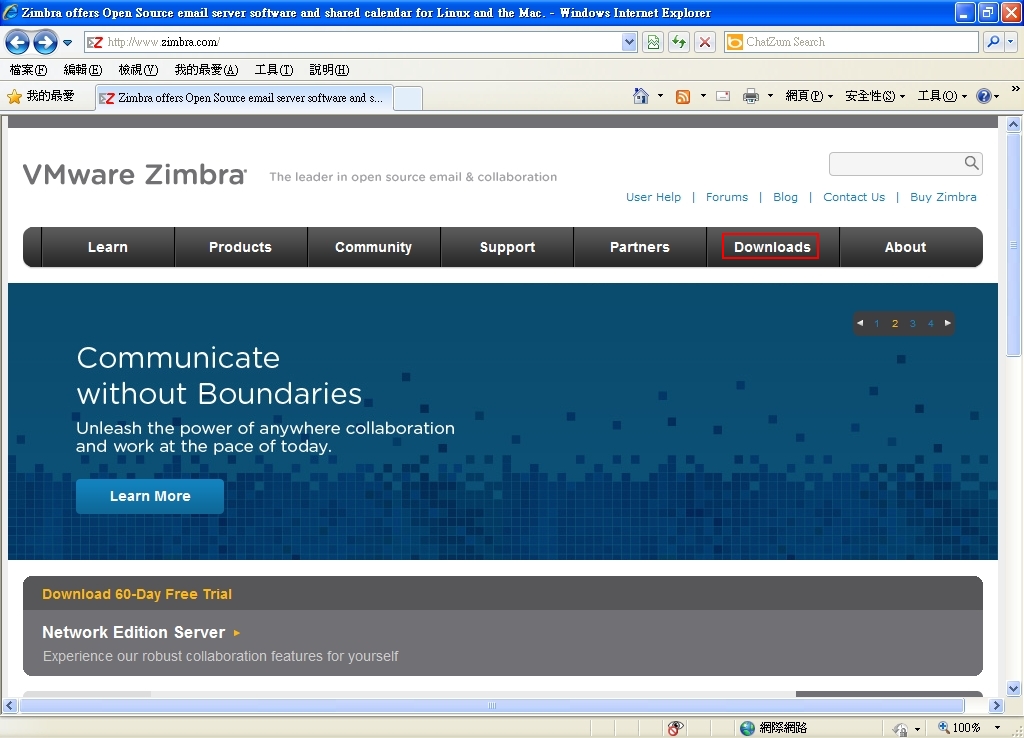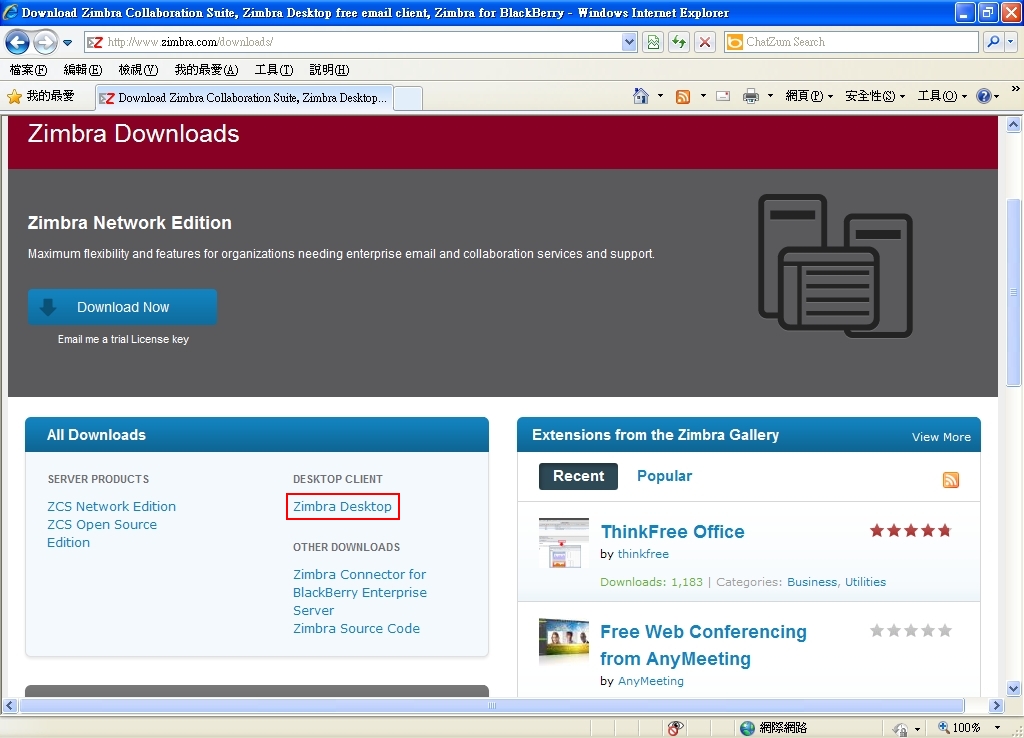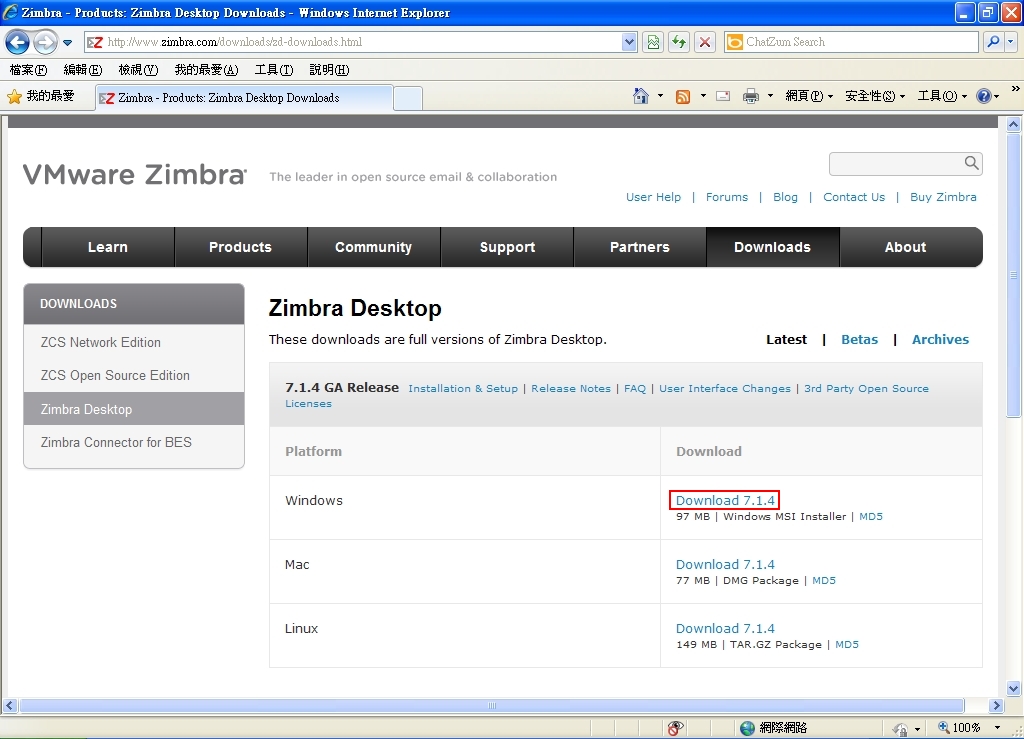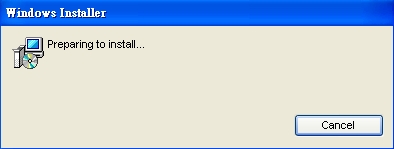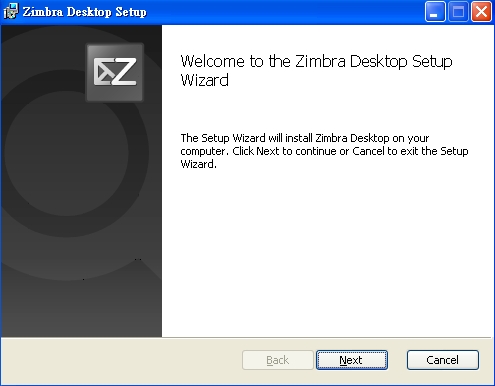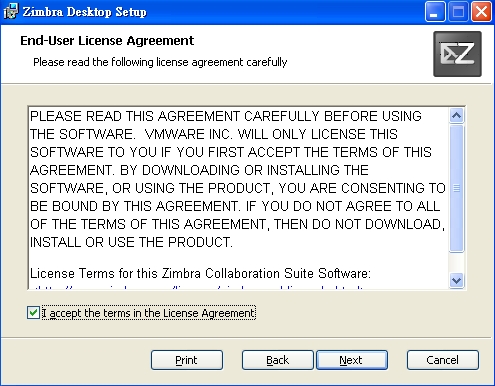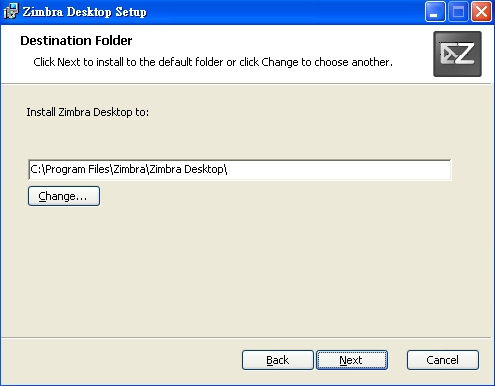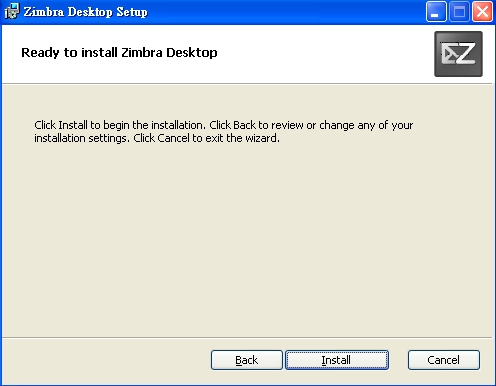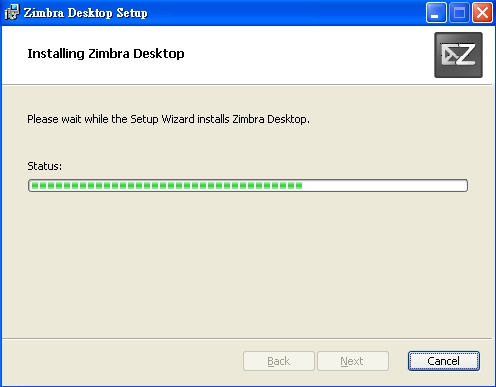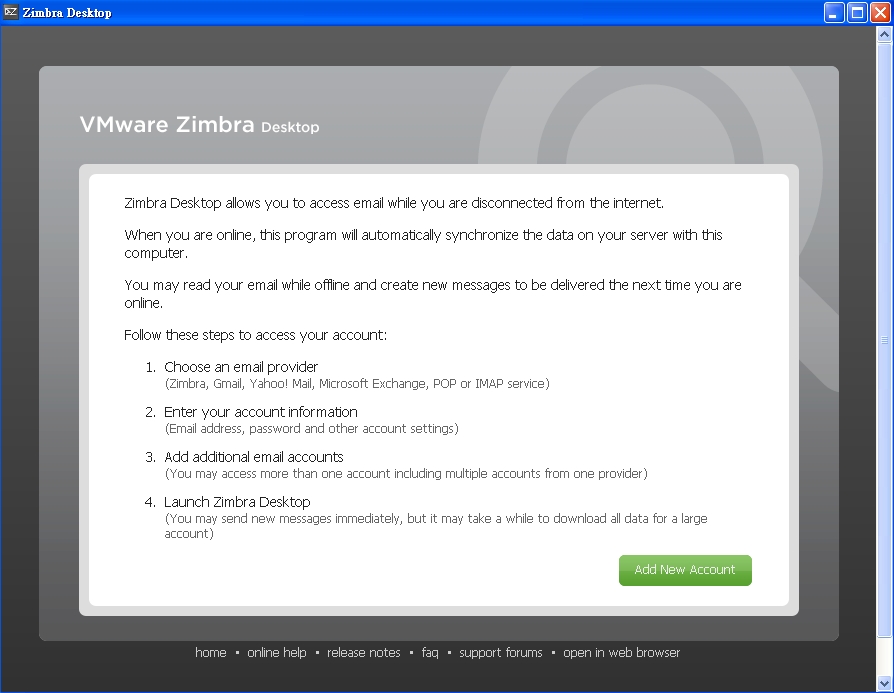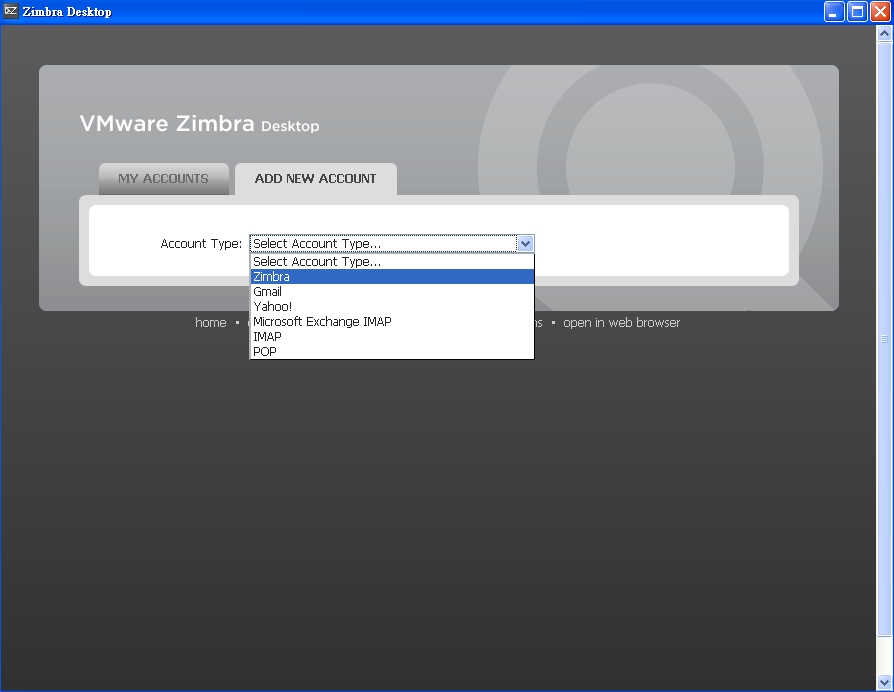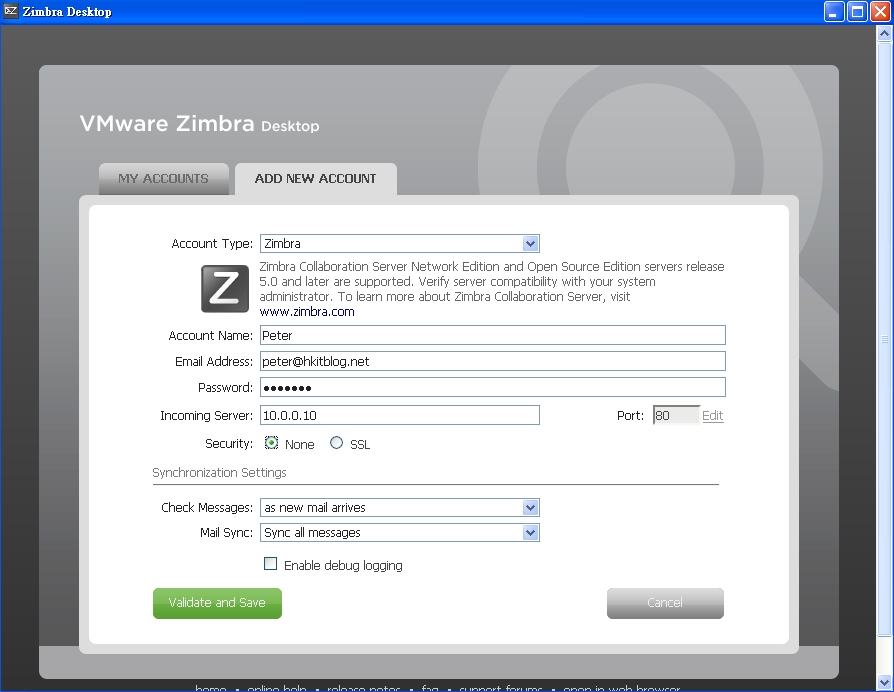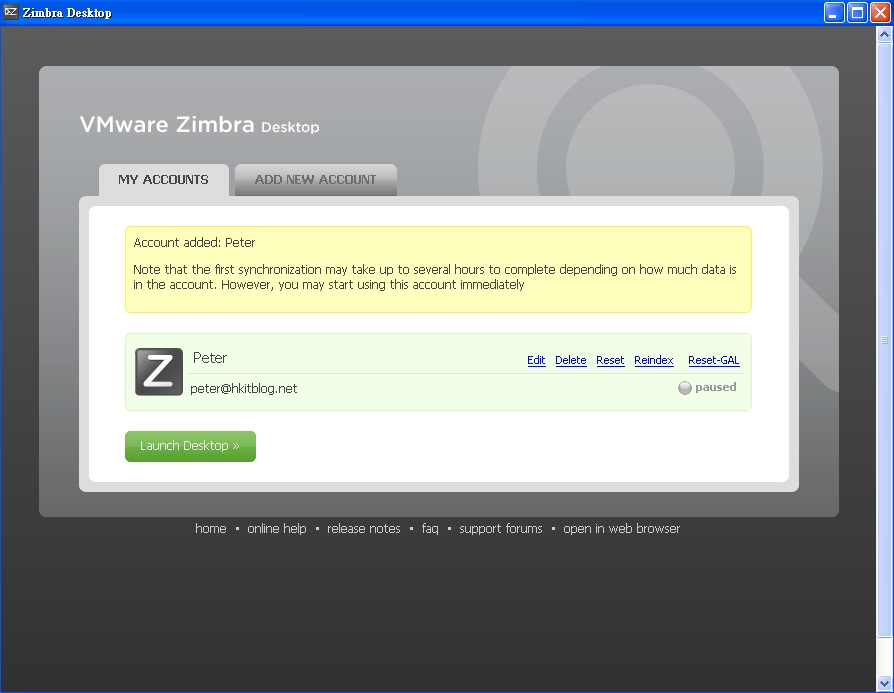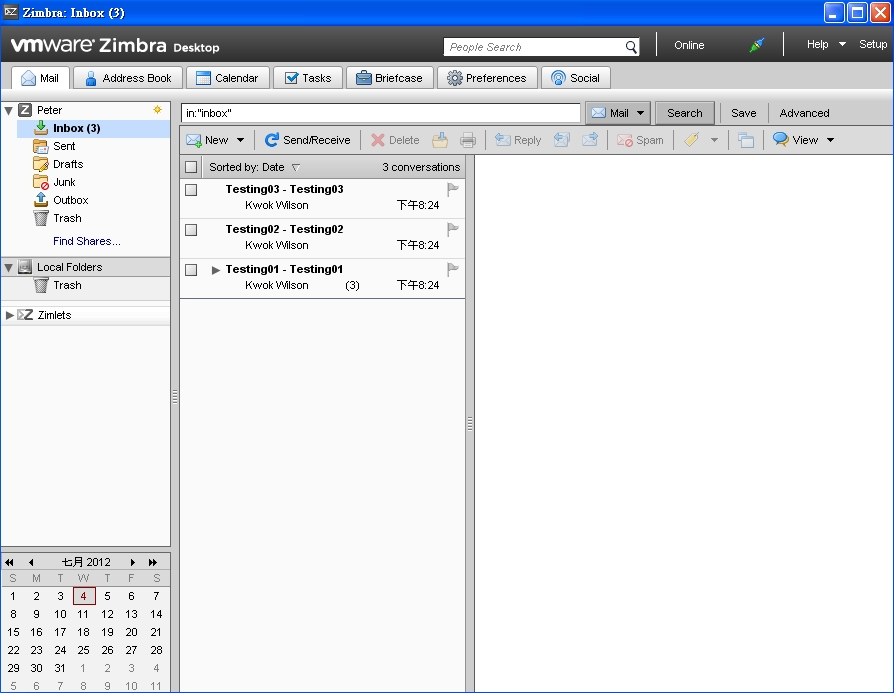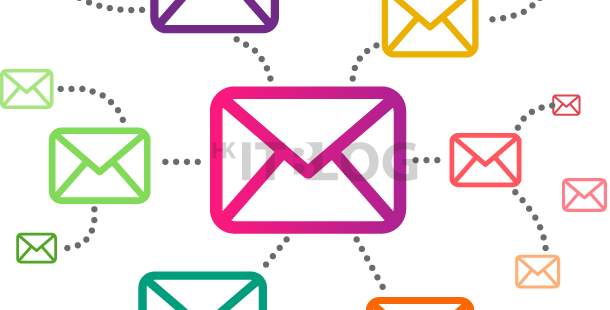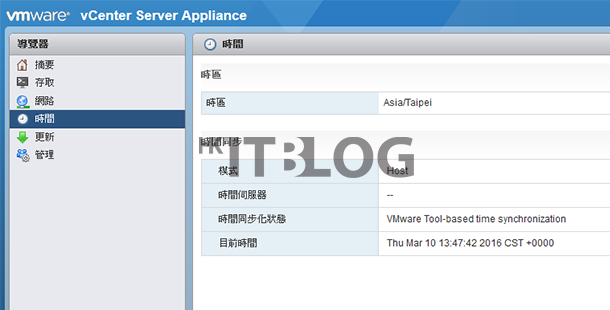(第六篇) 免費 Zimbra 郵件伺服器教學
ZCS Open Source Edition 免費版本是沒有支援 Microsoft Outlook 同步電郵、日歷、聯絡人和工作,只有收費 ZCS Network Edition 版本才有這個功能,但是如果真的只想在 ZCS Open Source Edition 同步電郵,可以利用 IMAP 達成,所以 Zimbra 推出了免費 Zimbra Desktop 給 ZCS Open Source Edition 版本利用 IMAP 來同步電郵之餘,亦都可以同步電郵、日歷、聯絡人和工作,同時支援離線工作。如果公司不想使用昂貴的 Microsoft Outlook,不仿參考今次教大家設定 Zimbra Desktop 後,再考慮是否取代 Microsoft Outlook 吧。
Step 1:首先我們需要下載 Zimbra Desktop,請到 Zimbra 官方網站,在首頁按上方【Downloads】按鈕。
Step 2:在「All Downloads」,請按【Zimbra Desktop】連結,。
Step 3:接著在 Windows Plarform 按【Download 7.1.4】連結開始下載。
Step 4:下載完畢後請自行開始安裝。
Step 5:在歡迎畫面,請直接按【Next】按鈕。
Step 6:在使用者授權畫面,請選取【I accept the terms in the License Agreement】,然後按【Next】按鈕。
Step 7:在更改安裝路徑畫面,我們不需要任何更改,請直接按【Next】按鈕。
Step 8:在準備安裝畫面,請直接按【Install】按鈕。
Step 9:開始安裝 Zimbra Desktop,請耐心等待。
Step 10:安裝完畢後,請選取【Launch Zimbra Desktop】,然後按【Finish】按鈕。
Step 11:第一次開啟 Zimbra Desktop 要求我們新增電郵帳戶,請按【Add New Account】按鈕。
Step 12:請在帳戶種類選擇【Zimbra】。
Step 13:接著請輸入 [email protected] 電郵帳戶資料;「Incoming Server」請輸入 Zimbra 伺服器網絡地址;請在「Security」選取【None】,然後按【Validate and Save】按鈕。
Step 14:如果証實帳戶沒有問題的話,Peter 帳戶就會加入到 Zimbra Dekstop 上,接著選擇 Peter 帳戶,然後按【Launch Desktop】按鈕。
Step 15:在 Peter 帳戶就可以看見自己的電郵。
雖然這個設定需要靠 IMAP 來實現同步,但不要忘記 ZCS Open Source Edition 是免費版本,已經可以方便給中小企使用。