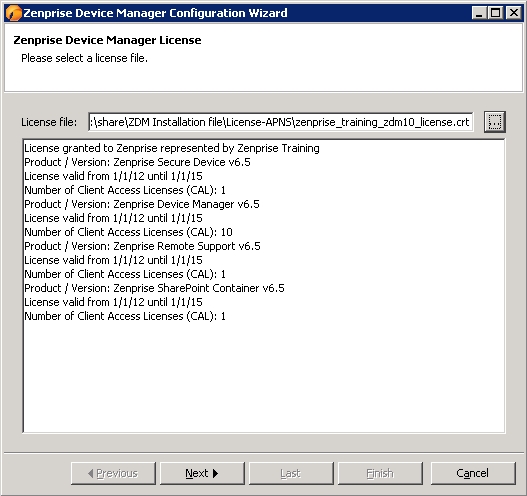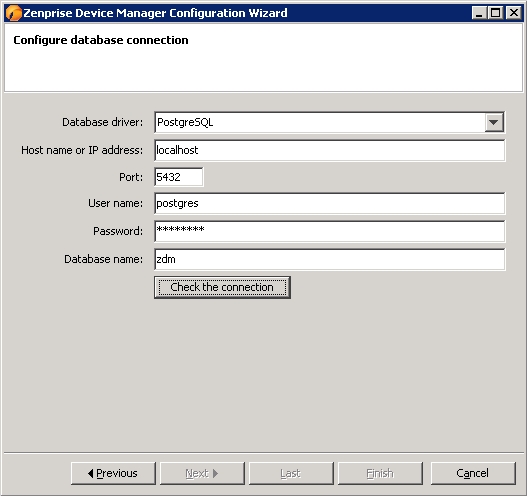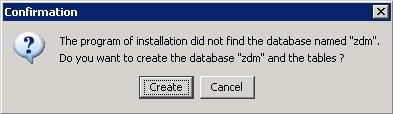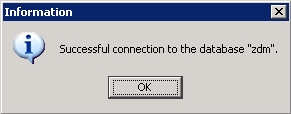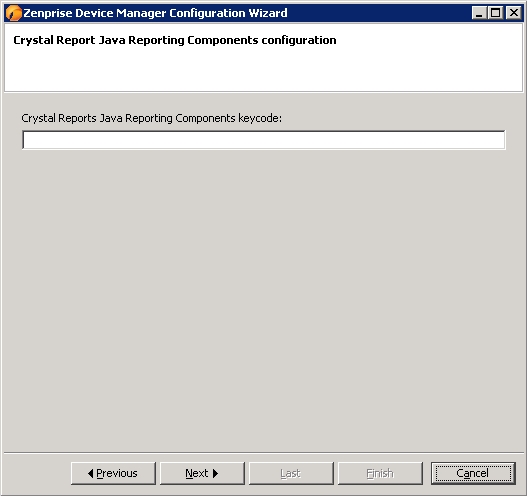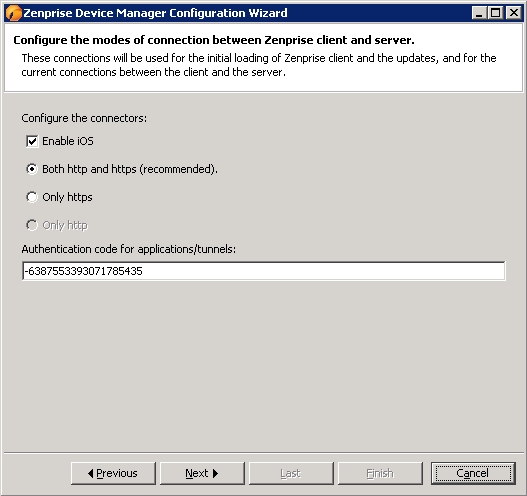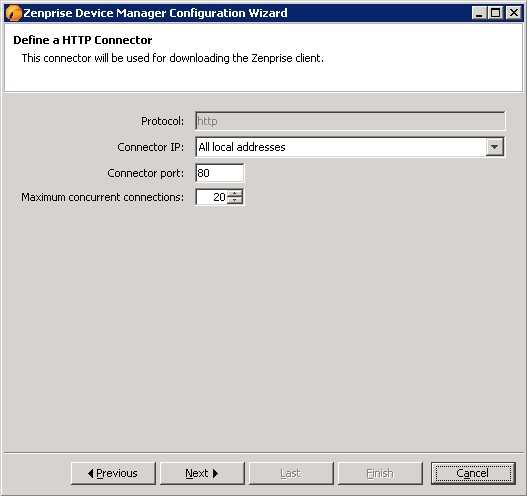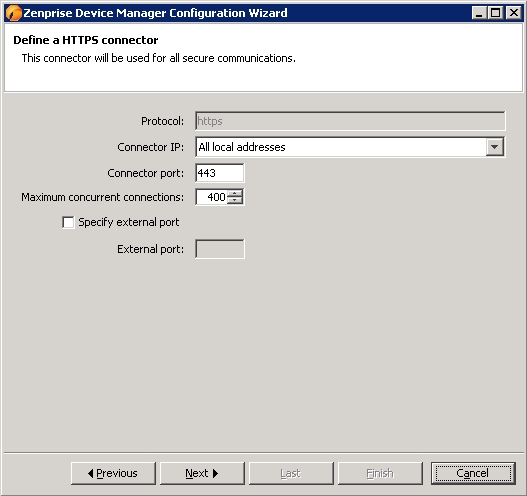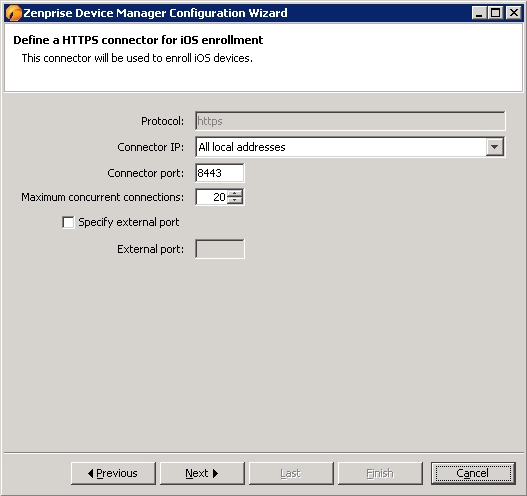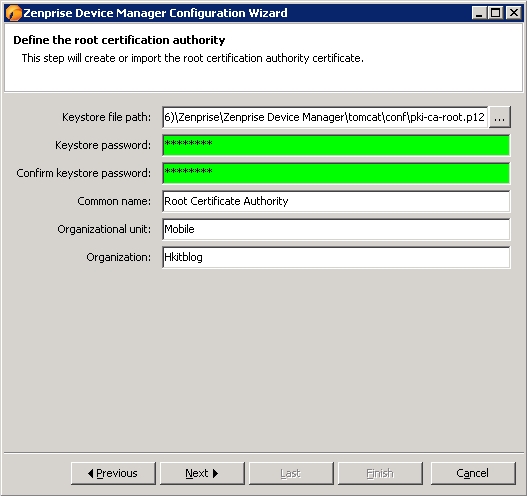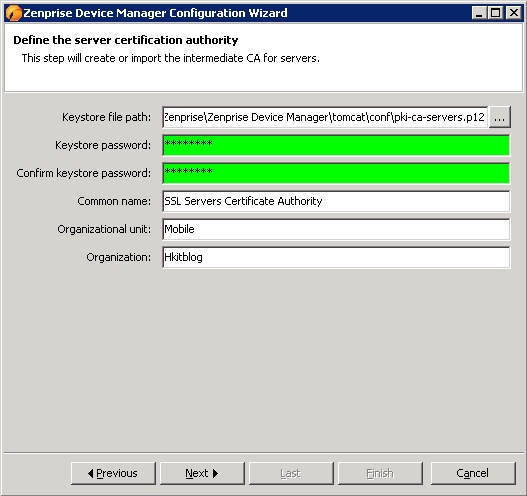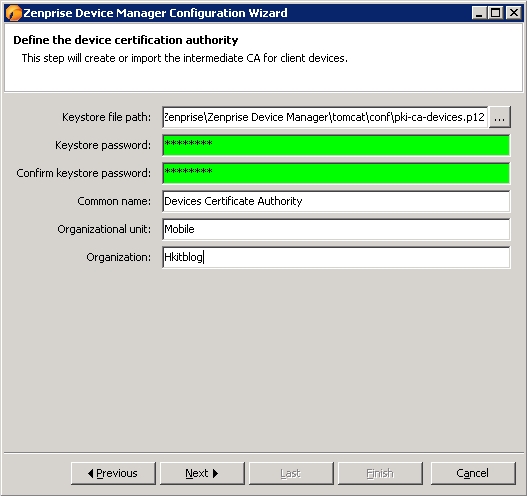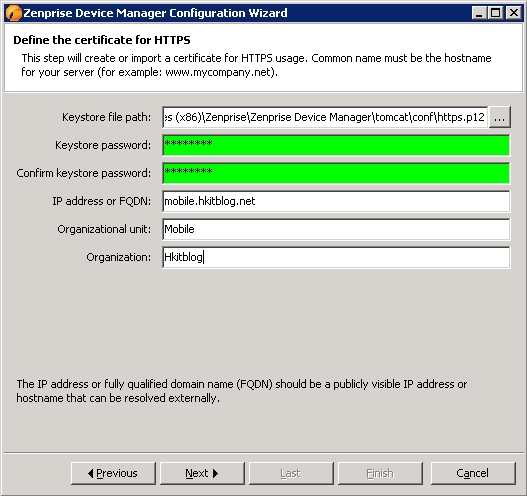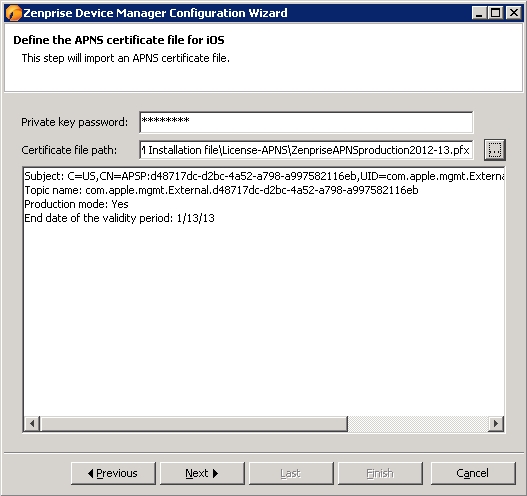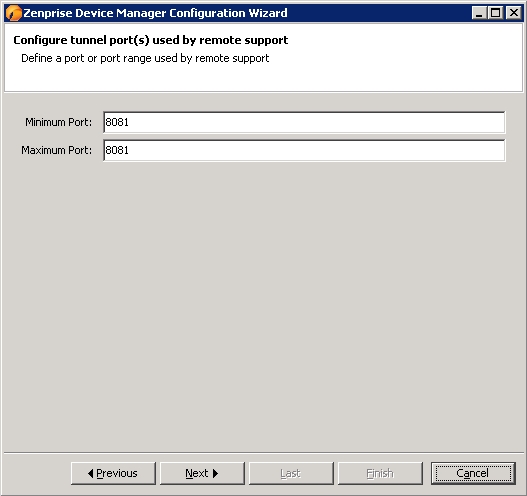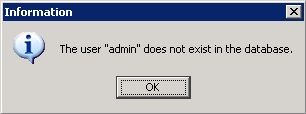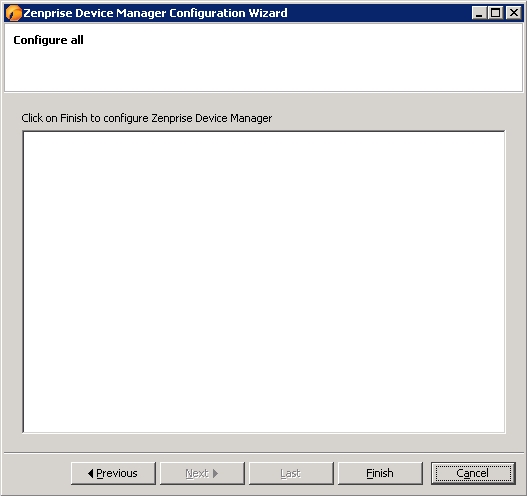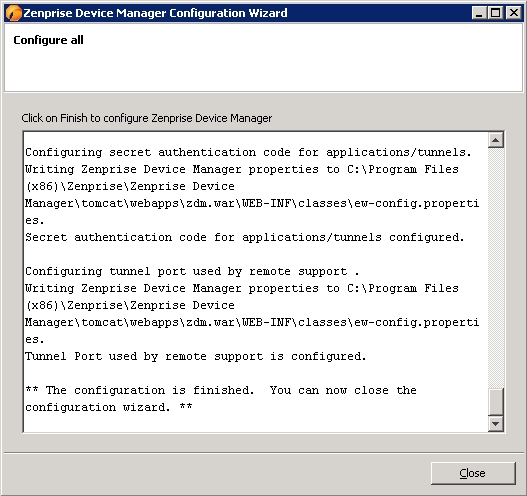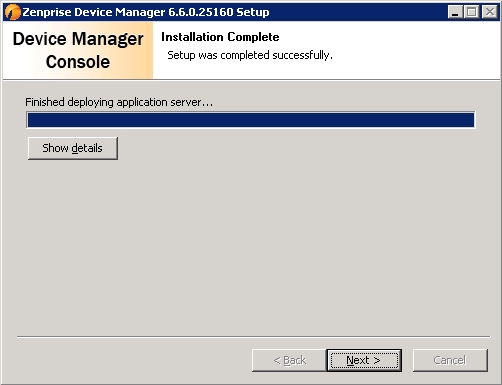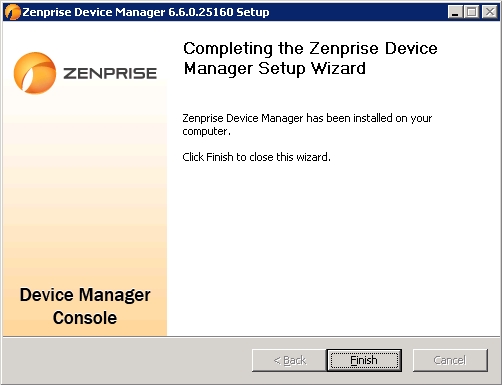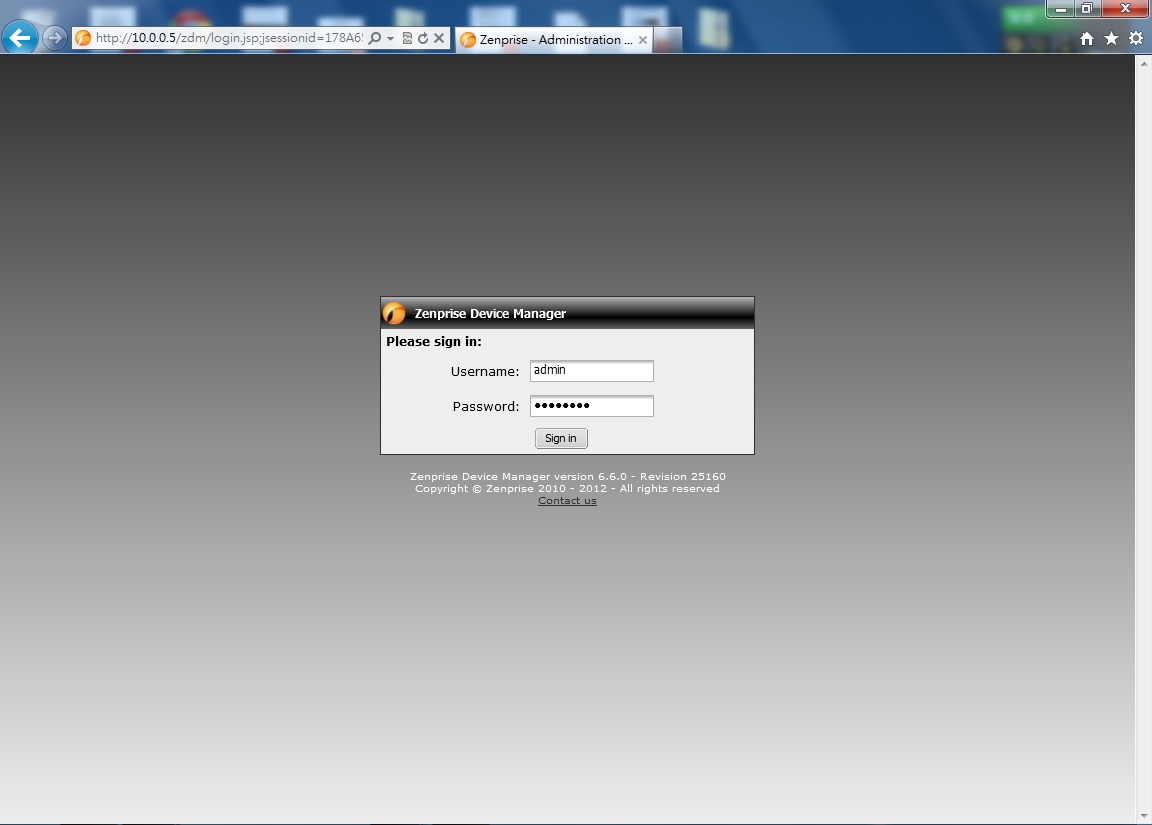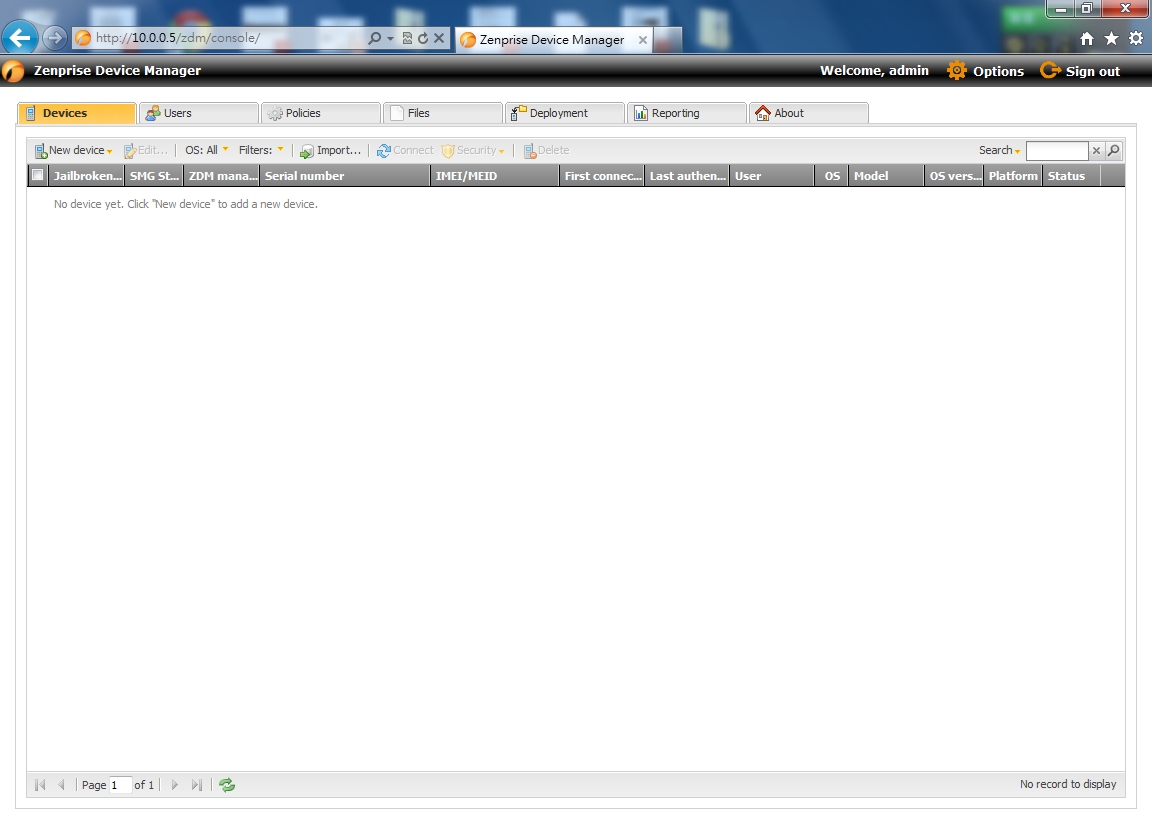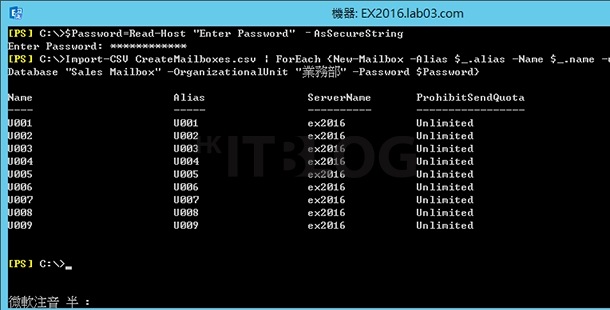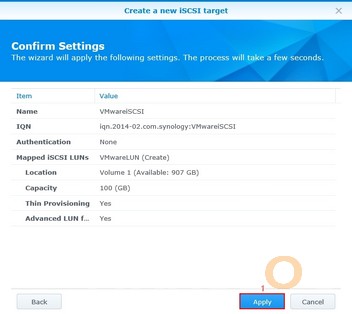(第四篇) Zenprise 管理流動裝置教學
安裝 ZDM 會在這篇結束,請準備 ZDM License 及 Zenprise APNS certificate。
Step 1:在選擇 ZDM License 畫面,請選擇 ZDM License,然後按【Next】按鈕。
Step 2:在設定資料庫連線畫面,請輸入 PostgreSQL 的連線資料。
Step 3:因為 zdm 這個資料庫還未建立,系統會問我們是否需要建立一個,請按【Create】按鈕。
Step 4:如果看見成功連接資料庫訊息,請直接按【OK】按鈕,表示 ZDM 成功連接 PostgreSQL 資料庫。
Step 5:因為我們不需要使用到 Crystal Report,請直接按【Next】按鈕。
Step 6:ZDM 需要我們開啟連接器給客戶端,選擇預設設定即可,請直接按【Next】按鈕。
Step 7:在設定 HTTP 連接器畫面,選擇預設設定即可,請直接按【Next】按鈕。
Step 8:在設定 HTTPS 連接器畫面,選擇預設設定即可,請直接按【Next】按鈕。
Step 9:在設定 HTTPS 連接器給 IOS 登記畫面,選擇預設設定即可,請直接按【Next】按鈕。
Step 10:在設定 root certification authority 畫面,請輸入 keystore 密碼及組織資料,然後按【Next】按鈕。
Step 11:在設定 server certification authority 畫面,請輸入 keystore 密碼及組織資料,然後按【Next】按鈕。
Step 12:在設定 device certification authority 畫面,請輸入 keystore 密碼及組織資料,然後按【Next】按鈕。
Step 13:在設定 HTTPS certification 畫面,請輸入 keystore 密碼及組織資料,然後按【Next】按鈕。
Step 14:在設定 APNS 証書畫面,請輸入 Zenprise 給你的 Private key 密碼,接著選擇 Zenprise APNS 証書,然後按【Next】按鈕。
Step 15:在設定 tunnel 埠口,選擇預設的 8081 埠口,然後按【Next】按鈕。
Step 16:在建立 Zenprise 管理員畫面,請輸入登入名稱及密碼,然後按【Check the user name】按鈕。
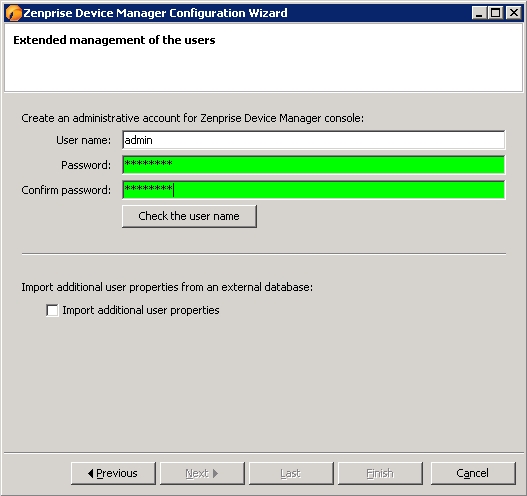
Step 17:系統找不到你所輸入的管理員帳戶,請直接按【OK】按鈕新增。
Step 18:在設定畫面,請直接按【Finish】按鈕。
Step 19:完成設定後,請直接按【Close】按鈕。
Step 20:在安裝完成畫面,請直接按【Next】按鈕。
Step 20:在完成畫面,請直接按【Finish】按鈕。
Step 21:最後在瀏覽器輸入 ZDM 的網絡地址「http://10.0.0.5」,接著使用管理員來登入。
Step 22:如果能夠成功登入就會看見 ZDM console。
下一篇教大家使用 Android 手機下載 Zenprise 應用來登記 ZDM 伺服器。