(第八篇) VMware vCenter 5.1 iSCSI Initiator 掛載 StarWinds iSCSI Target
以下圖表給大家知道為何需要將兩部 ESX 5.1 伺服器連線到 StarWinds 虛擬化儲存裝置,原因是 VMware Cluster 最少要有一部儲存裝置儲存 Virtual Machine,這就能夠隨時將 Virtual Machine 在兩部 ESX 伺服器之間互相轉移,請大家跟著以下步驟來設定 ESX 5.1 伺服器的 Software iSCSI Initiator 連線到 StarWinds iSCSI Target。
Step 1:首先需要加入一個「VMKernel Port」來存取 StarWinds iSCSI Target,請在左方選擇【esx01.hkitblog.net】伺服器,跟著在右方按【Configuration】→【Networking】,然後在「Standard Switch: vSwitch0」上按【Properties】按鈕。
Step 2:接著在「vSwitch0」版面的【Ports】下方按【Add】按鈕。
Step 3:請選取【VMKernel】,然後按【Next】按鈕。
Step 4:在「Network Label:」輸入這個「VMKernel Port」名稱;選取【Use this port for vMotion】準備下一篇的 vMotion,然後按【Next】按鈕。
Step 5:我們需要分配一個固定網絡地址給「VMKernel Port」,先選取【Use the following IP settings:】,跟著在「IP Address:」及「Subnet Mask:」輸入適當網絡地址資料,而「VMKernel Default Gateway:」是用來檢查自己是否能與網絡溝通,因此 ping 網絡上的 Default Gateway 來檢查 (筆者會在 HA 篇詳細解釋),然後按【Next】按鈕。
Step 6:在「Summary」版面檢查設定有沒有問題,如果沒有問題請按【Finish】按鈕。
Step 7:返回「vSwitch0」版面就可以看見剛才新增的「VMKernel Port」,然後按【Close】按鈕。
Step 8:在「vSwitch0」多了一個「VMKernel Port」名為「StarWinds_iSCSI_Target」。
Step 9:完成「VMKernel Port」的設定後,我們開始設定 iSCSI Software Adapter (這其實是 VMware Software iSCSI Initiator),請在左方選擇【esx01.hkitblog.net】伺服器,跟著在右方按【Configuration】→【Storage Adapters】,然後在「iSCSI Software Adapter」選擇【vmhba33】,然然後按【Properties】按鈕。
Step 10:因為預設是沒有啟動「iSCSI Software Adapter」,請在【General】按下方的【Configure】按鈕。
Step 11:接著選取【Enabled】,然後按【OK】按鈕。
Step 12:隨著按上方【Dynamic Discovery】,然後按下方【Add】按鈕。
Step 13:在「iSCSI Server:」輸入 StarWinds 虛擬化儲存裝置網絡地址,預設埠是 3260,然後按【OK】按鈕。
Step 14:返回「Dynamic Discovery」版面就會看見剛才新增的 StarWinds iSCSI Target 位置,然後按【Close】按鈕。
Step 15:系統要求我們重新 scan 一次 Software Initiator,請直接按【Yes】按鈕。
Step 16:如果在 iSCSI Software Adapter 看見 StarWinds 的 iqn 及下方已經掛載的 iSCSI 硬碟裝置,這表示成功掛載。
Step 17:完成「iSCSI Software Adapter」的設定後,我們開始加入 StarWinds iSCSI Target,請在左方
選擇【esx01.hkitblog.net】伺服器,跟著在右方按【Configuration】→【Storage】,然後按「Add Storage」按鈕。
Step 18:請選取【Disk/LUN】,然後按【Next】按鈕。
Step 19:請選擇已經掛載的 StarWinds iSCSI Target,然後按【Next】按鈕。
Step 20:請選取【VMFS-5】格式,然後按【Next】按鈕。
Step 21:檢查掛載的硬碟資料,然後按【Next】按鈕。
Step 22:輸入這個硬碟的名稱,然後按【Next】按鈕。
Step 23:請選取【Maximum available space】,然後按【Next】按鈕。
Step 24:在「Summary」版面檢查設定有沒有問題,如果沒有問題請按【Finish】按鈕。
Step 25:返回「Storage」版面就可以看到新增了 StarWinds iSCSI Target 掛載硬碟,這表示已經掛載成功。
Step 26:請在「esx02.hkitblog.net」伺服器上跟著以上步驟來完成掛載同一個 StarWinds iSCSI Target。
下一篇將教大家在 VMware vCenter 運行 vMotion。
(第三篇) VMware vSphere 5.0 Client 安裝教學
(第五篇) VMware vCenter 5.1 加入 ESXi 5.1 伺服器
(第六篇) StarWinds 虛擬儲存裝置安裝教學 (VMware)
(第七篇) StarWinds 虛擬儲存裝置設定 iSCSI Target (VMware)
(第八篇) VMware vCenter 5.1 iSCSI Initiator 掛載 StarWinds iSCSI Target
(第九篇) VMware vCenter 5.1 測試 vMotion
(第十篇) VMware vCenter 5.1 新增 Cluster
(第十一篇) VMware vCenter 5.1 測試 DRS
(第十二篇) VMware vCenter 5.1 測試 HA
(第十三篇) VMware Horizon View 安裝教學
(第十四篇) VMware Horizon View 安裝 View Agent
(第十五篇) VMware Horizon View 轉換 Template
(第十六篇) VMware Horizon View Administrator 設定 Desktop Pool
(第十七篇) VMware Horizon View 安裝 View Client

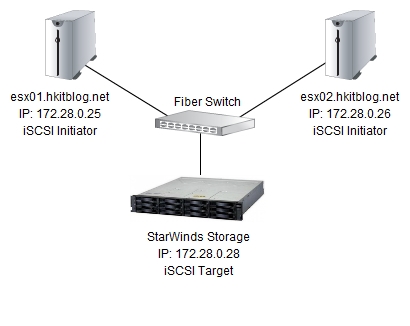
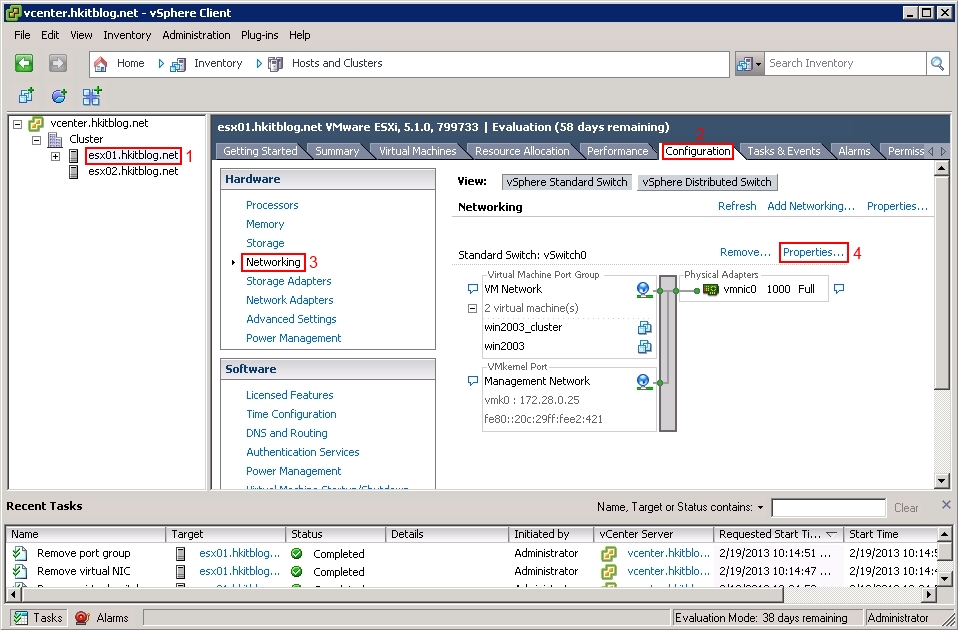
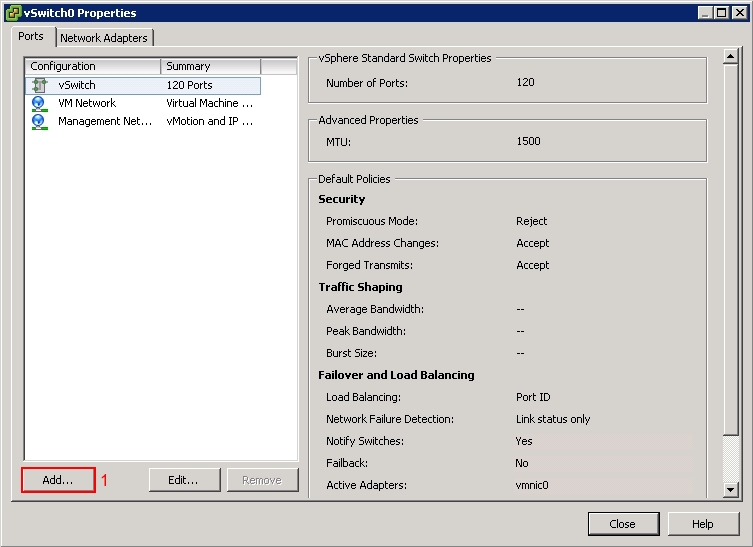
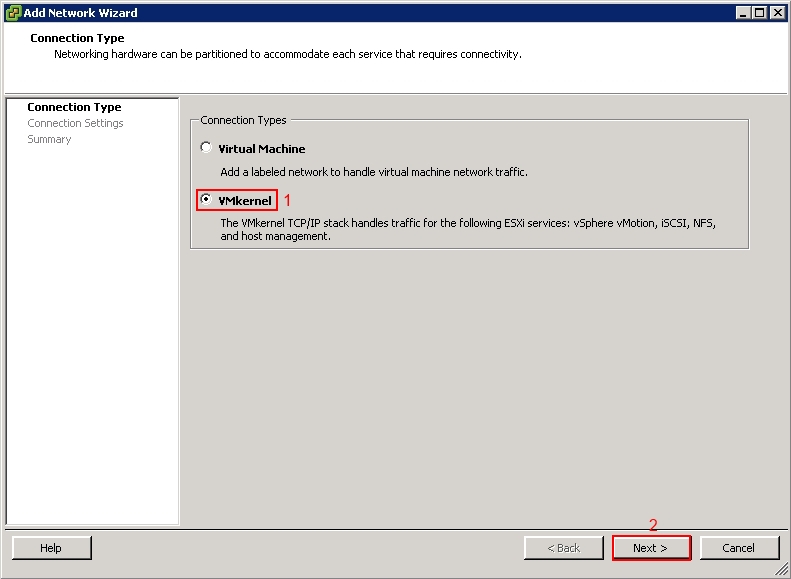
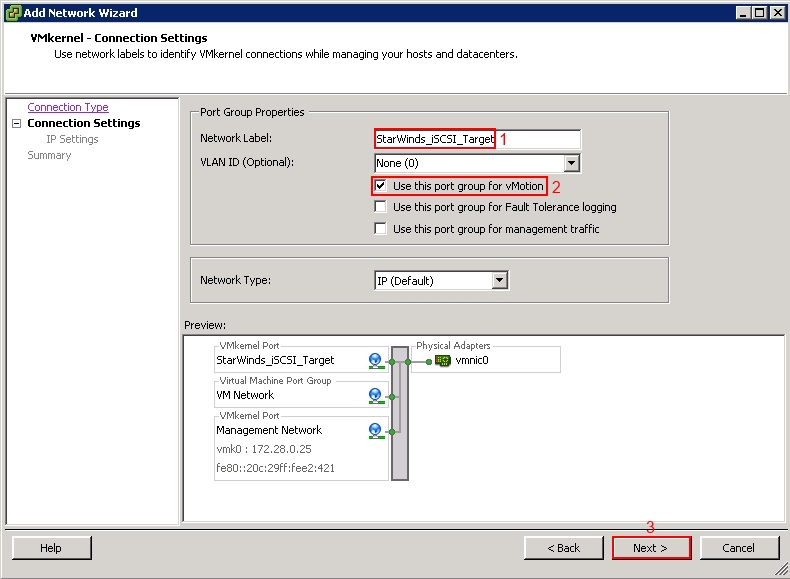
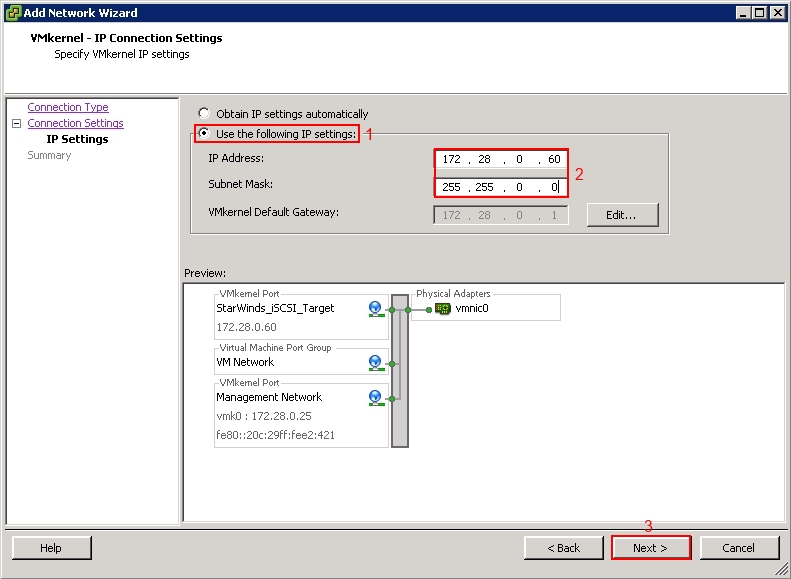
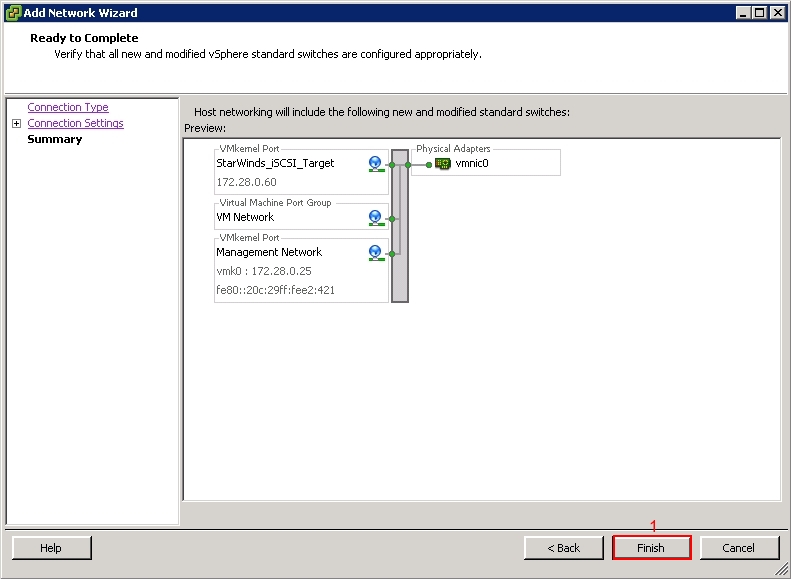
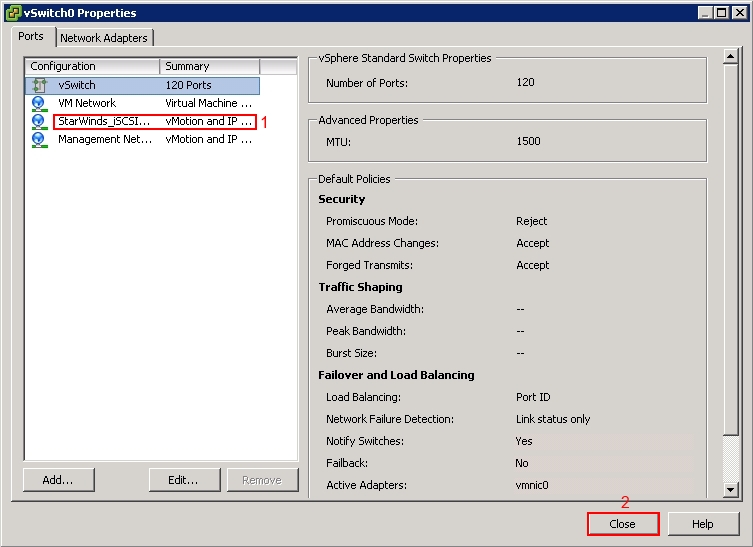
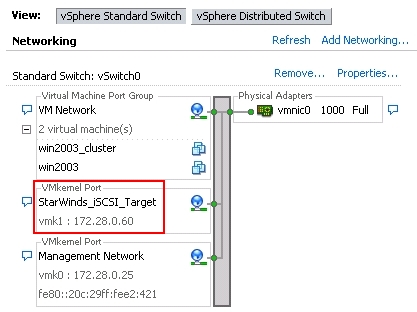
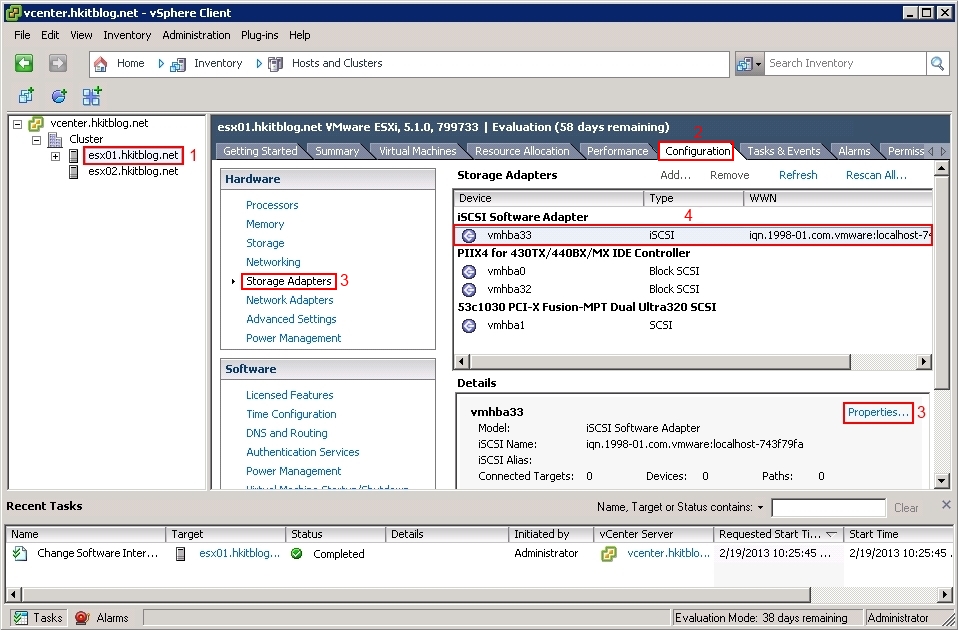
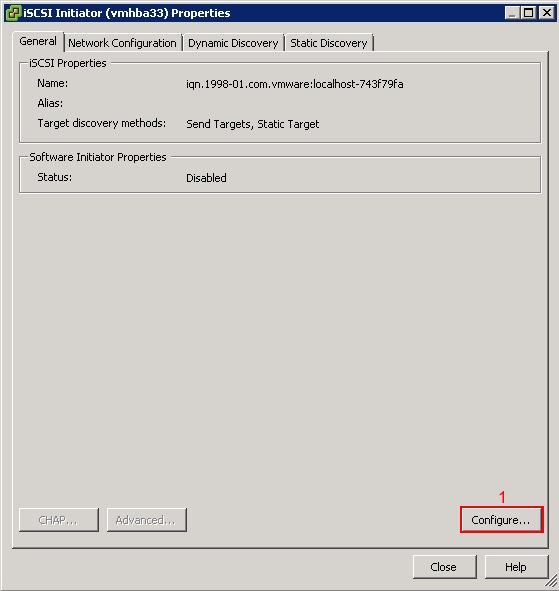
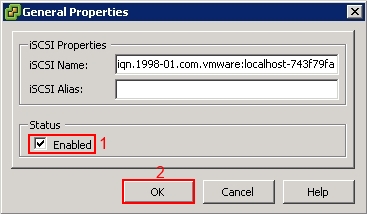
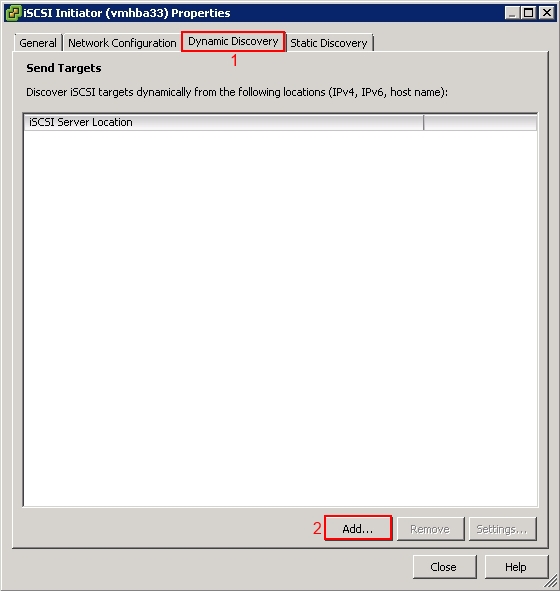
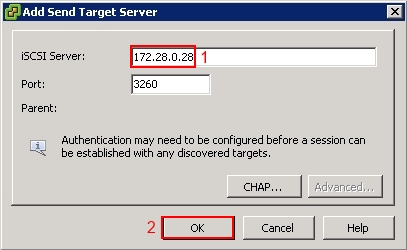
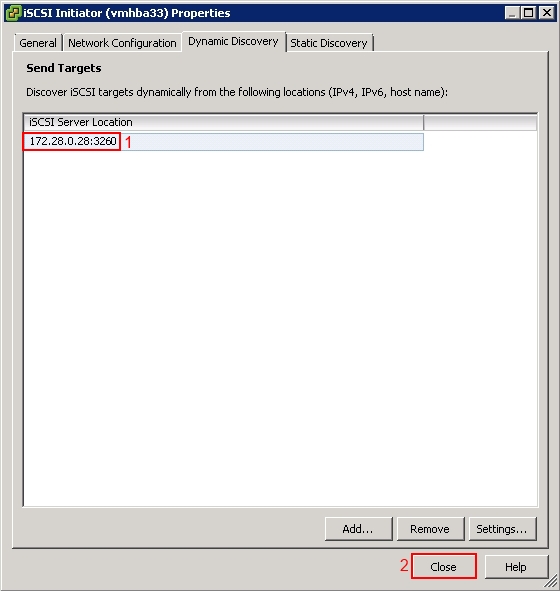
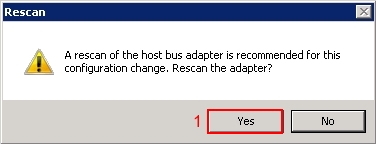
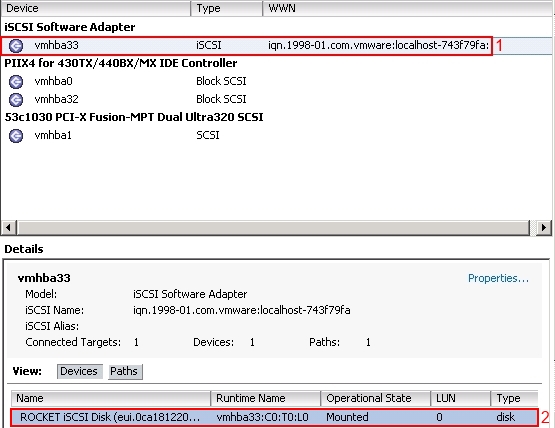
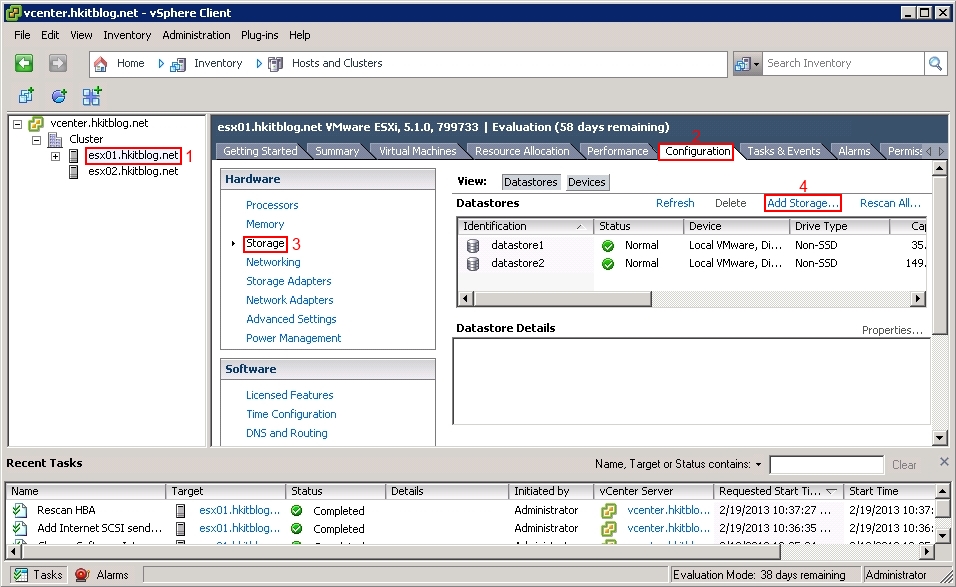
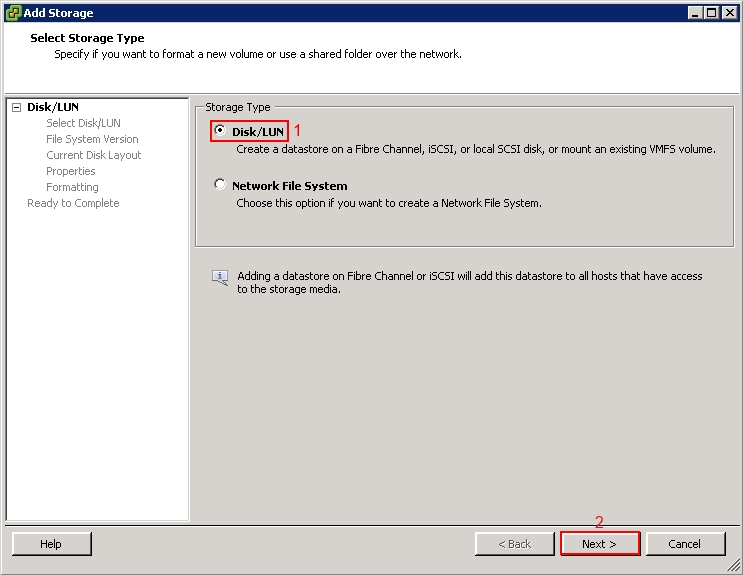
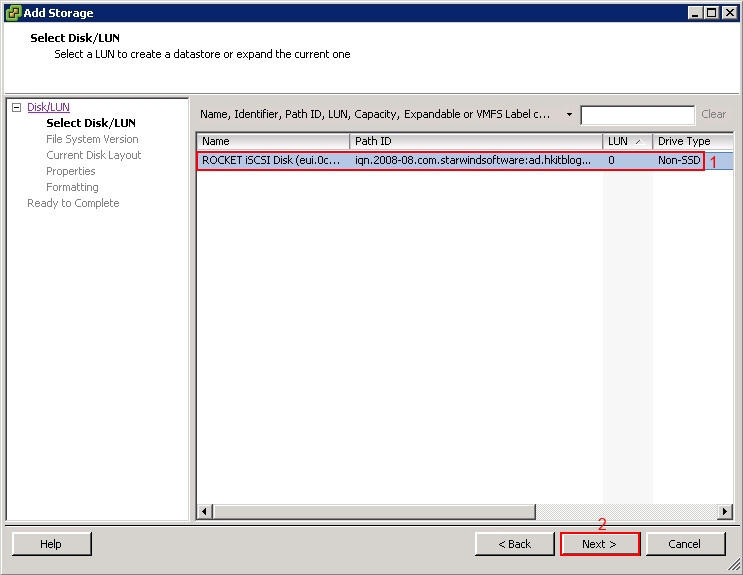
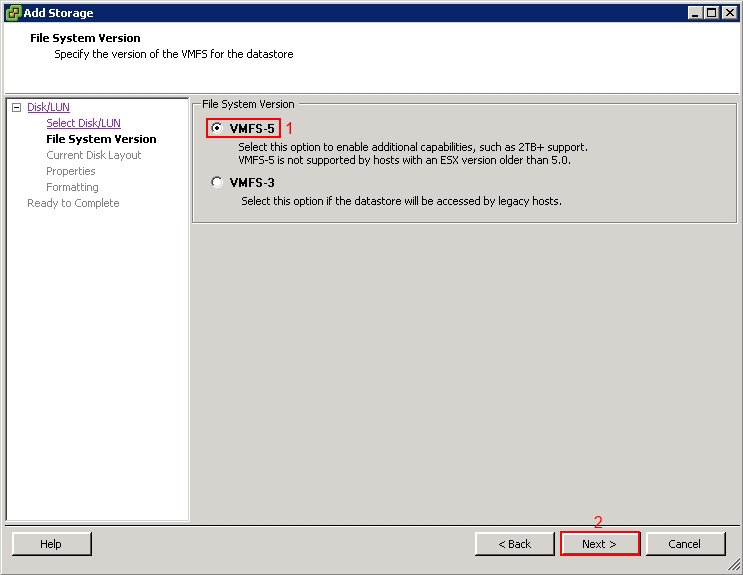
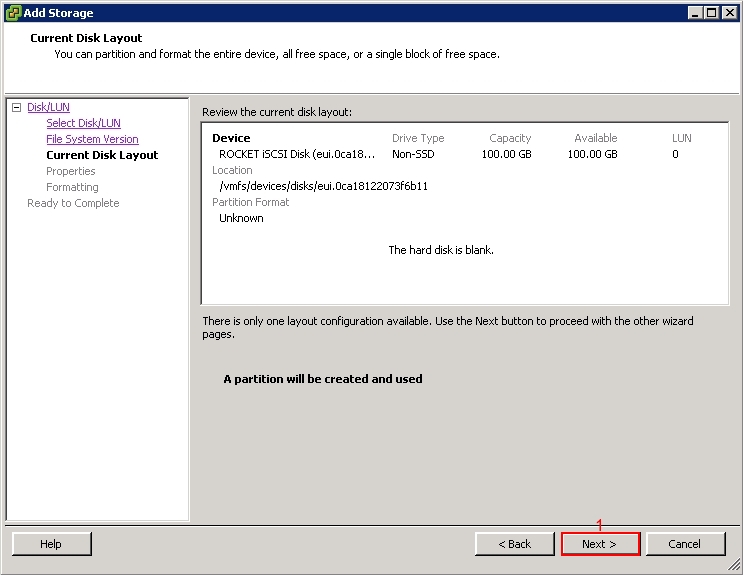
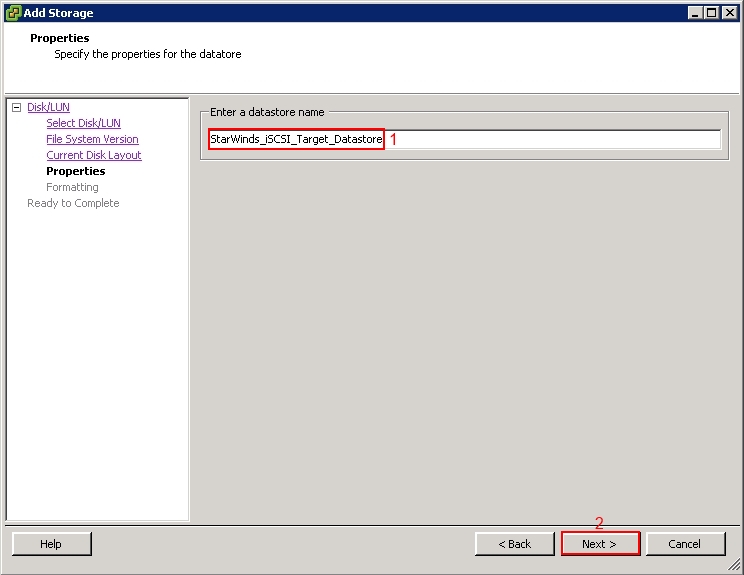
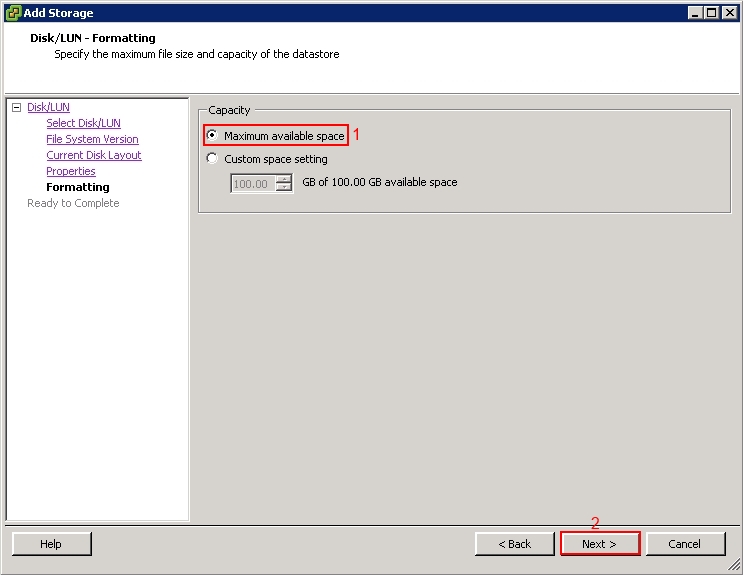
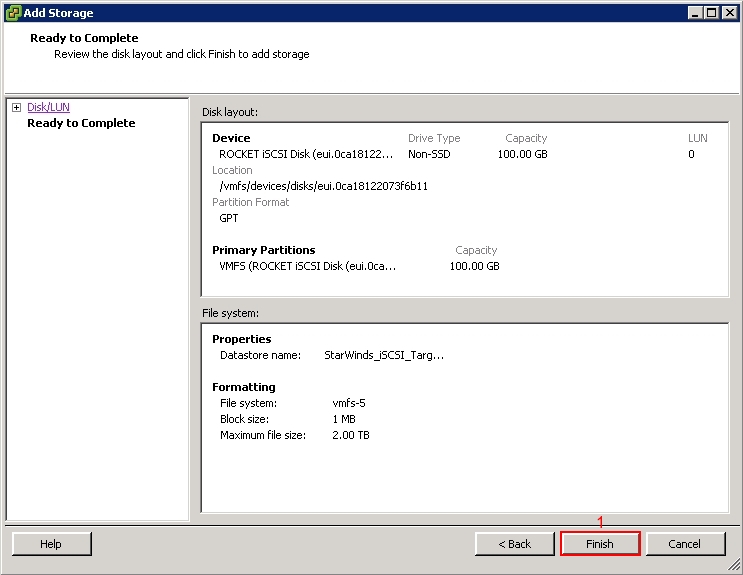
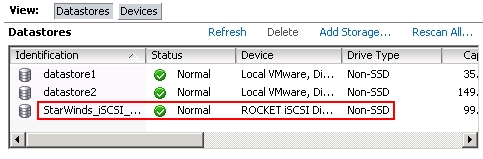
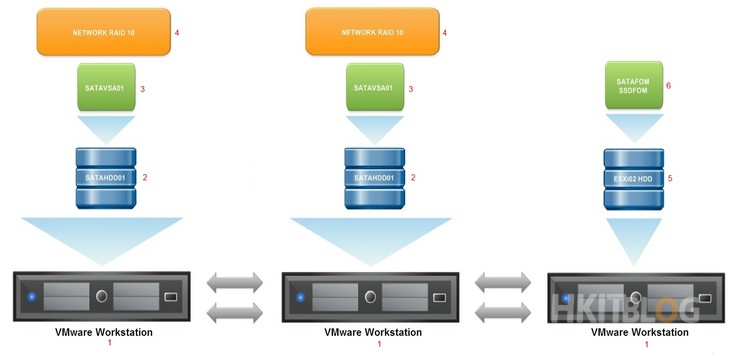
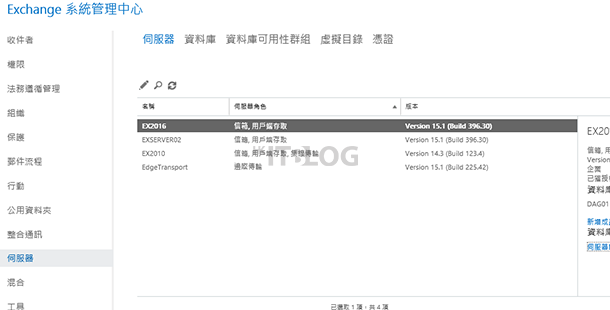




2 Responses
[…] (第八篇) VMware vCenter 5.1 iSCSI Initiator 掛載 StarWinds iSCSI Target […]
[…] (第八篇) VMware vCenter 5.1 iSCSI Initiator 掛載 StarWinds iSCSI Target […]