(第五章) Synology High Availability 測試 – 建立 SHA
這章教大家在 Synology 建立 High Availability,然後模擬測試當 Active Storage 發生故障時 Passive Storage 可否接手。
Step 1:我們需要安裝 High Availability 套件,請先按【Package Center】按鈕。
Step 2:直接選擇【I have read and agree to the Synology Package Center Term of Services】,然後按【OK】按鈕。
Step 3:因為需先安裝 Python 套件才能安裝 High Availability 套件,請按左方【All】按鈕,然後在 Python 按【Install】按鈕。
Step 4:接著拉到上方安裝【High Availability】套件,安裝完成後按【Open】按鈕。
Step 5:在「Overview」按【Create HA cluster】按鈕。
Step 6:在歡迎畫面直接按【Next】按鈕。
Step 7:接著輸入 Passive Storage 的網絡資料,然後按【Next】按鈕。
Step 8:系統詢問我們那個網絡端口是用來做 Hearbeat 連線,因為我們是使用 Lan 1,請選擇【Lan 1】,然後按【Next】按鈕。
Step 9:在這裡輸入 Cluster 名稱,以及 Cluser 網絡地址,輸入後請按【Next】按鈕。
Step 10:請大家檢查有沒有錯誤,如果沒有的話請直接按【Apply】按鈕。
Step 11:系統提示我們 Passive Storage 將會被刪除資料,因為沒有資料的關係,請直接按【Yes】按鈕。
Step 12:系統開始建立 Cluster,請耐心等待。
Step 13:第一次需要花些時間將資料複製,筆者在這個步驟花了五小時。
Step 14:等了那麼夠後終於複製資料完畢。
Step 15:隨著在左方按【Service Monitor】按鈕,再在右方選取【Failover if service fails】令所有服務選取,這表示當故障時會這些服務備援,然後按【Apply】按鈕。
Step 16:我們開始測試 SHA,首先在 Client 電子上 ping Cluster 網絡地址【172.28.0.127】。
Step 17:筆者拔掉了 Active Storage 的 Lan 2 網線,之後大約一分鐘後自動回復。
Step 18:系統顯示 Passive Storage 的 Lan 2 介面故障,這時的 Active Storage 已經變成 Passive Storage 了。
Step 19:再在 Client 電腦檢查筆者早已經掛載的 Windows 2008 R2 iSCSI initiator 有沒有資料遺失,所有資料還在呢!
Step 19:Cluster 已經回復正常。
下一章教大家在 Cluster 內建立 iSCSI Target,繼續留意吧。
(第一章) Synology High Availability 測試 – 講解篇
(第二章) Synology High Availability 測試 – 圖表講解篇
(第三章) Synology High Availability 測試 – 安裝篇
(第四章) Synology High Availability 測試 – Storage Manager 建立 Raid 5
(第五章) Synology High Availability 測試 – 建立 SHA
(第六章) Synology High Availability 測試 – 建立 iSCSI Target
(第七章) Synology High Availability 測試 – VMware VMotion 測試
(第八章) Synology High Availability 測試 – VMware HA 測試
(第九章) Synology High Availability 測試 – 在 VMware 上測試 SHA
(第十章) Synology Cloud Station – 安裝及設定
(第十一章) Synology Cloud Station – QuickConnect ID 登入設定
(第十二章) Synology Cloud Station – 電腦同步檔案設定
(第十三章) Synology Cloud Station – Android 手機同步檔案設定


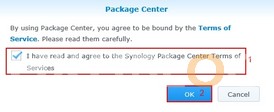
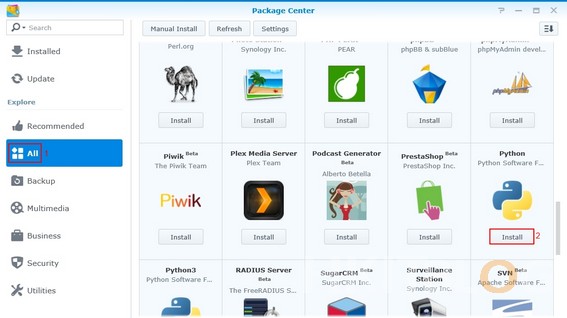
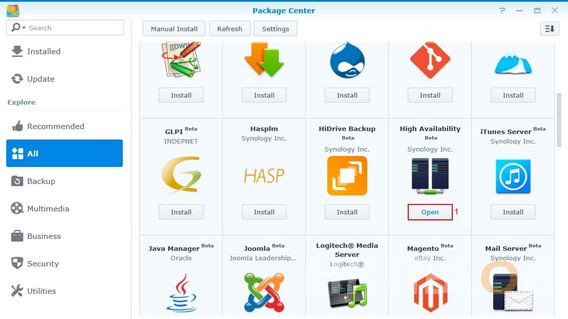
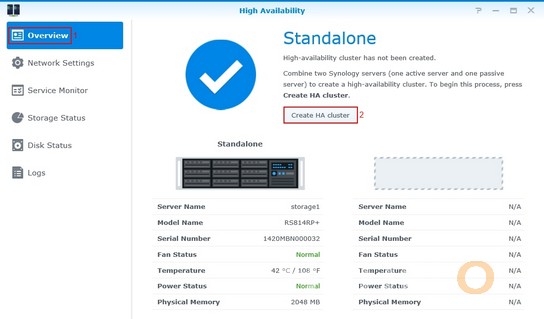
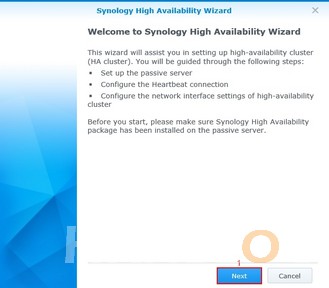
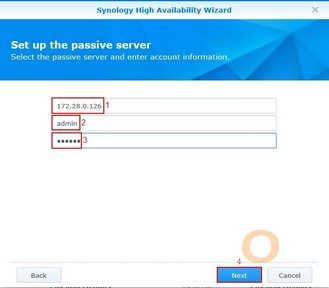
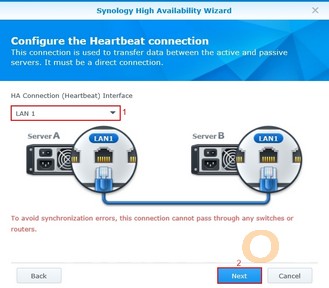
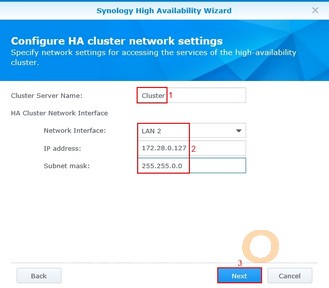
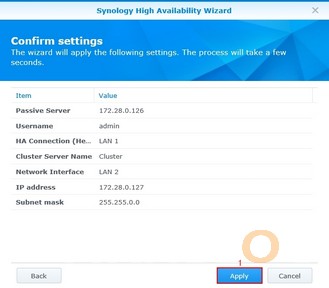
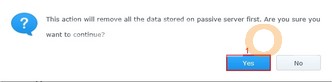
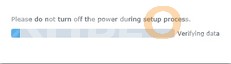
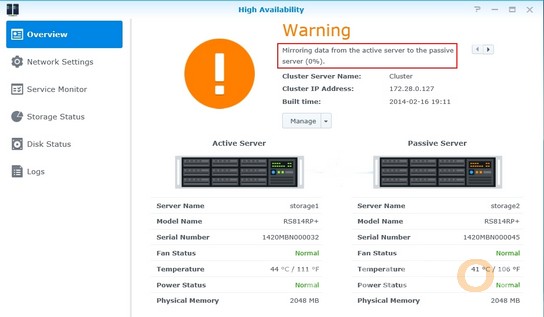
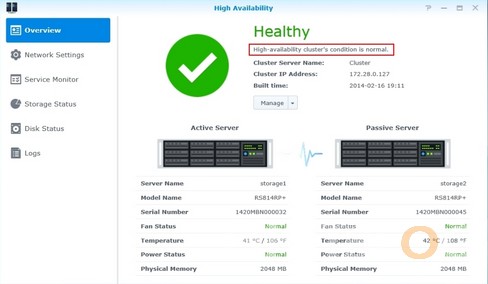

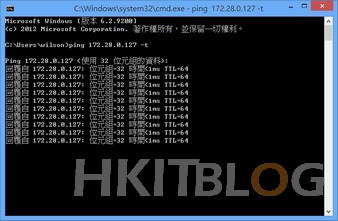

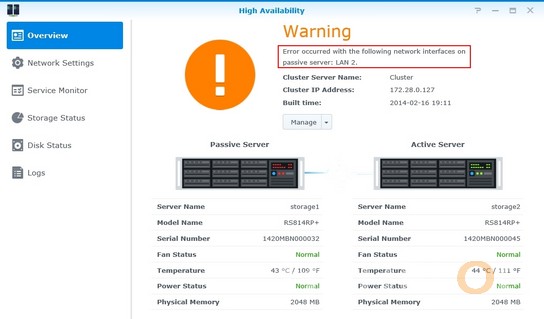
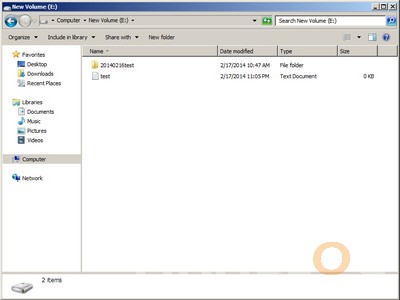
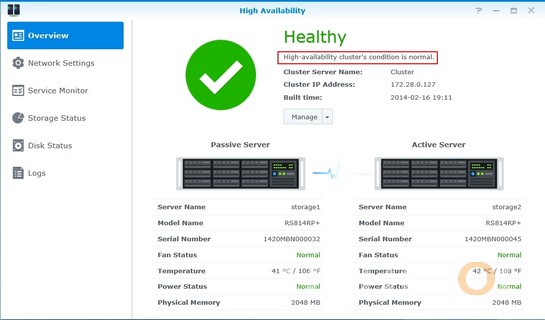
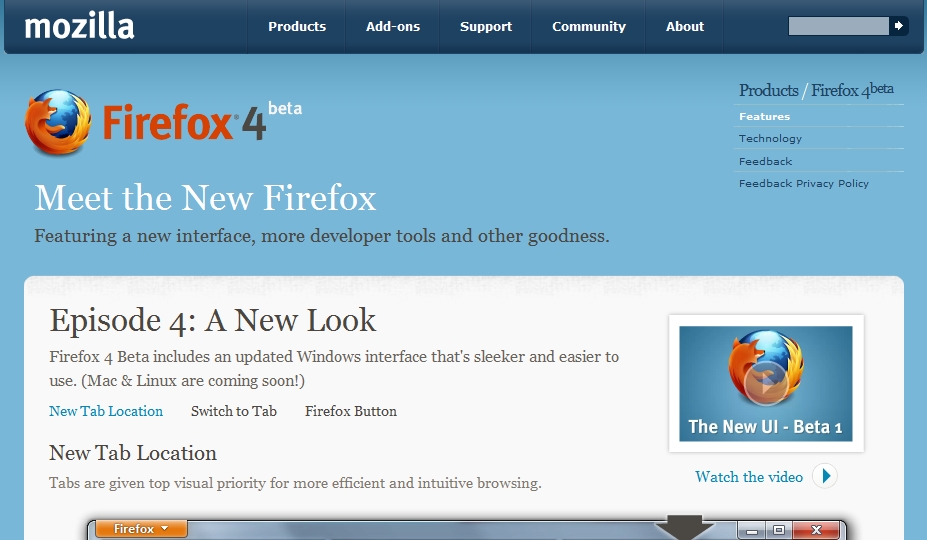

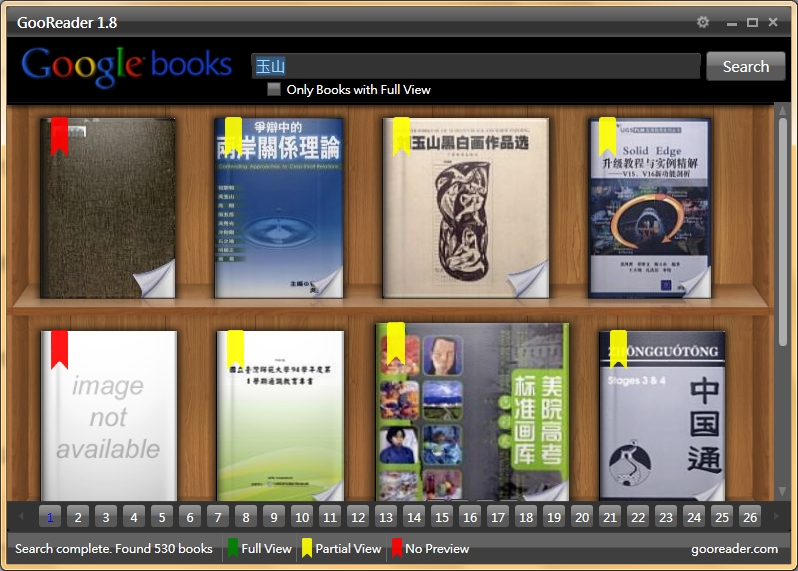



1 Response
[…] Synology High Availability 方案教學,此方案背後是利用 DRBD 技術將兩台機器的資料同步起來,當 […]