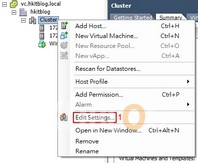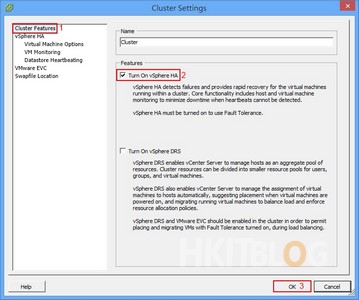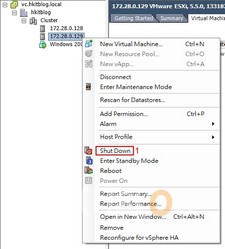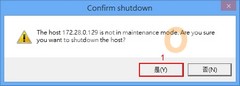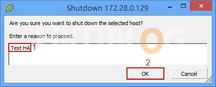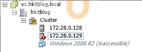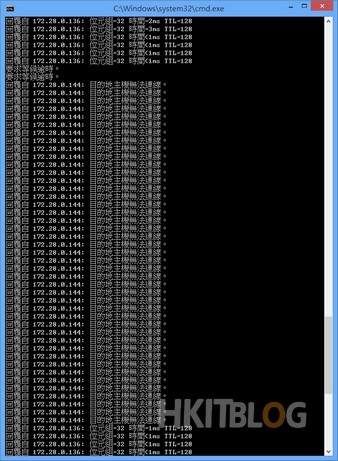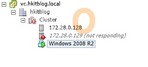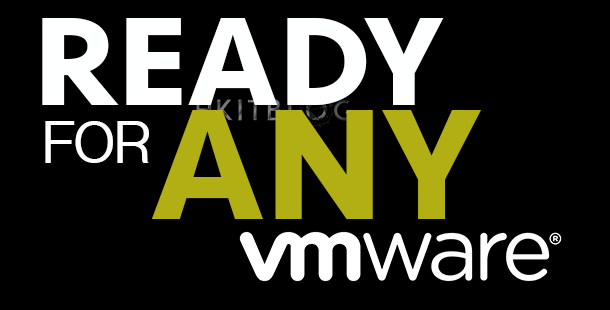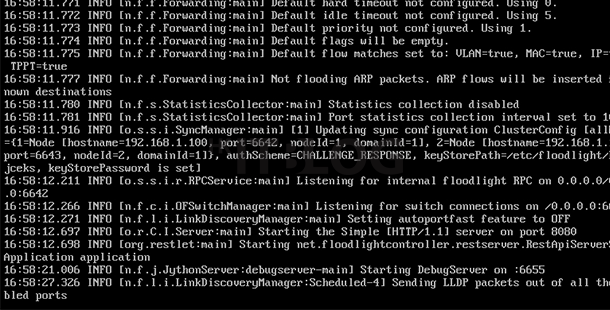(第八章) Synology High Availability 測試 – VMware HA 測試
上一章測試了 VMware Vmotion 在 Synology Cluster 上遷移一個虛擬機的時間是10秒鐘,筆者覺得已經算很快了,不要忘記正在使用的硬碟類型是 SATA。而今次帶大家測試 VMware High Availability 需要用多少時間將 Windows 2008 R2 虛擬機從 ESXi02 遷移回 ESXi01。
Step 1:請在「Cluster」按右鍵選擇【Edit Settings】。
Step 2:接著在「Cluster Features」選取【Turn On vSphere HA】啟動 High Availability 功能,然後按【OK】按鈕。
Step 3:VCenter 開始在兩台 ESXi01 及 ESXi02 設定 vSphere HA,請耐心等待。
Step 4:在「172.28.0.129」按右鍵選擇【Shut Down】,先關掉 ESXi02。
Step 5:系統詢問是否真的需要關掉 ESXi02,請直接按【是】按鈕。
Step 6:輸入關機原因,然後按【OK】按鈕。
Step 7:開始關機,請耐心等待。
Step 8:在左方看見 ESXi02 成功關掉。
Step 9:Windows 2008 R2 虛擬機開始遷移回 ESXi01,但因為遷移後需要重開虛擬機的關係,筆者在 Client 使用長 ping Windows 2008 R2 虛擬機,計算出大約需時兩分鐘。
Step 10:再一次看左方發現 Windows 20008 R2 虛擬機成功在 ESXi01 回復正常。
下一章是測試 VMware 的最後一章,而測試方式是將 Synology Active Storage 關掉,看看 Windows 2008 R2 虛擬機是否需要重啟。
(第一章) Synology High Availability 測試 – 講解篇
(第二章) Synology High Availability 測試 – 圖表講解篇
(第三章) Synology High Availability 測試 – 安裝篇
(第四章) Synology High Availability 測試 – Storage Manager 建立 Raid 5
(第五章) Synology High Availability 測試 – 建立 SHA
(第六章) Synology High Availability 測試 – 建立 iSCSI Target
(第七章) Synology High Availability 測試 – VMware VMotion 測試
(第八章) Synology High Availability 測試 – VMware HA 測試
(第九章) Synology High Availability 測試 – 在 VMware 上測試 SHA
(第十章) Synology Cloud Station – 安裝及設定
(第十一章) Synology Cloud Station – QuickConnect ID 登入設定
(第十二章) Synology Cloud Station – 電腦同步檔案設定
(第十三章) Synology Cloud Station – Android 手機同步檔案設定