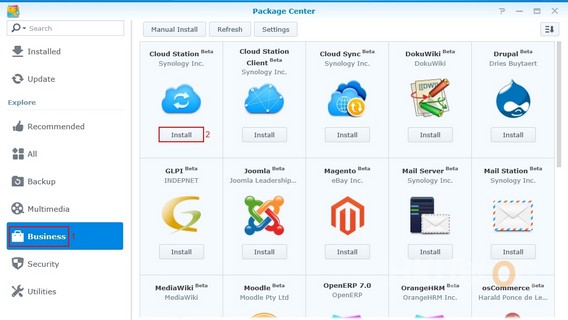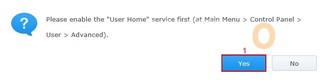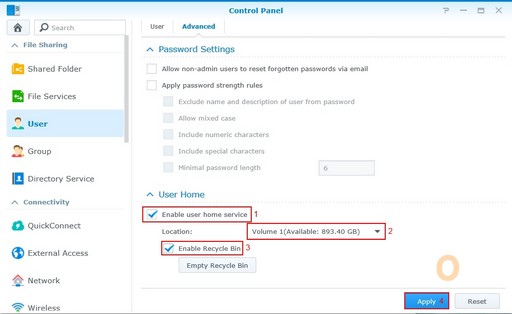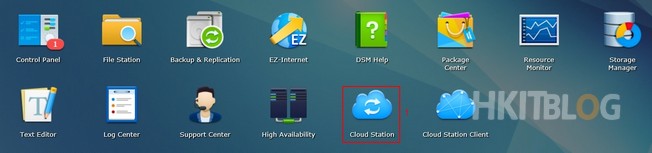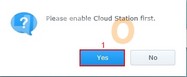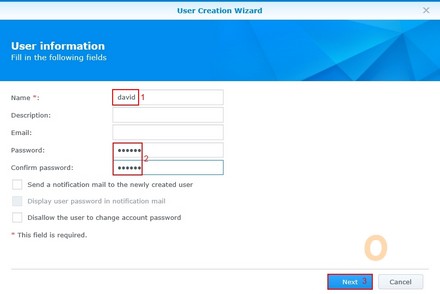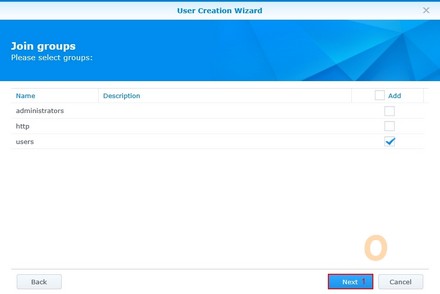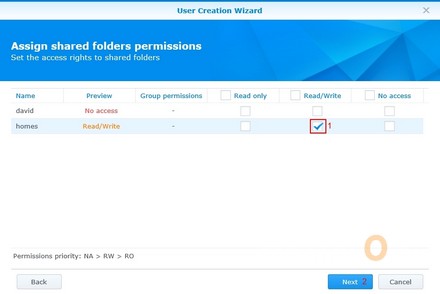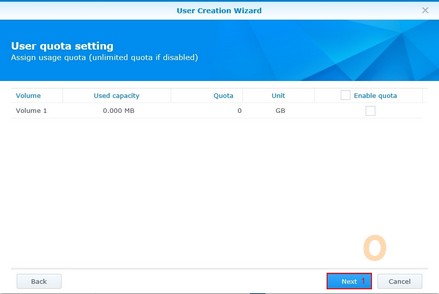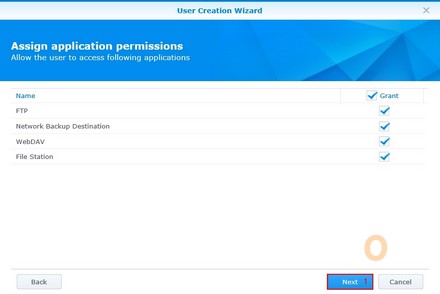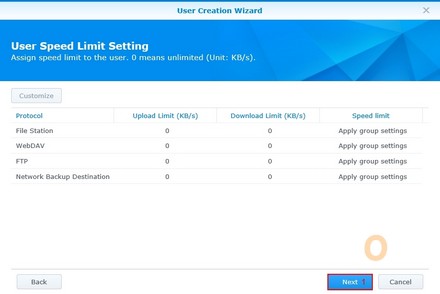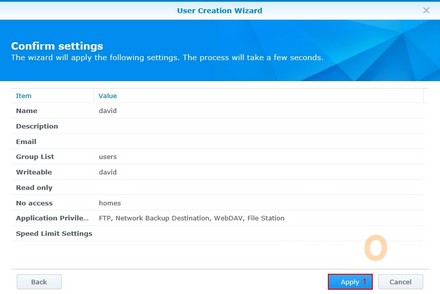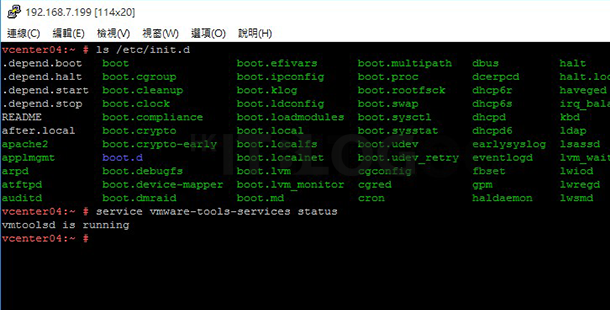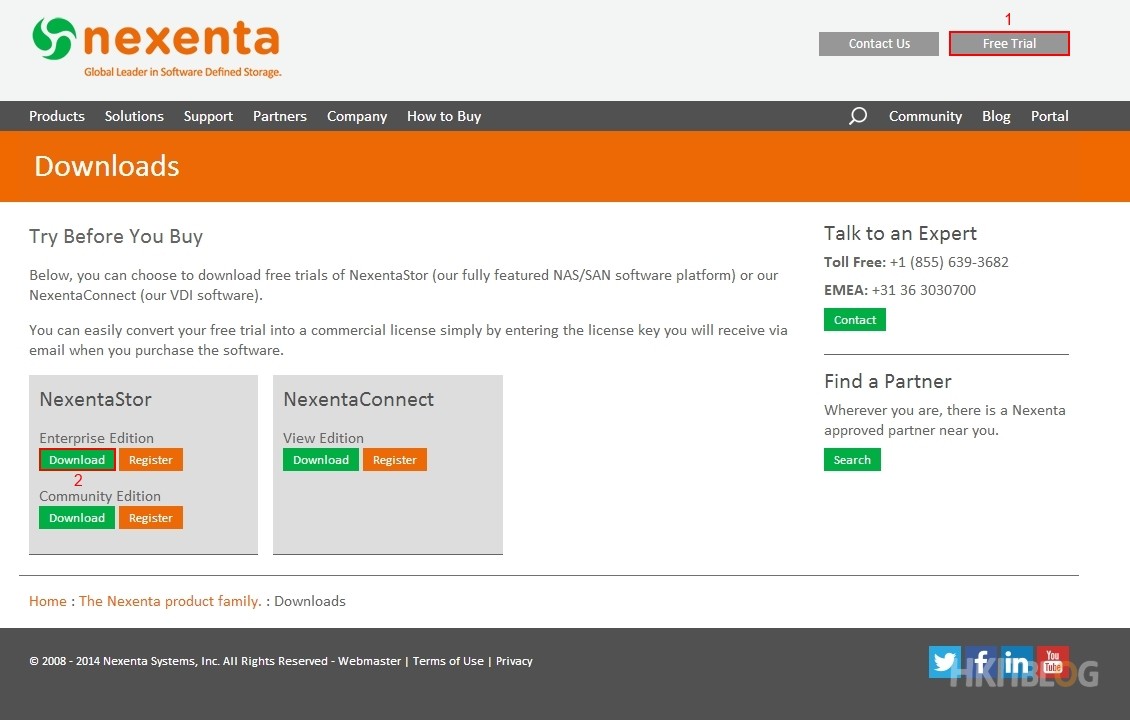(第十章) Synology Cloud Station – 安裝及設定
筆者會了兩台 RS814RP+ 當然不放過試服務的機會,除了測試 High Availability 之外,今次會測試現時最興起的雲端服務,名為 Synology Cloud Station,它能夠將電腦和手機內的檔案同步到 Synology 內,那又可以分享檔案,亦同時做到備份功能,真的是一舉兩得,筆者先教大家在 RS814RP+ 安裝及設定 Cloud Station。
Step 1:首先到「Package Center」,然後在左方按【Business】按鈕,跟著右方在 Cloud Station 按下【Install】按鈕。
Step 2:因為需要開啟「User Home」服務,所以系統會詢問我們是否需要開啟,請直接按【Yes】按鈕。
Step 3:之後會來到「User」進階版面,請在下方選取【Enable user home service】,而這個服務是使用【Volume 1】,可選取【Enable Recycle Bin】給我們尋回被刪除的檔案, 然後按【Apply】按鈕。
Step 4:我們現在可以按【Cloud Station】開始設定。
Step 5:接著系統會詢問我們是否需要開啟「Cloud Station」,請直接按【Yes】按鈕。
Step 6:然後我們需要新增使用者帳戶來使用 Cloud Station,先按左方【User】按鈕,然後在右方按【Create】按鈕
Step 7:新增一位使用者名稱為【david】,給他一組密碼,然後按【Next】按鈕。
Step 8:預設是【users】群組,然後按【Next】按鈕。
Step 9:選取自己「Homes」資料夾為【Read/Write】,然後按【Next】按鈕。
Step 10:不需要配置限額,請直接按【Next】按鈕。
Step 11:預設已經幫我們選取所有服務的權限,請直接按【Next】按鈕。
Step 12:每個服務都不需要設置上下載速度限制,請直接按【Next】按鈕。
Step 13:最後檢查設定有沒有錯誤,沒有的話請按【Apply】按鈕完成設定。
下一章教大家設定 Synology QuickConnect ID 功能。
(第一章) Synology High Availability 測試 – 講解篇
(第二章) Synology High Availability 測試 – 圖表講解篇
(第三章) Synology High Availability 測試 – 安裝篇
(第四章) Synology High Availability 測試 – Storage Manager 建立 Raid 5
(第五章) Synology High Availability 測試 – 建立 SHA
(第六章) Synology High Availability 測試 – 建立 iSCSI Target
(第七章) Synology High Availability 測試 – VMware VMotion 測試
(第八章) Synology High Availability 測試 – VMware HA 測試
(第九章) Synology High Availability 測試 – 在 VMware 上測試 SHA
(第十章) Synology Cloud Station – 安裝及設定
(第十一章) Synology Cloud Station – QuickConnect ID 登入設定
(第十二章) Synology Cloud Station – 電腦同步檔案設定
(第十三章) Synology Cloud Station – Android 手機同步檔案設定