(第十一章) Synology Cloud Station – QuickConnect ID 登入設定
大家都有用過 Dropbox 和 Google Drive 這些雲端服務,其登入方式非常之簡易,只要登記一個電郵帳戶即可從互聯網登入。Synology 同樣有類似功能,名為 QuickConnect ID,只要在 Synology 儲存裝置內登記一個獨有 QuickConnect ID,無需在防火牆進行 NAT 或 Port Forwarding 即可給員工外出使用,這麼便利的功能不可不用。
Step 1:首先到「Cloud Station」版面,跟著在【Overview】按【Action】→【QuickConnect settings】。
Step 2:接著自動來到「Control Panel」版面,在「QuickConnect」內選取【Enable QuickConnect】,然後按【Register now】按鈕。
Step 3:輸入登記資料,然後按【OK】按鈕。
Step 4:最重要是在「QuickConnect ID」輸入一個名稱,之後所有使用者都會以這個 ID 連接,然後按【Apply】按鈕。
Step 5:當申請成功會出現以下訊息。
Step 6:返回「Cloud Station」版面,按左方【Privileges】按鈕,允許【david】帳戶登入 Cloud Station,然後按上方【Save】按鈕。
下一章為大家介紹在電腦使用 Cloud Station 電腦版經由 QuickConnect 存取及同步檔案。
(第一章) Synology High Availability 測試 – 講解篇
(第二章) Synology High Availability 測試 – 圖表講解篇
(第三章) Synology High Availability 測試 – 安裝篇
(第四章) Synology High Availability 測試 – Storage Manager 建立 Raid 5
(第五章) Synology High Availability 測試 – 建立 SHA
(第六章) Synology High Availability 測試 – 建立 iSCSI Target
(第七章) Synology High Availability 測試 – VMware VMotion 測試
(第八章) Synology High Availability 測試 – VMware HA 測試
(第九章) Synology High Availability 測試 – 在 VMware 上測試 SHA
(第十章) Synology Cloud Station – 安裝及設定
(第十一章) Synology Cloud Station – QuickConnect ID 登入設定
(第十二章) Synology Cloud Station – 電腦同步檔案設定
(第十三章) Synology Cloud Station – Android 手機同步檔案設定

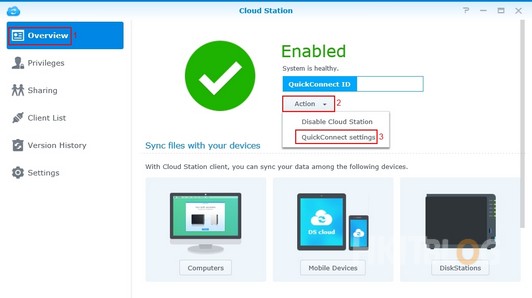
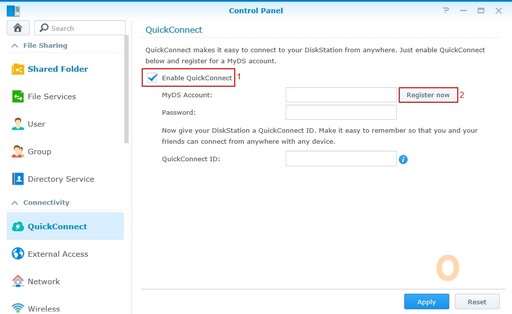
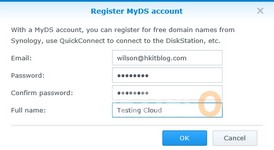
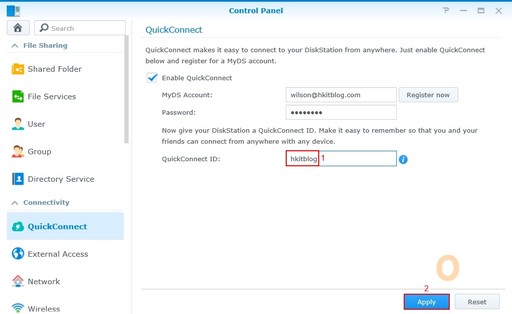
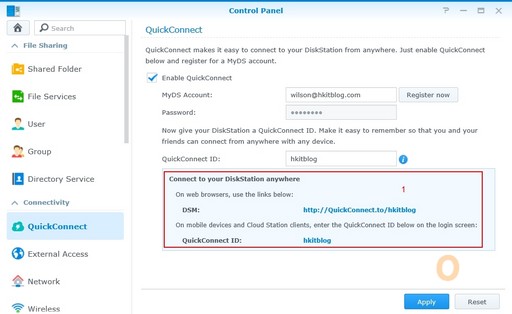
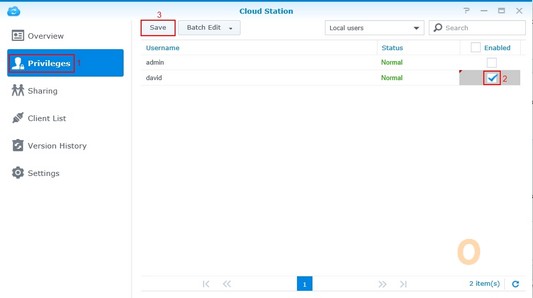
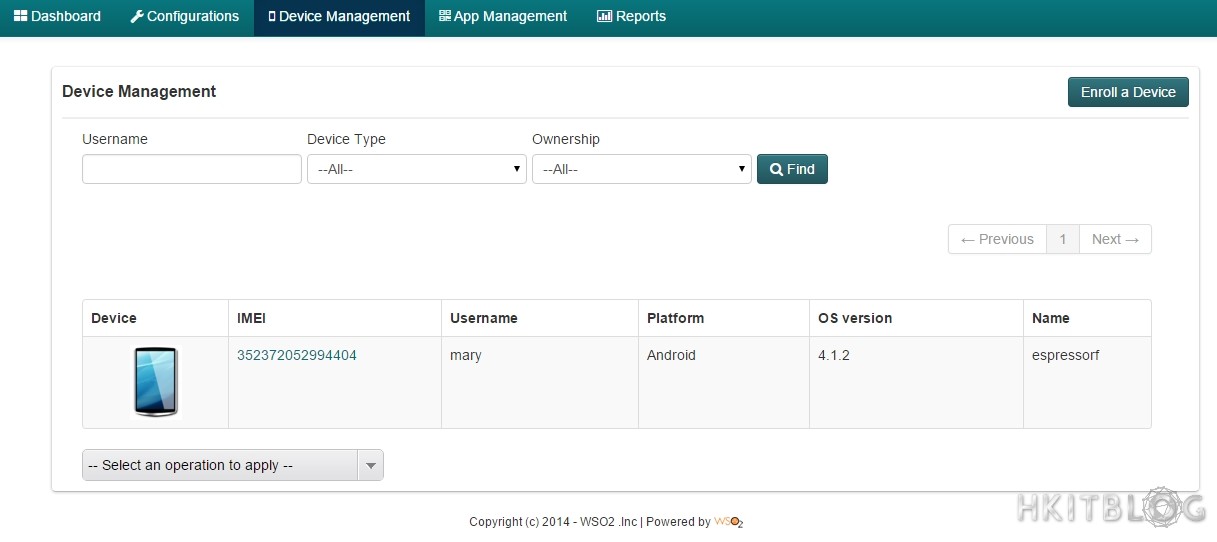
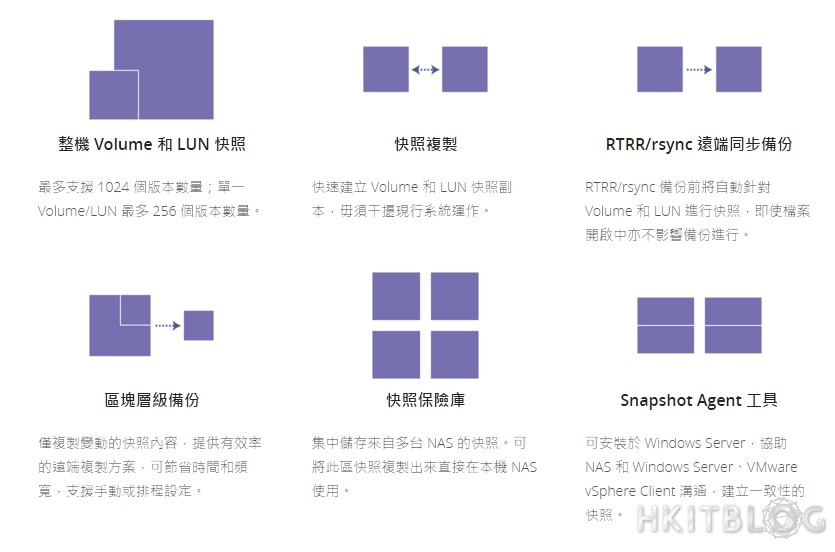
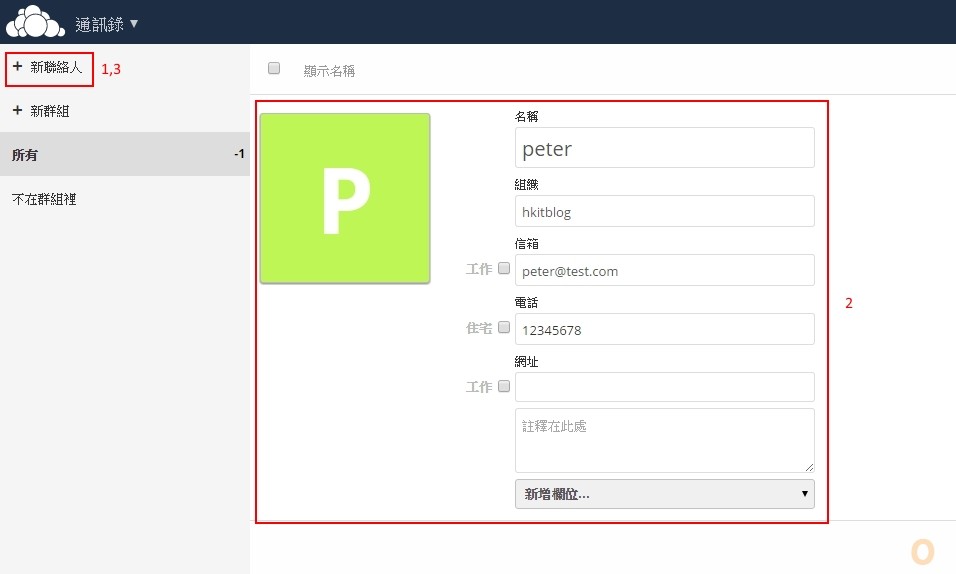



2 Responses
[…] (第十一章) Synology Cloud Station – QuickConnect ID 登入設定 […]
[…] (第十一章) Synology Cloud Station – QuickConnect ID 登入設定 […]