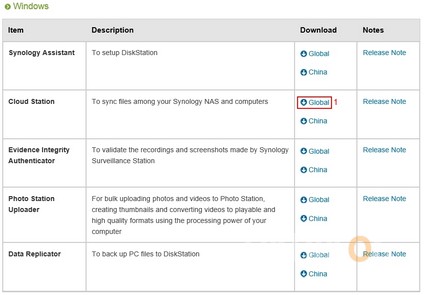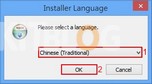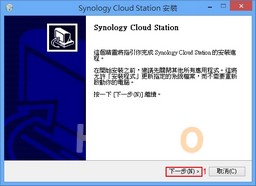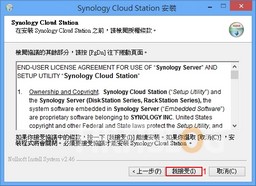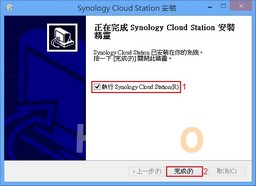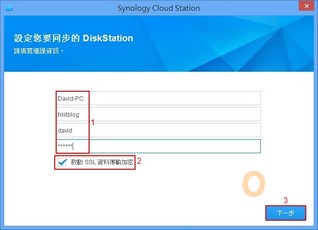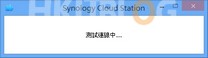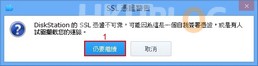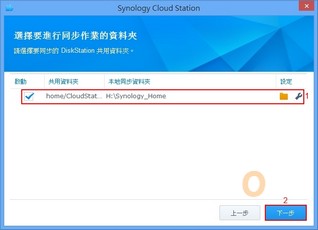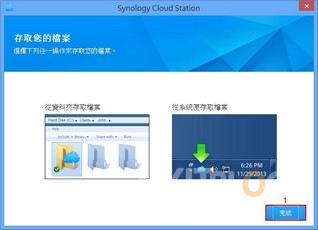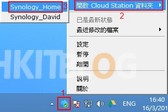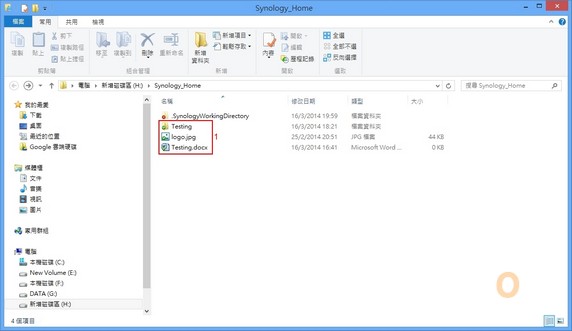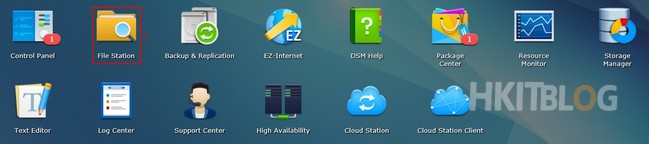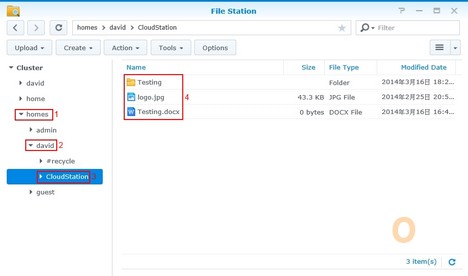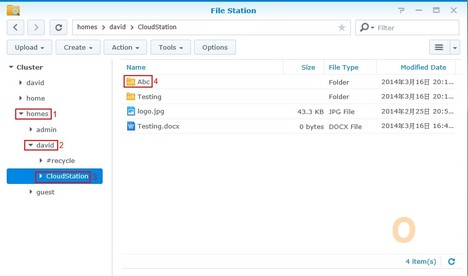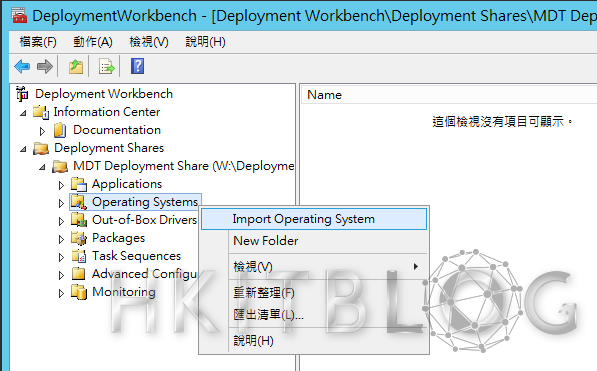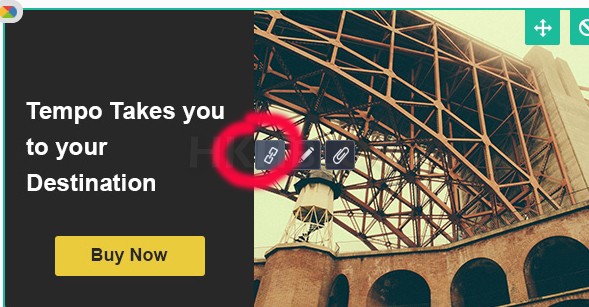(第十二章) Synology Cloud Station – 電腦同步檔案設定
員工出外工作之前記得幫他們安裝 Synology PC Cloud Station,當他們出外時亦都可以存取及同步檔案,令員工在世界某個角落都能夠很方便工作。
Step 1:首先到以下 Synology 官方網址下載 Cloud Station,請按【Global】下載。
http://www.synology.com/zh-tw/support/download/RS814RP+
Step 2:下載完成後開啟它,選擇【Chinese (Traditional)】安裝語言,然後按【OK】按鈕。
Step 3:在安裝指引直接按【下一步】按鈕。
Step 4:在授權條款直接按【我接受】按鈕。
Step 5:開始安裝,請耐心等待。
Step 6:安裝完成,預設經已選取【執行 Synology Cloud Station(R)】,然後按【完成】按鈕。
Step 7:我們開始設定 PC Cloud Station,請按【立即開始】按鈕。
Step 8:輸入登入帳戶,我們之前已經新增了一個 david 帳戶,選取【啟動 SSL 資料傳輸右密】,然後按【下一步】按鈕。
Step 9:系統正在測試連線。
Step 10:系統詢問我們 SSL 憑證不可靠,不需要理會,直接按【仍要繼續】按鈕。
Step 11:已經將本地資料夾設定為【H:Synology_Home】,這表示在這資料夾內的檔案會自動同步,然後按【下一步】按鈕。
Step 12:不需要選擇存取檔案方式,直接按【完成】按鈕便可。
Step 13:現在大家可以測試同步檔案,先右鍵按 Windows 右下方的 Synology Cloud 圖示,隨著按【開啟 Cloud Station 資料夾】→【Synology_Home】。
Step 14:打開了「Synology_Home」後,我們隨意新增一些檔案。
Step 15:接著設回 Synology,然後開啟【File Station】。
Step 16:在左方按【homes】→【david】→【CloudStation】,真的能夠見到在電腦所新增的檔案,這表示成功同步》
下一章在 Android 手機內存取及同步相關的檔案。
(第一章) Synology High Availability 測試 – 講解篇
(第二章) Synology High Availability 測試 – 圖表講解篇
(第三章) Synology High Availability 測試 – 安裝篇
(第四章) Synology High Availability 測試 – Storage Manager 建立 Raid 5
(第五章) Synology High Availability 測試 – 建立 SHA
(第六章) Synology High Availability 測試 – 建立 iSCSI Target
(第七章) Synology High Availability 測試 – VMware VMotion 測試
(第八章) Synology High Availability 測試 – VMware HA 測試
(第九章) Synology High Availability 測試 – 在 VMware 上測試 SHA
(第十章) Synology Cloud Station – 安裝及設定
(第十一章) Synology Cloud Station – QuickConnect ID 登入設定
(第十二章) Synology Cloud Station – 電腦同步檔案設定
(第十三章) Synology Cloud Station – Android 手機同步檔案設定