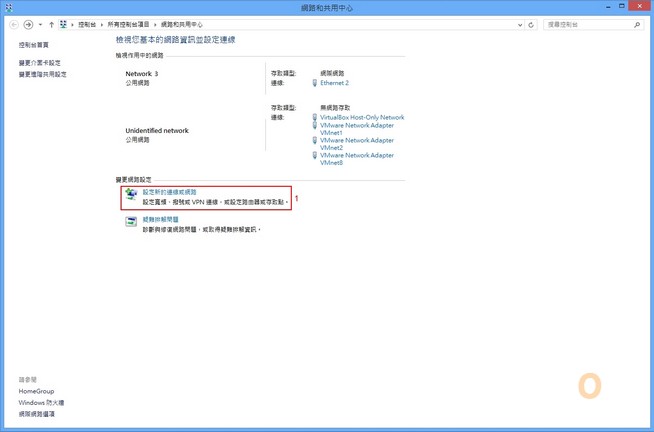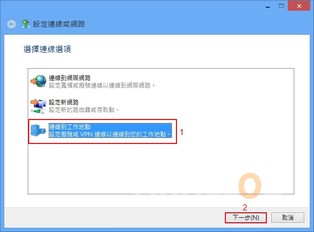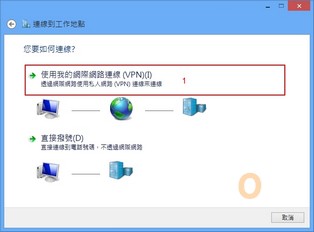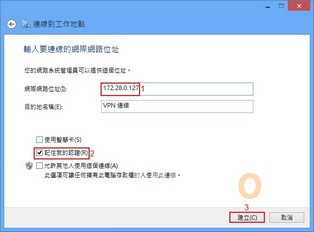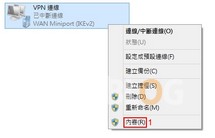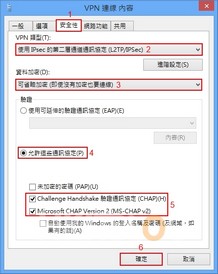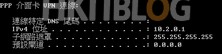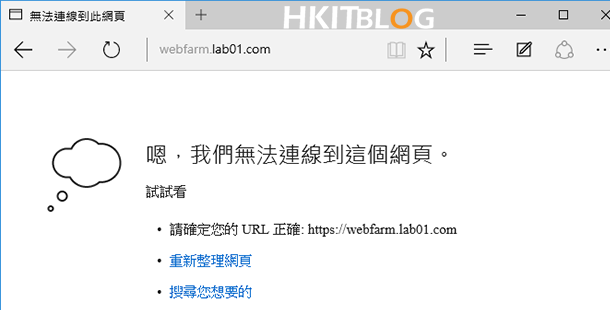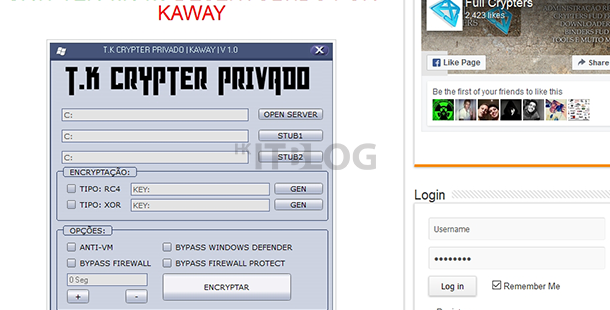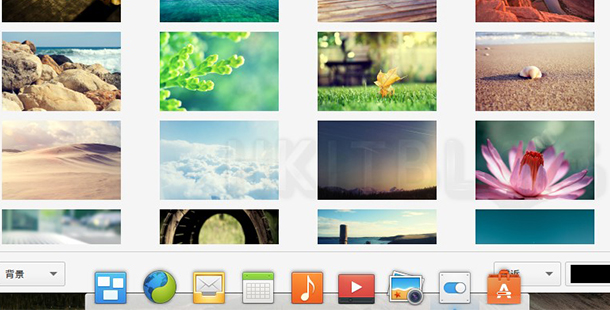(第十五章) Synology VPN Server – Windows 8 連入 L2TP/IPSec
上一章架設好 Synology L2TP/IPSec VPN 伺股器,那今章當然測試使用客戶端連入,我們會使用 Windows 8 作客戶端。
Step 1:請到 Windows 8【網絡和共用中心】,然後按【設定新的連線或網路】。
Step 2:接著按【連線到工作的點】,然後按【下一步】按鈕。
Step 3:連線方式選擇【使用我的網際網路連線 (VPN)】。
Step 4:輸入 Synology VPN 伺服器地址,不要忘記選擇【記住我的認證】,然後按【建立】按鈕。
Step 5:返回【網絡和共用中心】,大家會看到剛才所增右的 VPN,按右鍵→【內容】。
Step 6:請跟著以下圖片設定 IPsec 加密,然後按【確定】按鈕。
Step 7:在 Windows 8 網路選擇我們的 VPN 連線,然後按【連線】按鈕。
Step 8:輸入 david 帳戶登入資料,然後按【確定】按鈕。
Step 9:看見 VPN 連線變了彩色,這表示連線成功。
Step 10:在 Windows 8 進入指令模式,輸入【ipconfig】查看「PPP 介面卡 VPN 連線」是否取得 10.2.0.0 網段地址。
一連十五章 Synology 教學終於告一段落,希望大家看完之後更加了解 Synology 產品。
(第一章) Synology High Availability 測試 – 講解篇
(第二章) Synology High Availability 測試 – 圖表講解篇
(第三章) Synology High Availability 測試 – 安裝篇
(第四章) Synology High Availability 測試 – Storage Manager 建立 Raid 5
(第五章) Synology High Availability 測試 – 建立 SHA
(第六章) Synology High Availability 測試 – 建立 iSCSI Target
(第七章) Synology High Availability 測試 – VMware VMotion 測試
(第八章) Synology High Availability 測試 – VMware HA 測試
(第九章) Synology High Availability 測試 – 在 VMware 上測試 SHA
(第十章) Synology Cloud Station – 安裝及設定
(第十一章) Synology Cloud Station – QuickConnect ID 登入設定
(第十二章) Synology Cloud Station – 電腦同步檔案設定
(第十三章) Synology Cloud Station – Android 手機同步檔案設定