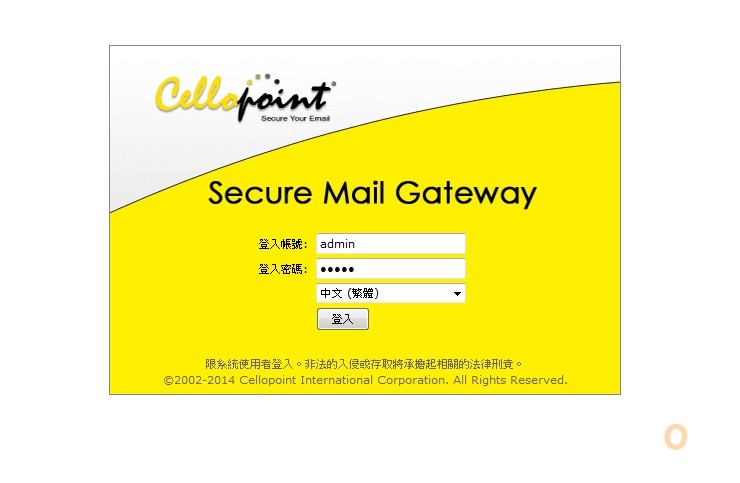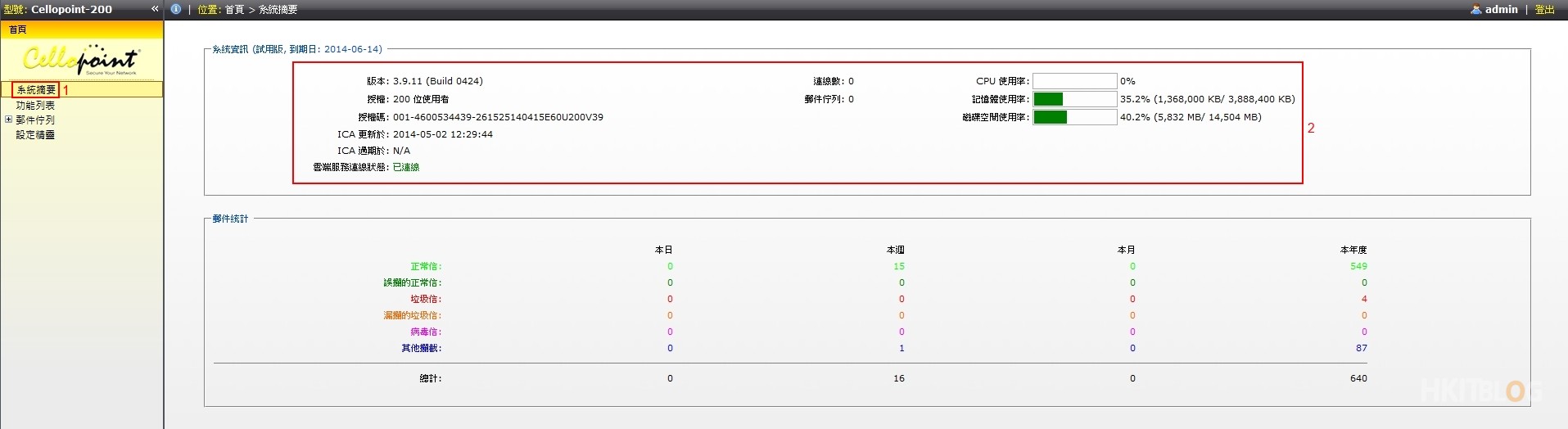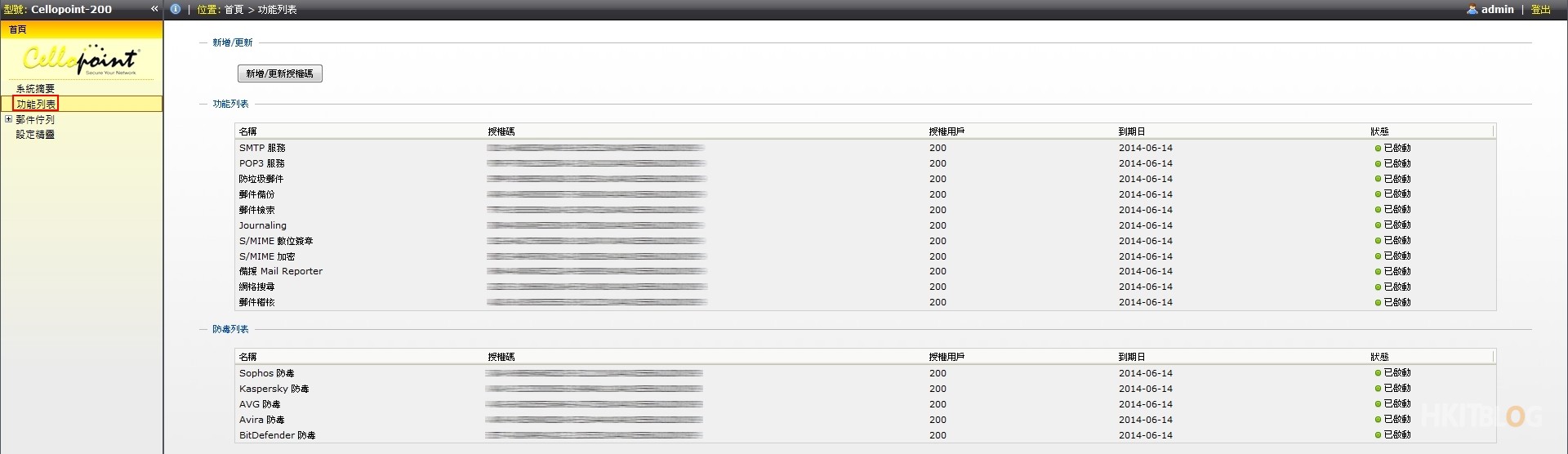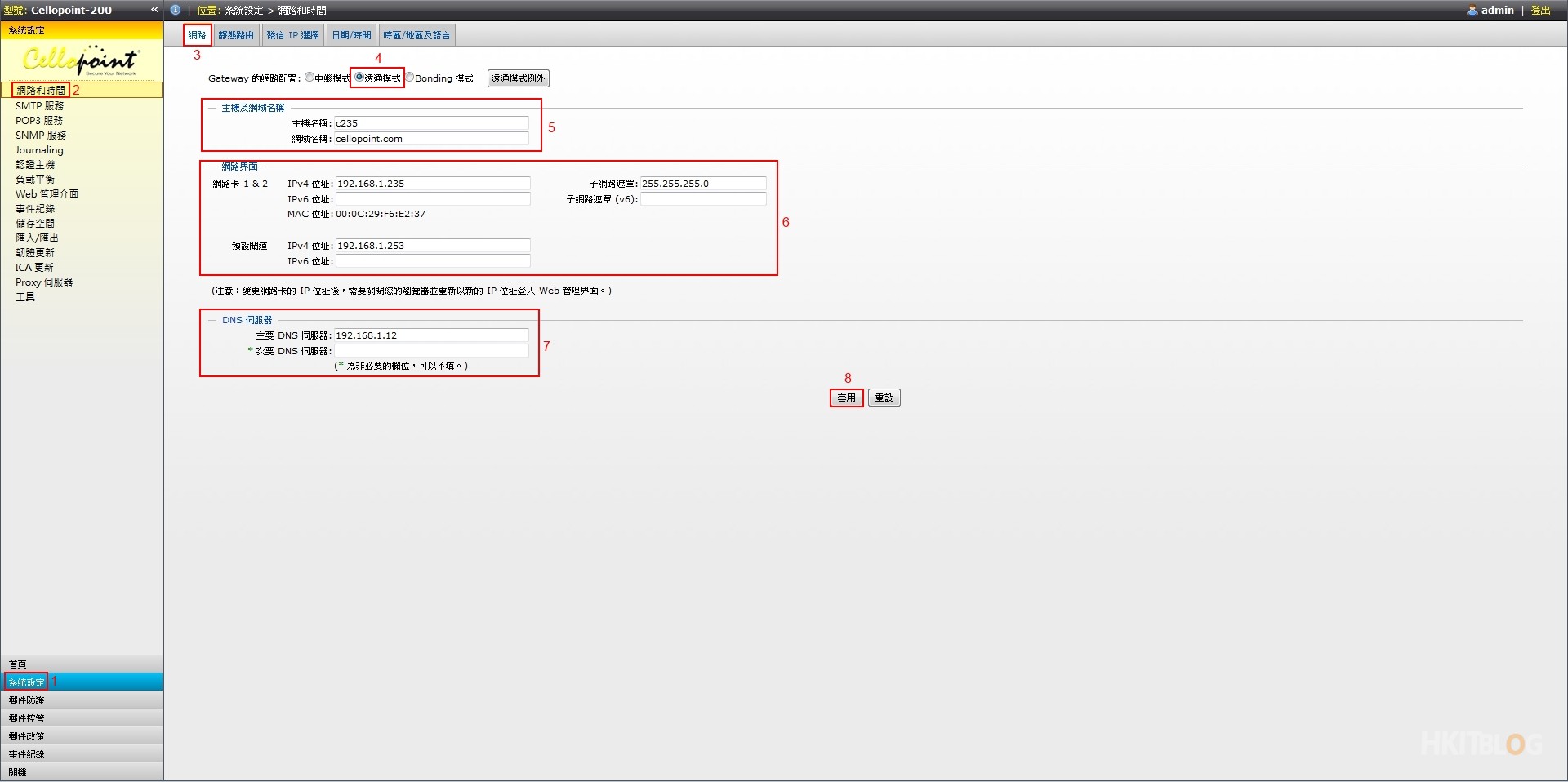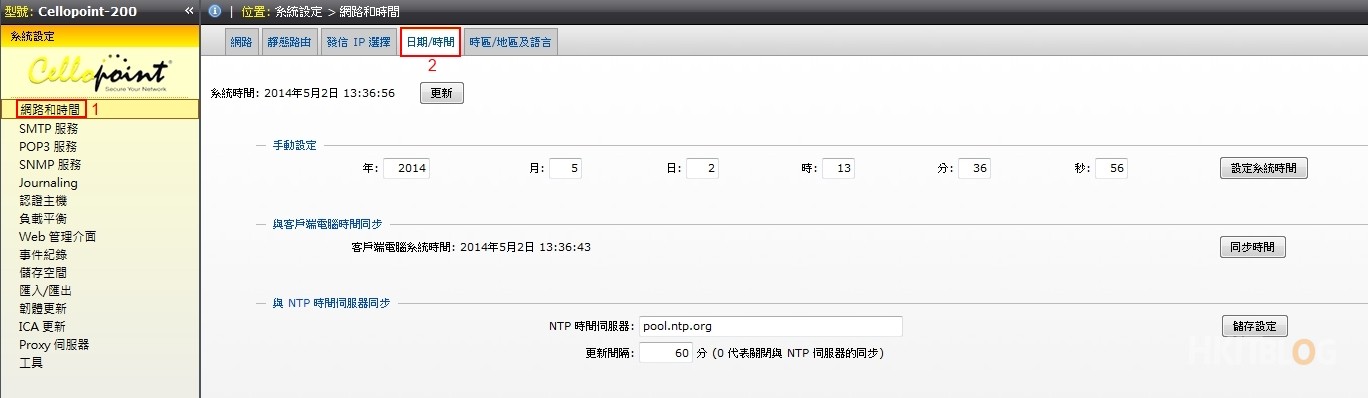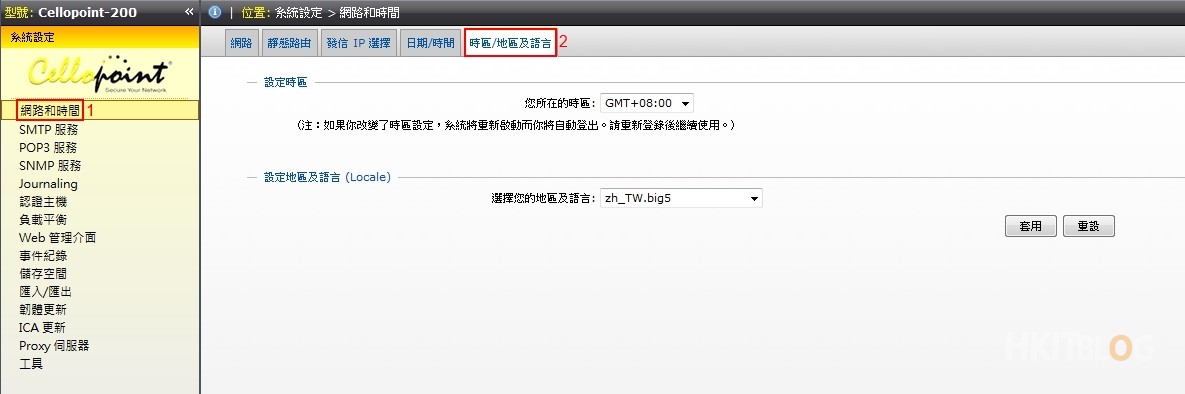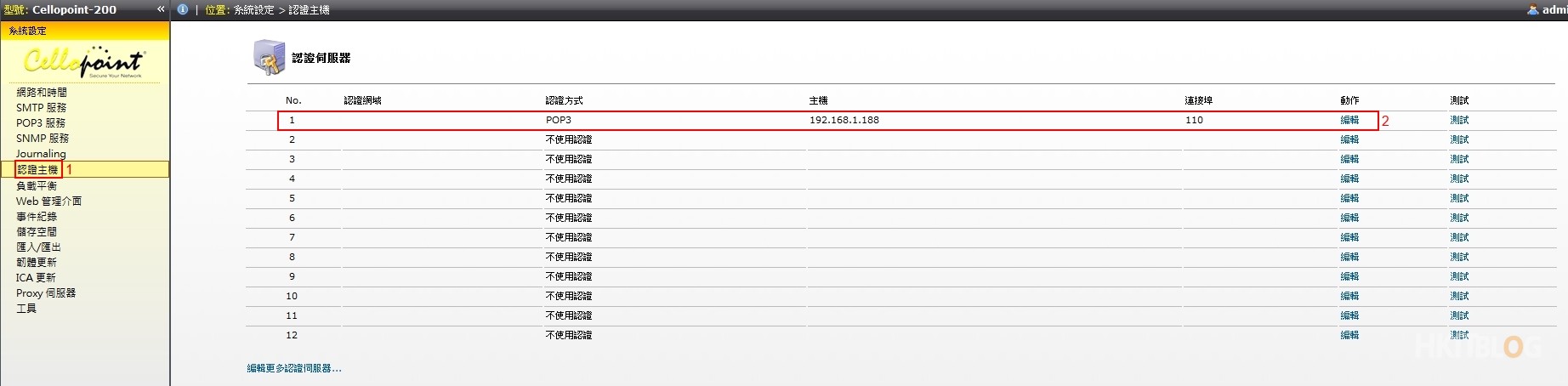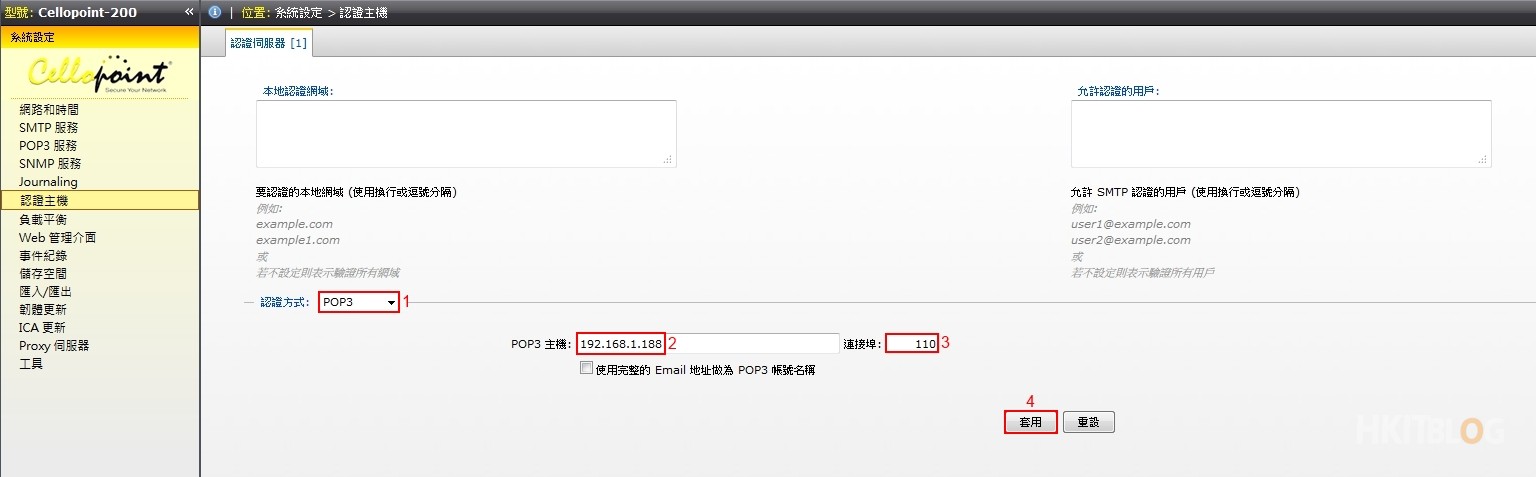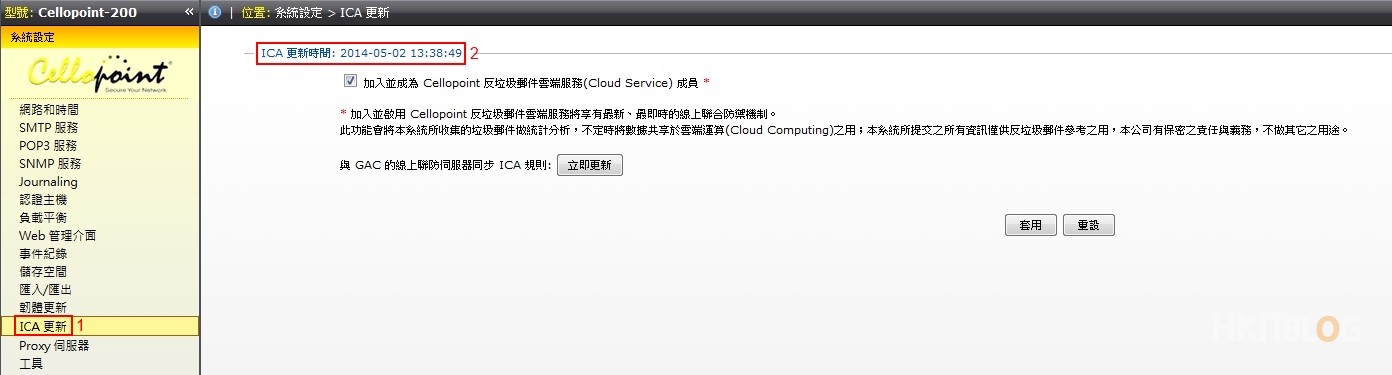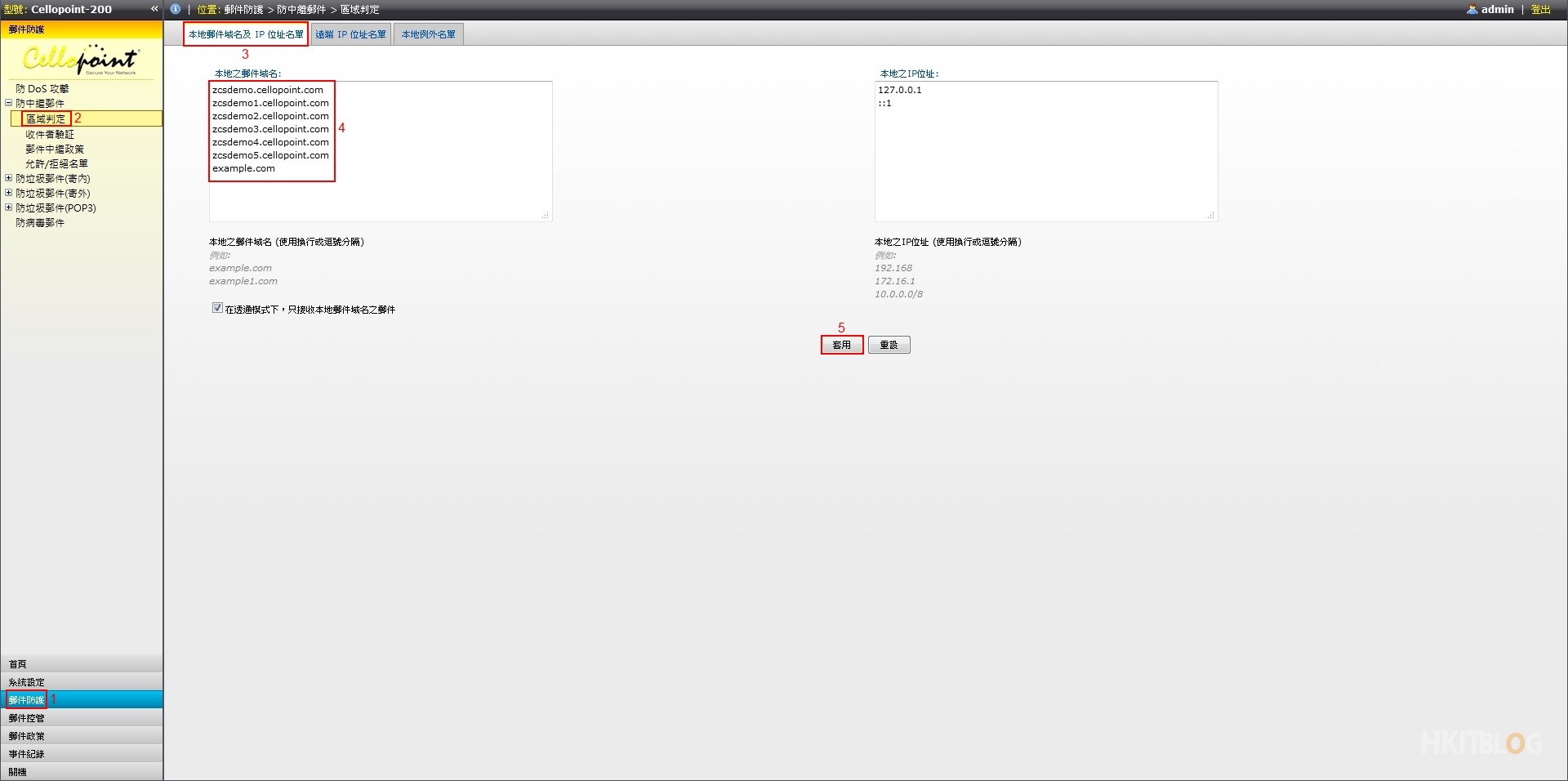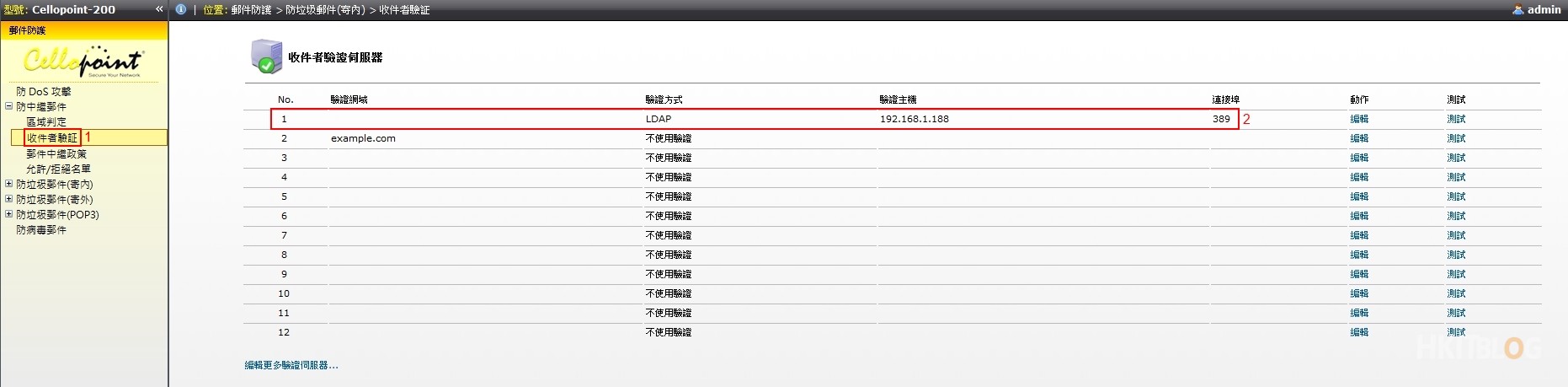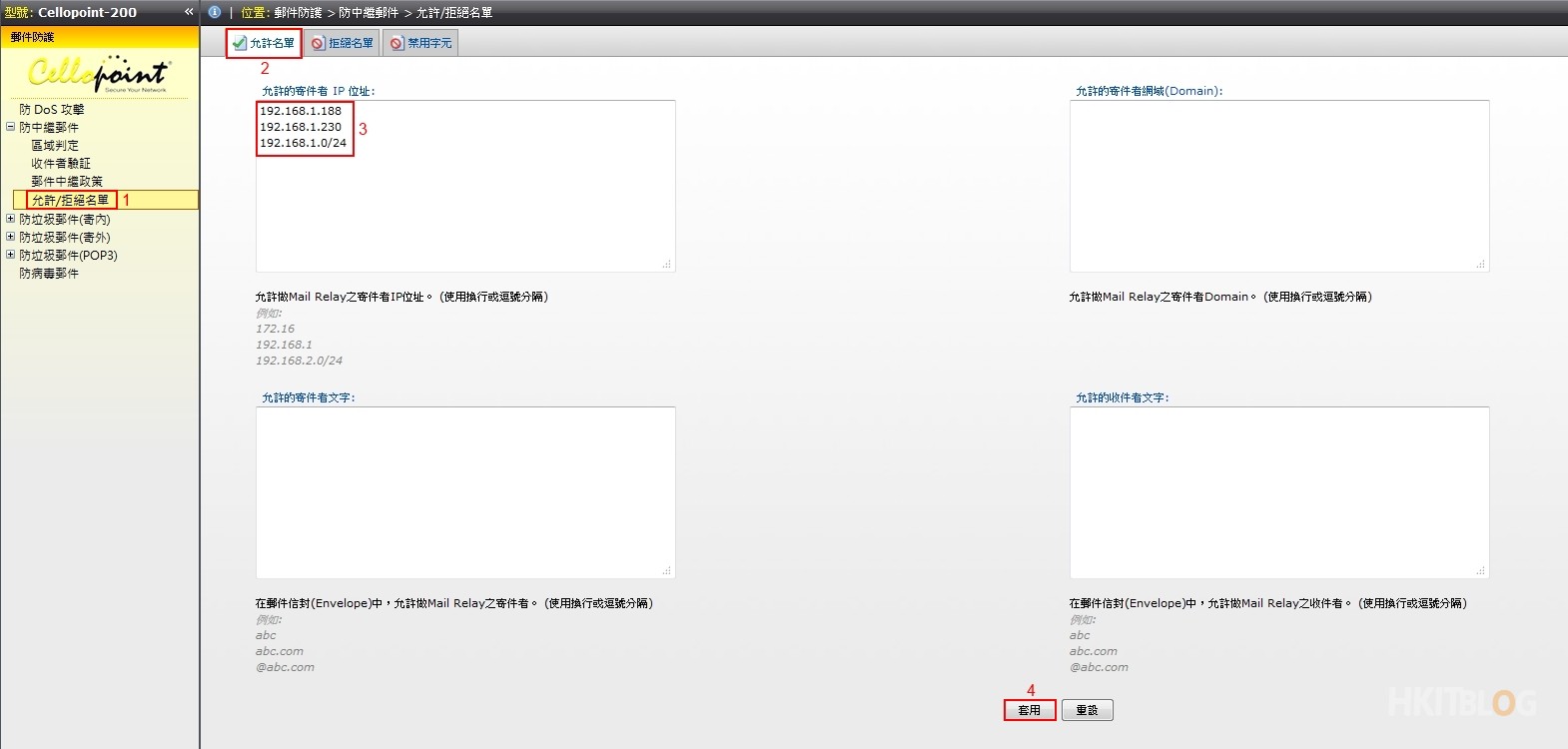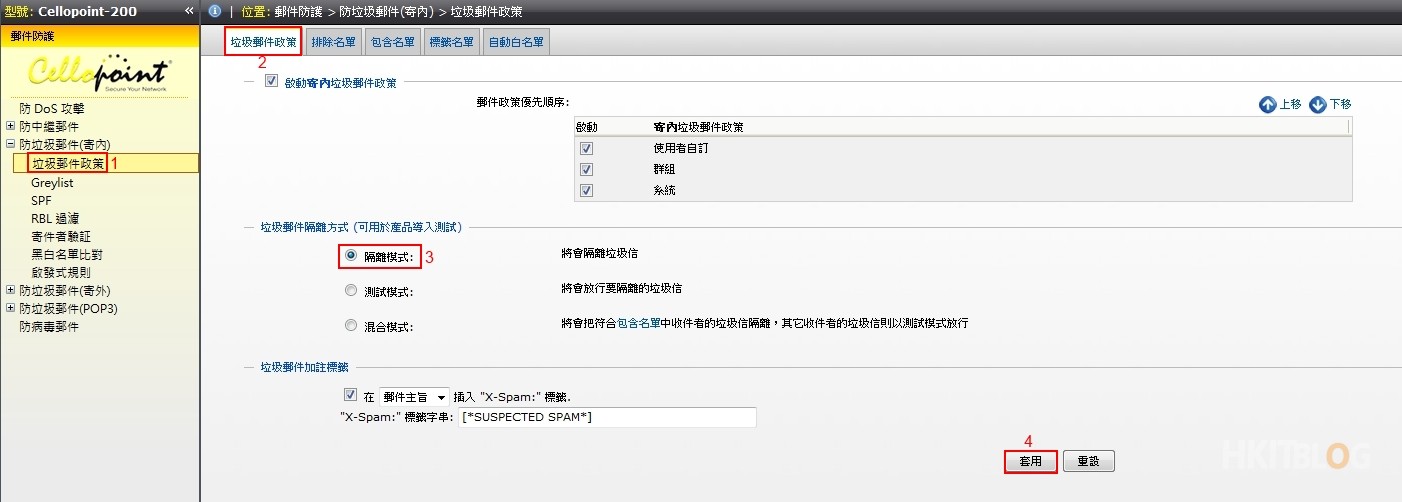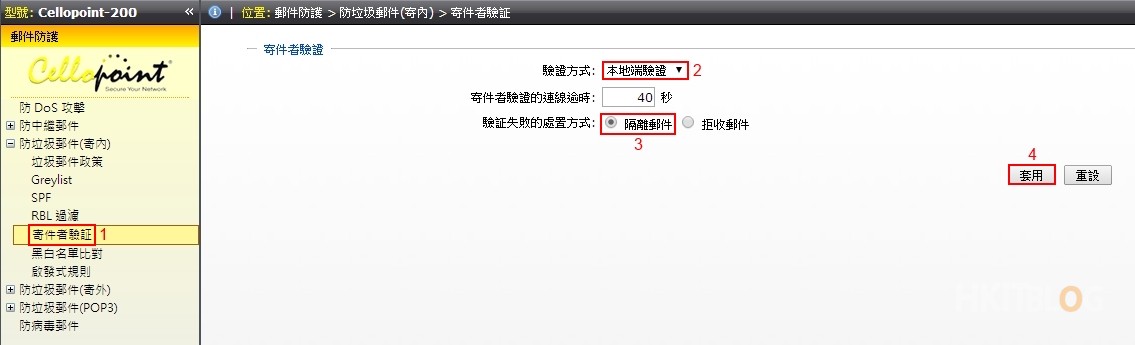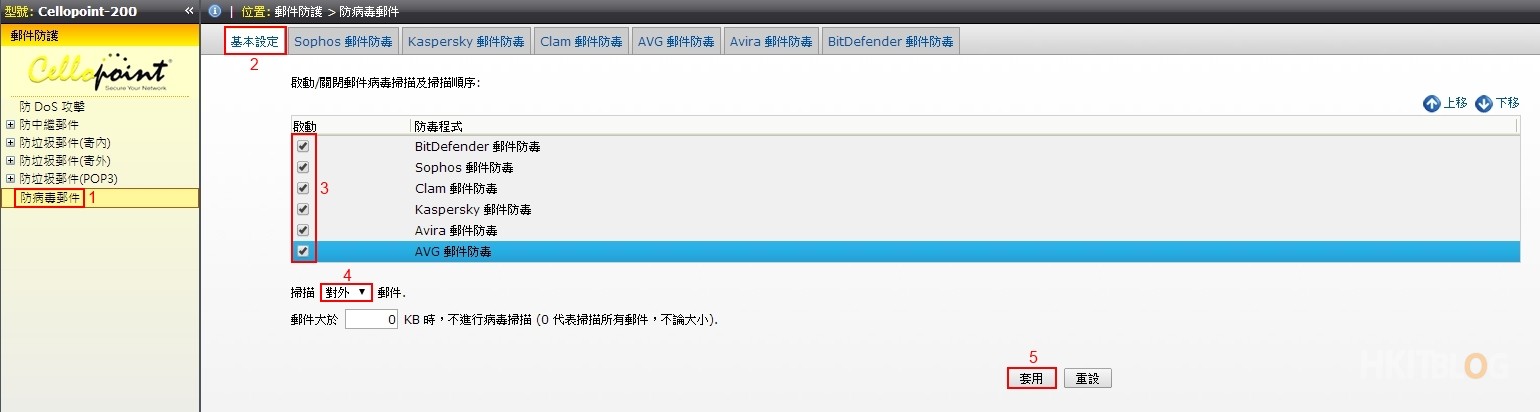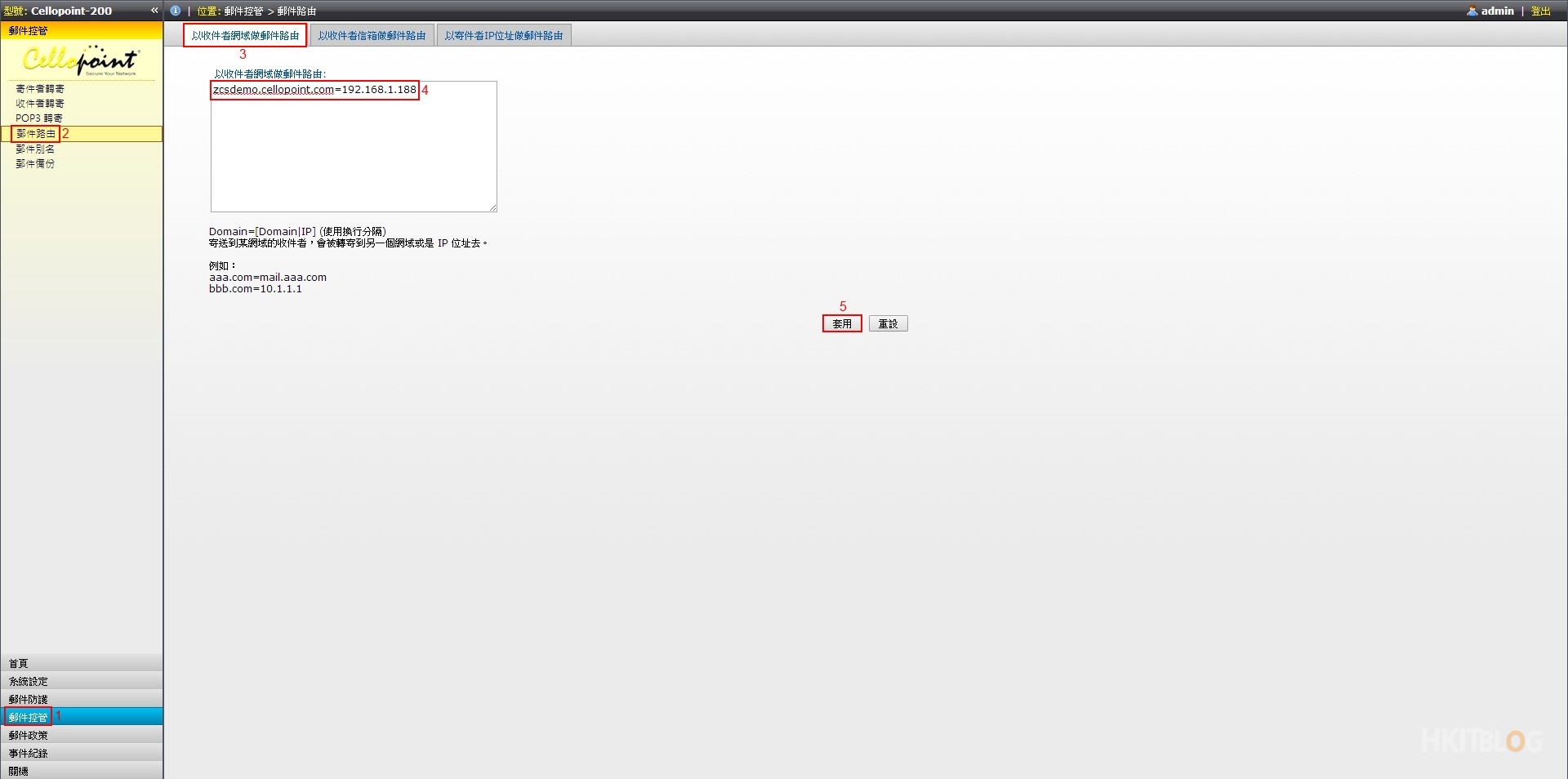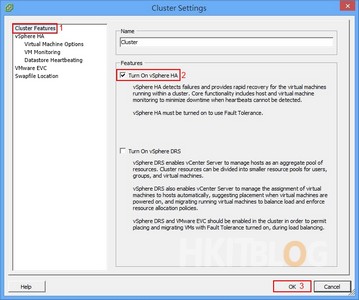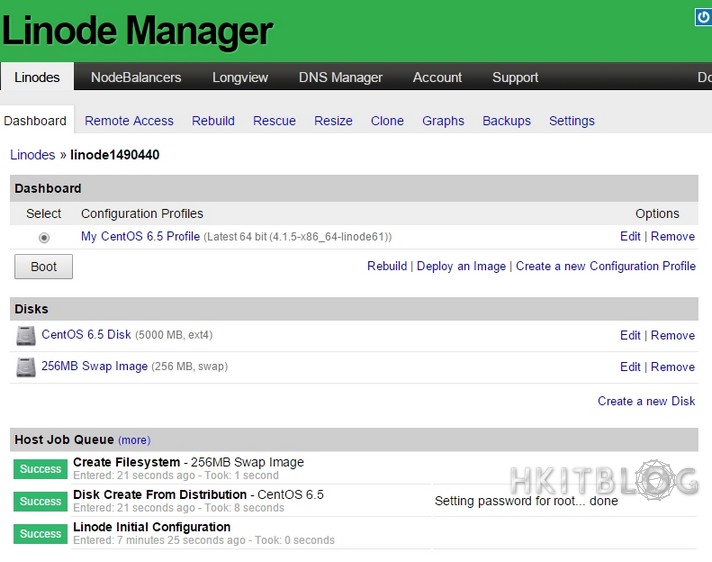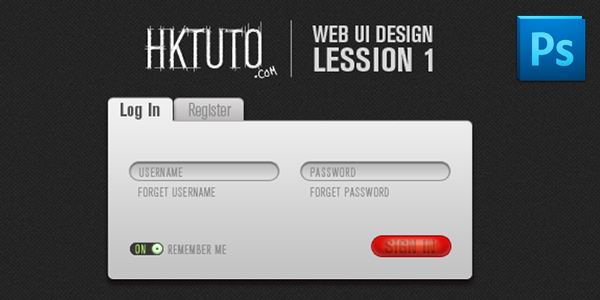(第四章) 為電郵系統加上一層保護、避免外來不知名攻擊 – 基本配置
我們開始在 Cellpoint 配置一些基本設定,它們分別是網絡設定、郵件傳遞、電郵系統認證及防禦病毒,希望大家能了解這些配置。
Step 1:首先配置好一台電腦的網絡是 192.168.1.10/24,然後在瀏覽器輸入【192.168.1.1】連進 Cellopoint 登入版面,請使用預設登入帳號【admin】及登入密碼【cello】。
Step 2:登入後的系統摘要可以看到現時系統的 ICA 更新和硬體資訊。
Step 3:接著按左方【功能列表】,在這裡可新增授權碼,然後在下方能知道授權碼可支援那些功能,而我們當的是試用版本,所有功能都可支援。
Step 4:在左方按【系統設定】→【網路和時間】,隨著在右方的【網路】選取【透通模式】,下方就是配置「主機及網域名稱」、「網絡界面」及「DNS 伺服器」,請大家因應自己的環境來配置,然後按【套用】按鈕。
Step 5:接著在【網路和時間】按上方【日期/時間】,大家可以在這裡配置適當時間。
Step 6:再按旁邊的【時間/地區及語言】,香港及台灣地區都是【GMT+08:00】,而語言除你喜歡。
Step 7:接著按左方【認證主機】,在右方第一行按【編輯】。
Step 8:我們可以使用 POP3 來認證後面的電郵服務器,請輸入【認證方式】、【POP3 主機】及【連接埠】,然後按【套用】按鈕。
Step 9:在左方按【ICA 更新】,除了在系統摘要得知更新資料之外,在這裡也可以知道。
Step 10:在左方按【郵件防護】→【防中繼郵件】→【區域判定】,隨著在右方的【本地郵件域名及 IP 位址名單】→【本地之郵件域名】輸入內部域名名稱,這意思是只允許內部電腦域名發郵件出去互聯網,然後按【套用】按鈕。
Step 11:接著按左方【收件者驗証】,因為後面的 Zimbra 電郵服務器是採用了 LDAP 來做帳戶認證,所以我們使用了 LDAP 方式,當一封郵件的收件者帳戶不存在電郵服務器就會被封阻。
Step 12:繼續按左方【允許/拒絕名單】,隨著在右方的【允許名單】可加入內部電腦網絡地址或網段,這意思是只允許這些網絡地址發郵件出去互聯網,然後按【套用】按鈕。
Step 13:開始配置垃圾郵件設定,先按左方【防垃圾郵件(寄內)】→【防垃圾郵件政策】,隨著在右方【垃圾郵件政策】的下方選取【隔離模式】,這意思是當寄進來的郵件判定是垃圾郵件就會即時隔離,然後按【套用】按鈕。
Step 14:接著按左方【寄件者驗証】,在「驗證方式」選擇【本地端驗證】,再在下方的「驗証失敗的處置方式」選擇【隔離郵件】,這意思是當檢查到有不存在的寄件者在後面的電郵服務器的話,這封郵件即時隔離,然後按【套用】按鈕。
Step 15:最重要的防病毒功能就是在左方的【防病毒郵件】,隨著在右方的【基本設定】選取所有病毒引擎,再在下方選擇【對外】郵件,這意味著外來的郵件先在「多層防毒引擎」掃瞄,沒有病毒的郵件才會通過,然後按【套用】按鈕。
Step 16:最後就是話給 Cellopoint 知道後面的電郵服務器是那一台,請按左方【郵件控管】→【郵件路由】,隨著在右方的【以收件者網域做郵件路由】右入後面的電郵服務器地址,然後按【套用】按鈕。
基本配置經已完成,接下來就是測試垃圾郵件能否被封阻及郵件歸檔情況。
(第二章) 為電郵系統加上一層保護、避免外來不知名攻擊 – 圖表說明
(第三章) 為電郵系統加上一層保護、避免外來不知名攻擊 – VM 簡單安裝