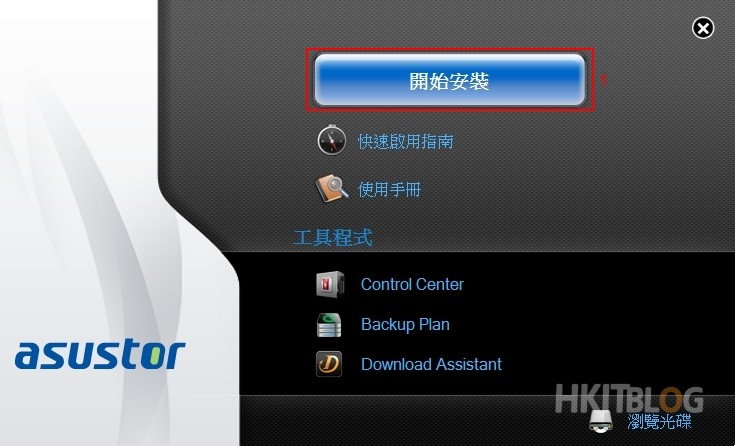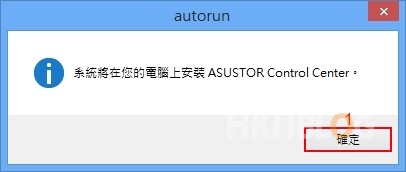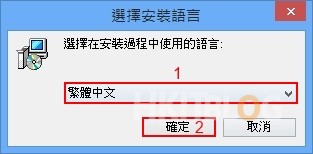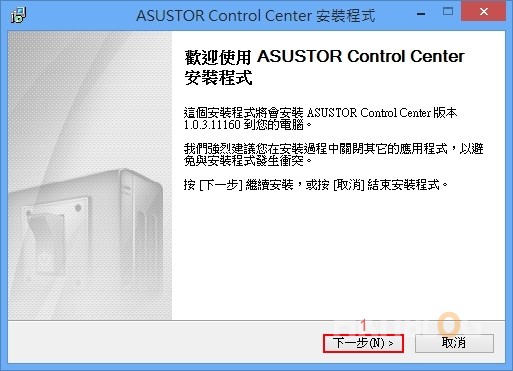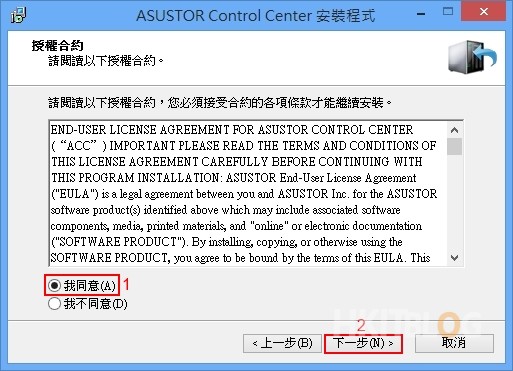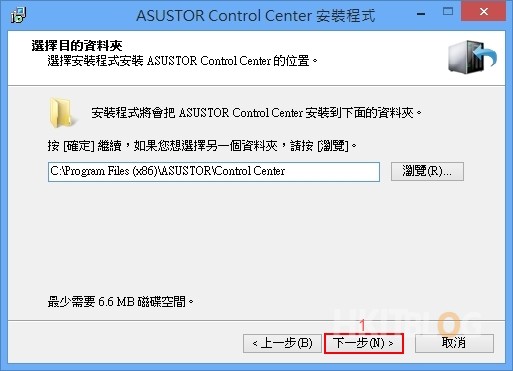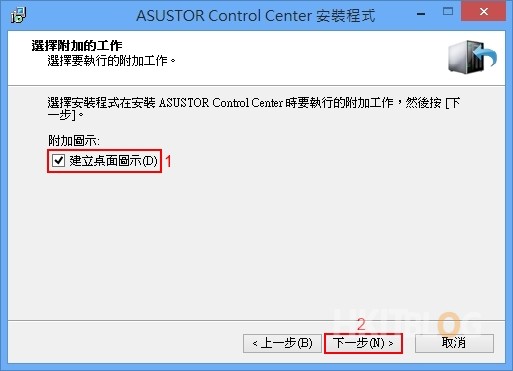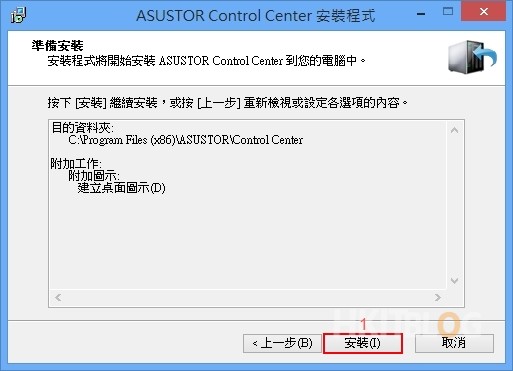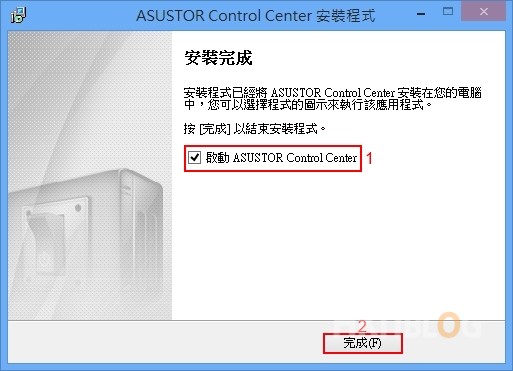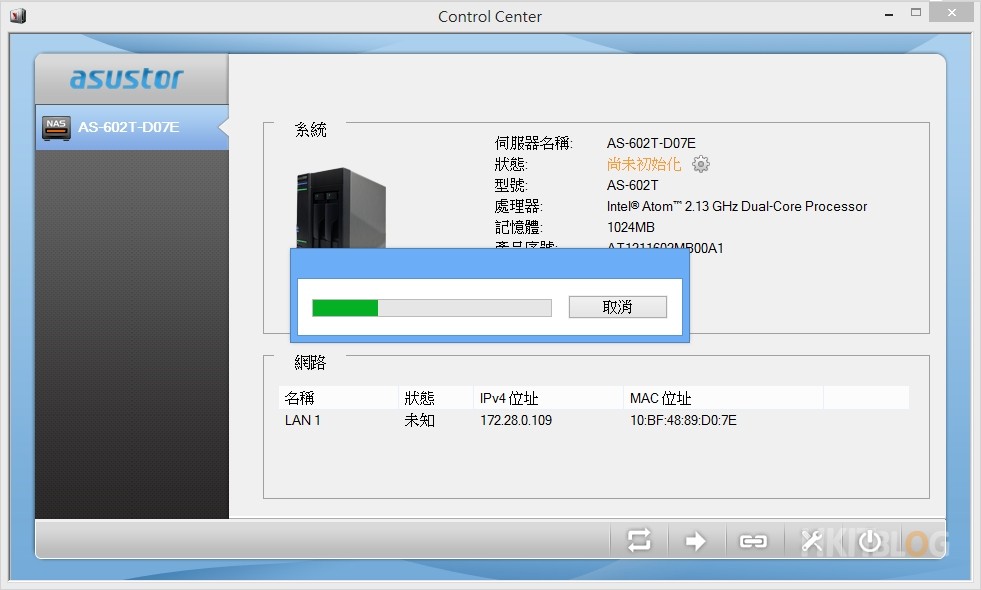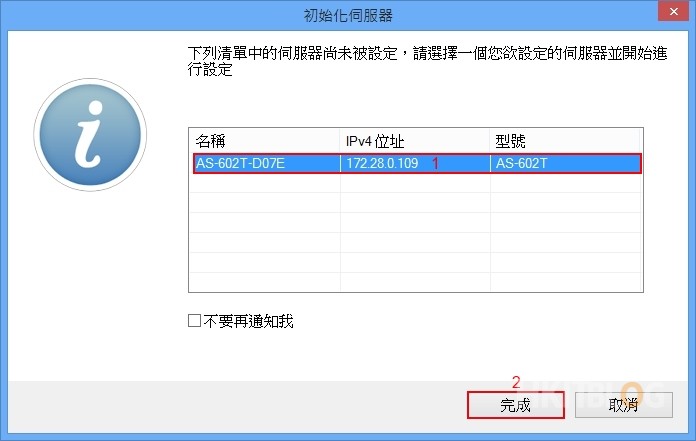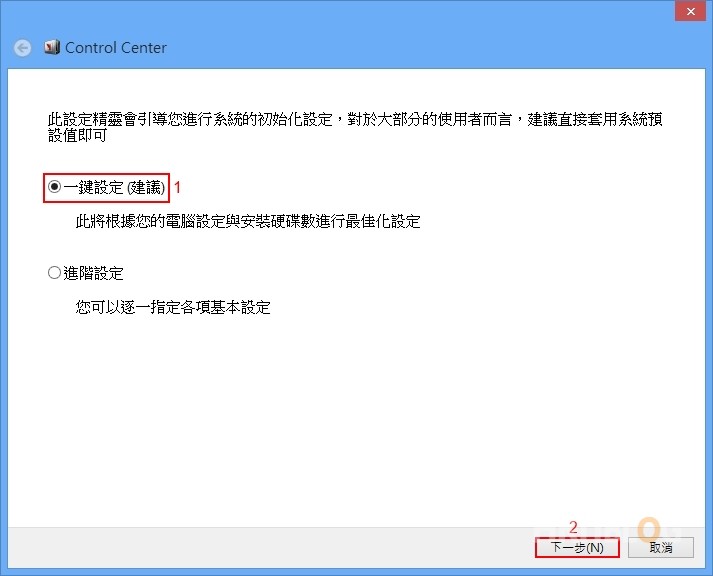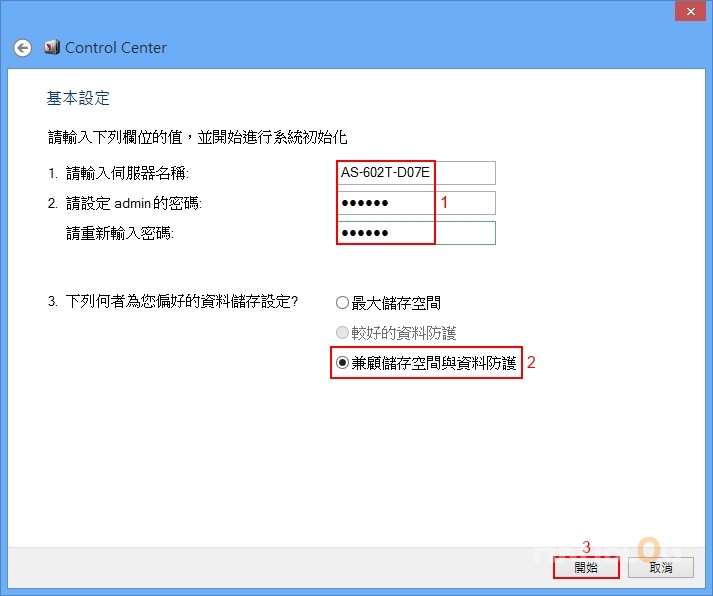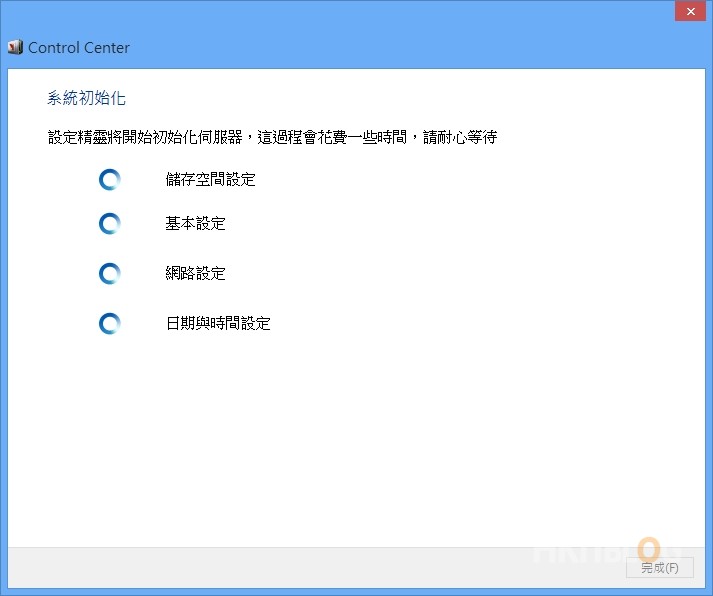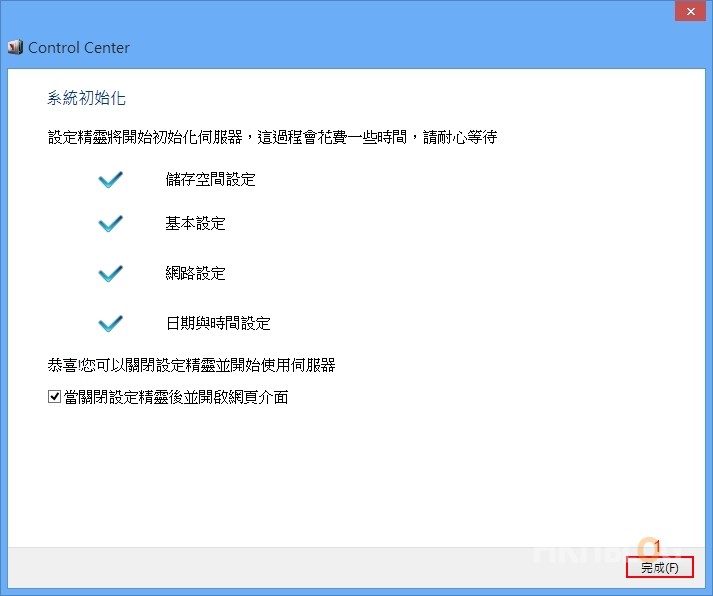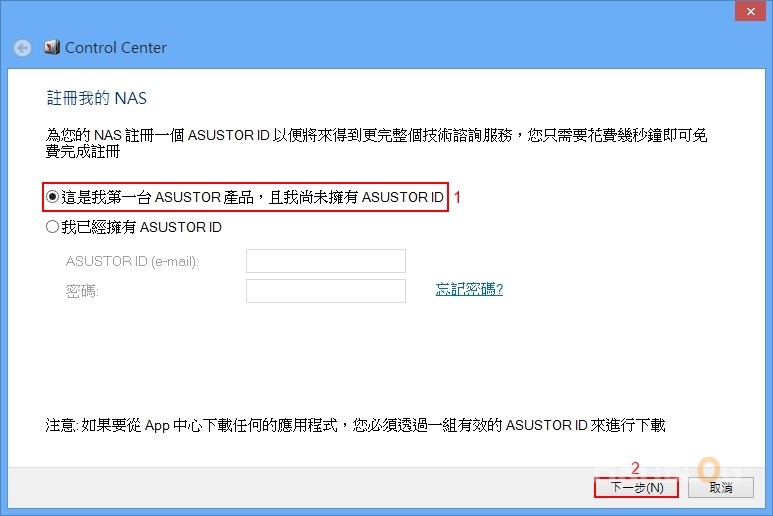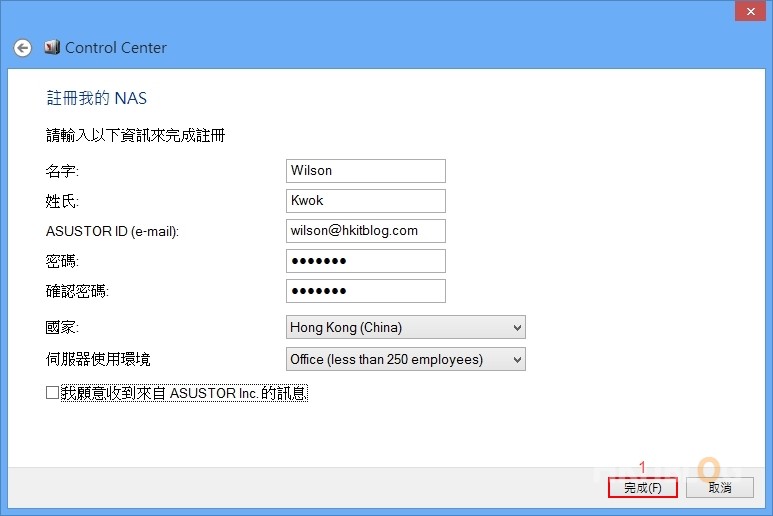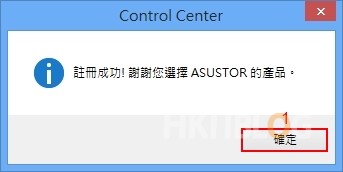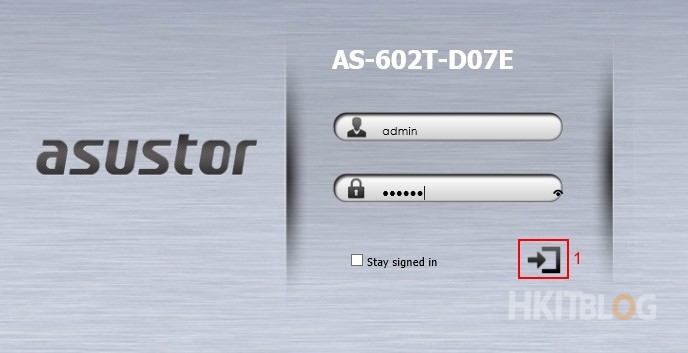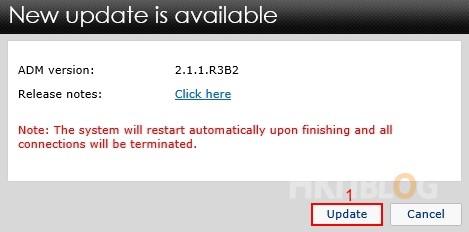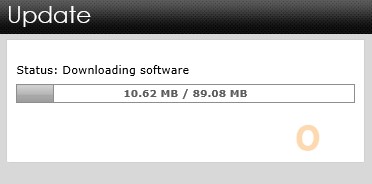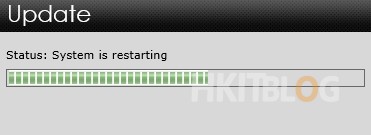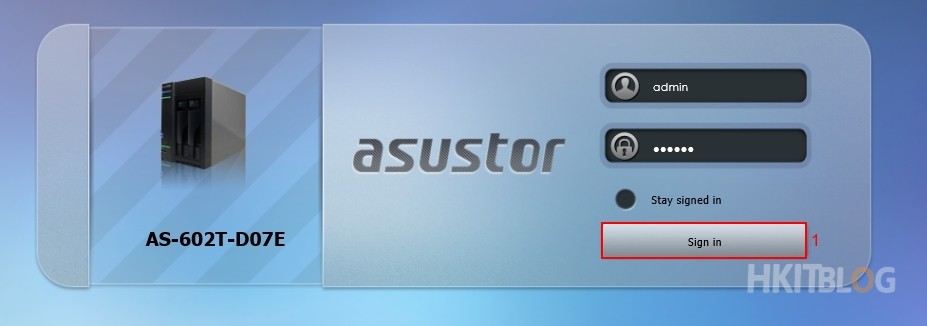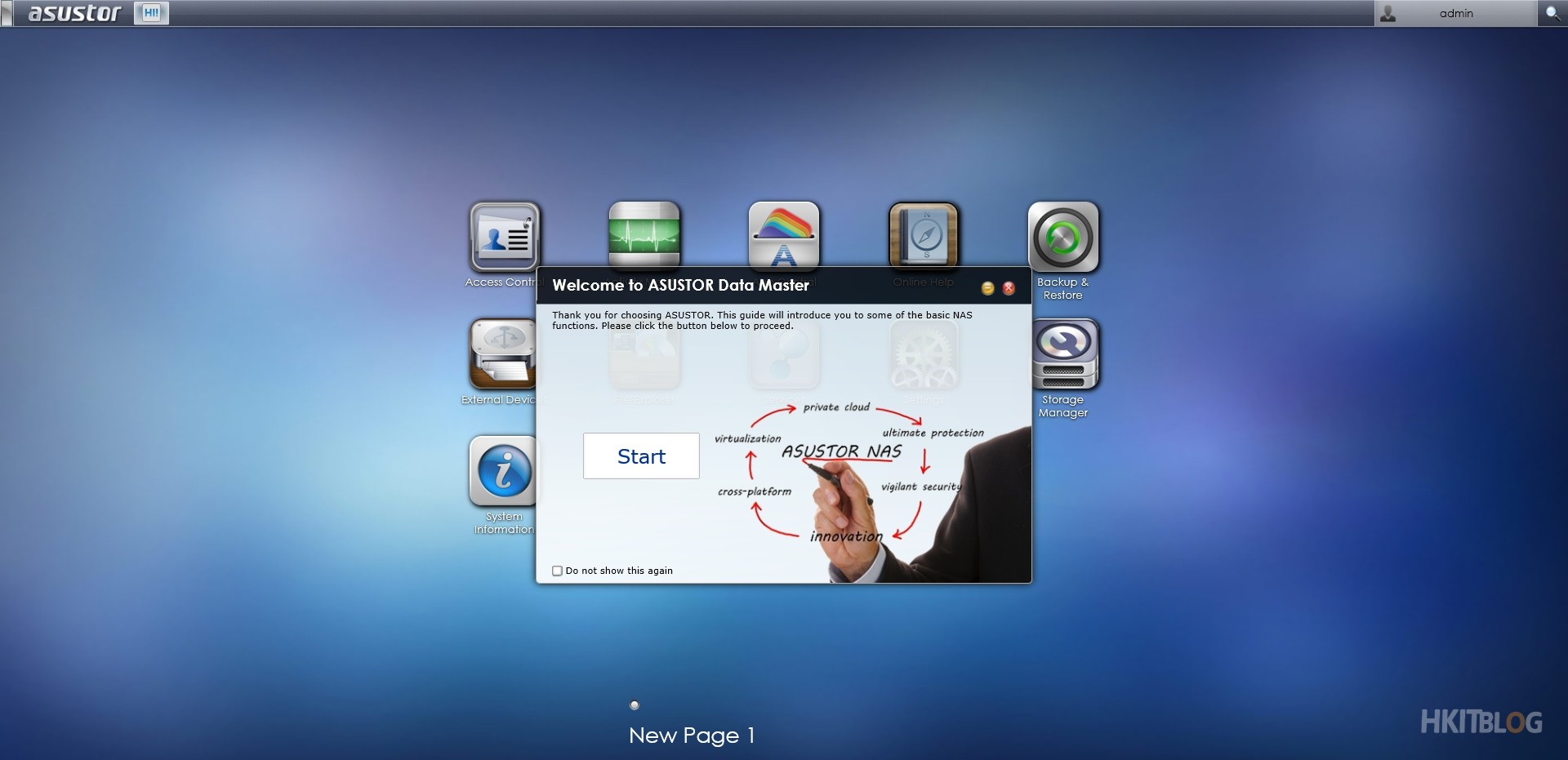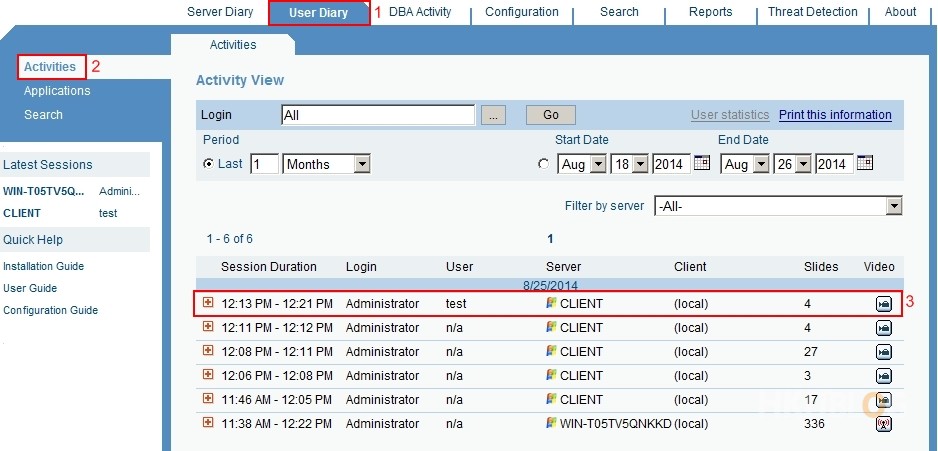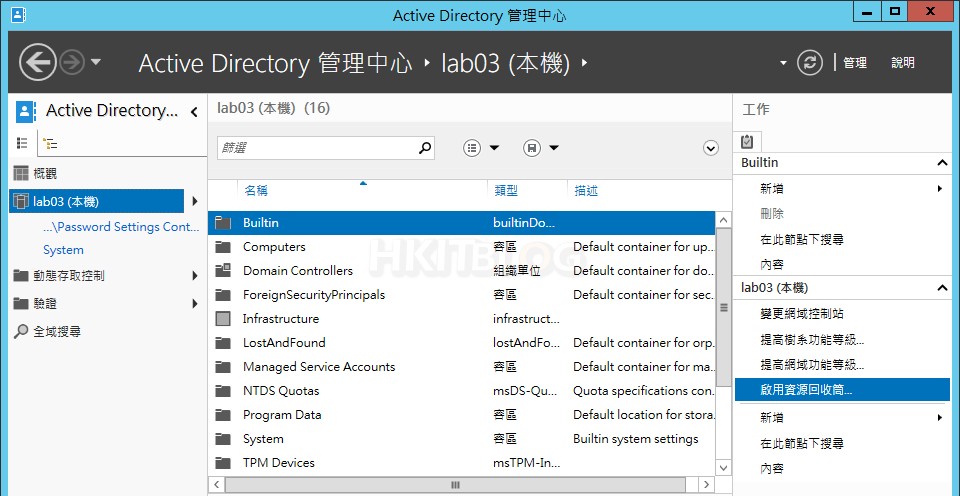(第二篇) 利用 NAS 輕鬆建立 Zen Cart 購物車及私有雲 – 使用光碟配置
我們可以使用跟機來的光碟配置 AS-602T,請大家先插入光碟,然後跟著以下步驟即可配置。
Step 1:插入光碟後會自動彈出光碟精靈,請按【開始安裝】按鈕。
Step 2:安裝之前有提示將會安裝 ASUSTOR Control Center 在電腦下,請直接按【開始安裝】按鈕。
Step 3:請選擇【繁體中文】來做安裝語言,然後按【確定】按鈕。
Step 4:請按【下一步】按鈕略過歡迎畫面。
Step 5:在授權合約選擇【我同意】,然後按【下一步】按鈕。
Step 6:不需要更改安裝路徑,請直接按【下一步】按鈕。
Step 7:預設已經選擇好【建立桌面圖示】,然後按【下一步】按鈕。
Step 8:請直接按【安裝】按鈕開始安裝。
Step 9:安裝完成後預設選擇【啟動 ASUSTOR Control Center】,請直接按【完成】按鈕。
Step 10:ASUSTOR Control Center 自動在網絡搜索 AS-602T。
Step 11:搜索完成後請選擇它,然後按【完成】按鈕。
Step 12:接著選取【一鍵設定(建議)】,然後按【下一步】按鈕。
Step 13:當然需要配置 AS-602T 的名稱及 admin 密碼,下方選擇【兼顧儲存空間與資料防護】,這會自動建立 RAID1,然後按【開始】按鈕。
Step 14:開始進行系統初始化,請耐心等後。
Step 15:所有系統初始化已經完成,請直接按【完成】按鈕。
Step 16:因為第一次使用 ASUSTOR 產品,所以沒有 ASUSTOR ID,請選取【這是我第一台 ASUSTOR 產品,且我尚未擁有 ASUSTOR ID】,然後按【下一步】按鈕。
Step 17:接著輸入以下資料註冊,然後按【完成】按鈕。
Step 18:註冊成功,請直接按【確定】按鈕。
Step 19:隨著會在瀏覽器開啟 AS-602T 登入版面,請輸入 admin 名稱及密碼,然後按【登入】圖示。
Step 20:第一次登入要求我們更新 ADM 版本,請按【Update】按鈕。
Step 21:正在下載更新軟體。
Step 22:開始進行更新,請耐心等待。
Step 23:重新啟動後,大家會發覺版面都轉換了,同樣輸入 admin 名稱及密碼,然後按【Sign in】按鈕。
Step 24:當成功登入後會看見以下畫面。
下一篇教大家看是否自動建立 RAID1。
(第一篇) 利用 NAS 輕鬆建立 Zen Cart 購物車及私有雲端
(第二篇) 利用 NAS 輕鬆建立 Zen Cart 購物車及私有雲 – 使用光碟配置
(第三篇) 利用 NAS 輕鬆建立 Zen Cart 購物車及私有雲 – RAID1 檢查
(第四篇) 利用 NAS 輕鬆建立 Zen Cart 購物車及私有雲 – 建立 Apache、MySQL、phpMyAdmin