(第二篇) 免費任玩虛擬存儲、為企業帶來更高效益 – 建立 VMware Workstation 配置
我想大家都會利用 VMware Workstation 來測試各虛擬化方案,所以筆者先在這篇教大家在 VMware Workstation 9 配置虛擬機器,而這些配置是適合 NexentaStor 存儲作測試之用。
Step 1:大家先到官方網站,隨著按右上方【Free Trial】按鈕,然後在下方 NexentaStor Enterprise Edition 按【Download】按鈕。
Step 2:接著提示我們先登記取得試用版授權,因為還沒有 Machine ID,先不要理會它,直接按【Download】按鈕。
Step 3:在下載畫面會自動提示我們下載【NexentaStor-Enterprise-4.0.2-GA.iso】,請儲存到適合位置。
Step 4:開啟 VMware Workstation,在首次畫面選擇【Custom (advanced)】,然後按【Next】按鈕。
Step 5:在硬體相容性下選擇【Workstation 9.0】,然後按【Next】按鈕。
Step 6:大家選取剛下載的【NexentaStor-Enterprise-4.0.2-GA.iso】,然後按【Next】按鈕。
Step 7:因為是基於 OpenSolaris 開發的關係,請先選擇【Sun Solaris】系統,隨著在下方選擇【Solaris 64-bit】版本,然後按【Next】按鈕。
Step 8:輸入虛擬機器的名稱,以及選擇儲放虛擬機器映像位置,然後按【Next】按鈕。
Step 9:在這個測試裡使用【2】vCPU,然後按【Next】按鈕。
Step 10:調整【1024MB】vRAM,然後按【Next】按鈕。
Step 11:網路連接方式選取【Use bridged networking】,然後按【Next】按鈕。
Step 12:再選取【LSI Logic (Recommended)】,然後按【Next】按鈕。
Step 13:選擇【Create a new virtual disk】新增一個虛擬硬碟,然後按【Next】按鈕。
Step 14:而虛擬硬碟格式是【SCSI (Recommended)】,然後按【Next】按鈕。
Step 15:配置【20】GB 容量,在下方選擇【Store virtual disk as a single file】,然後按【Next】按鈕。
Step 16:輸入這個虛擬硬碟名稱,然後按【Next】按鈕。
Step 17:大家先按【Finish】按鈕。
Step 18:之後按上方【Edit virtual machine settings】自行新增三個 5GB 虛擬硬碟。
我們配置好虛擬機器後,在下一篇開始安裝 NexentaStor Enterprise 試用版,希望大家繼續觀看!
(第二篇) 免費任玩虛擬存儲、為企業帶來更高效益 – 建立 VMware Workstation 配置
(第三篇) 免費任玩虛擬存儲、為企業帶來更高效益 – 安裝過程 (1)
(第四篇) 免費任玩虛擬存儲、為企業帶來更高效益 – 安裝過程 (2)
(第五篇) 免費任玩虛擬存儲、為企業帶來更高效益 – 安裝過程 (3)
(第六篇) 免費任玩虛擬存儲、為企業帶來更高效益 – 新增 RAID-Z1 Volume

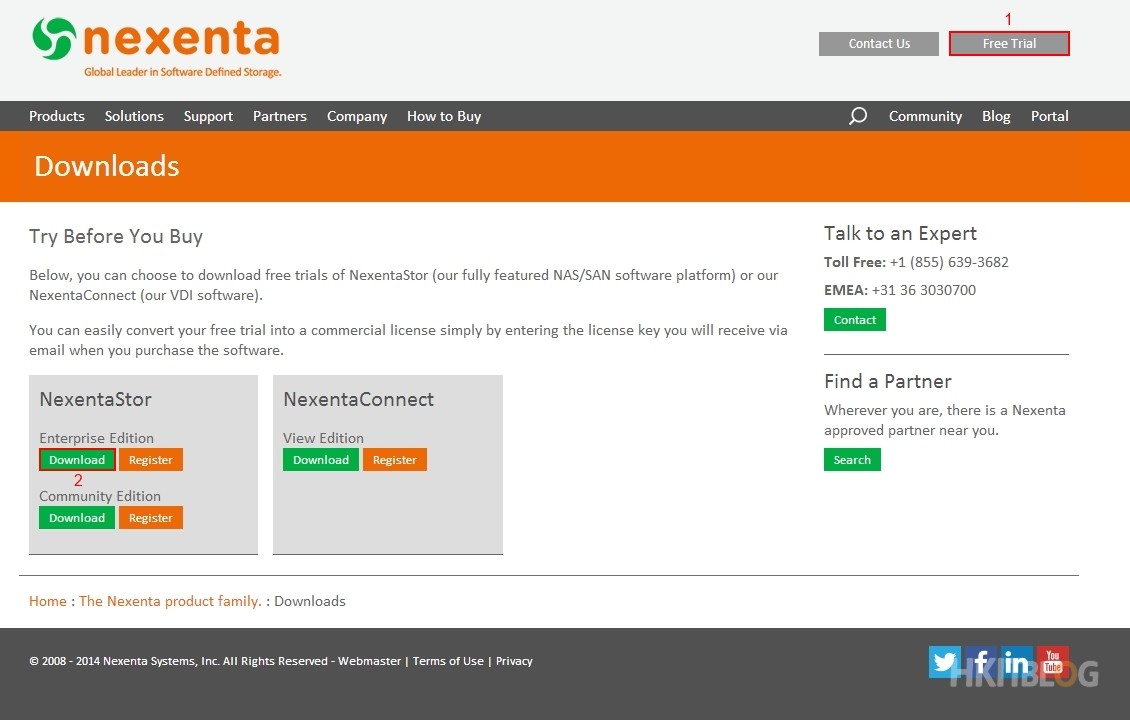
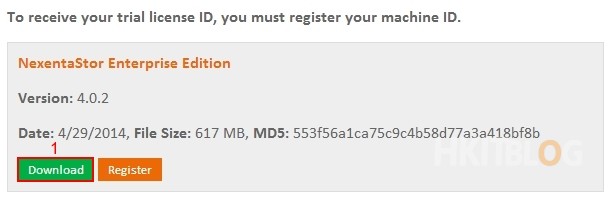
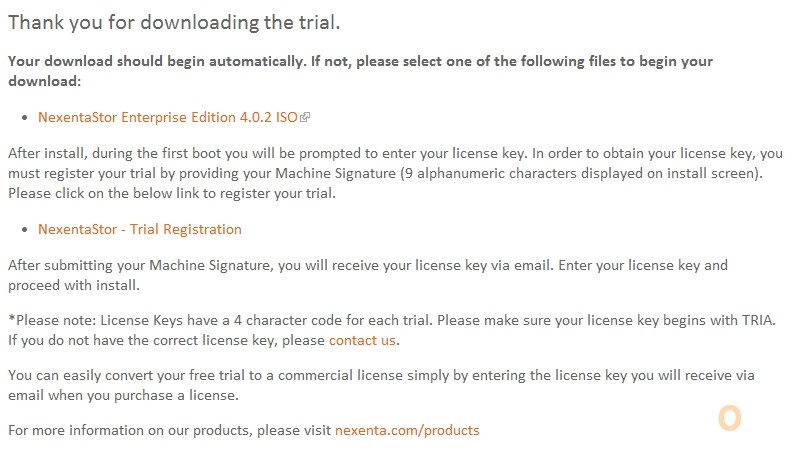
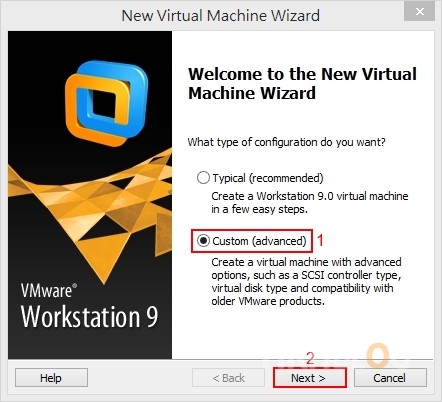
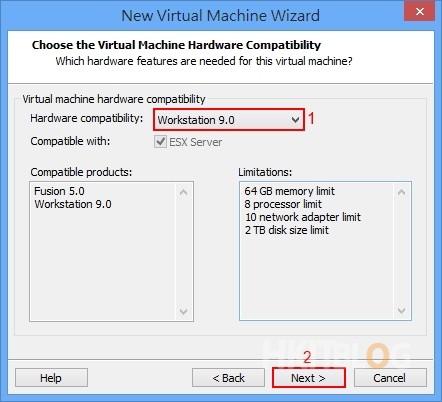
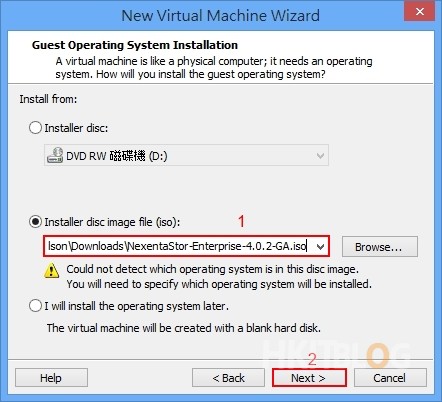
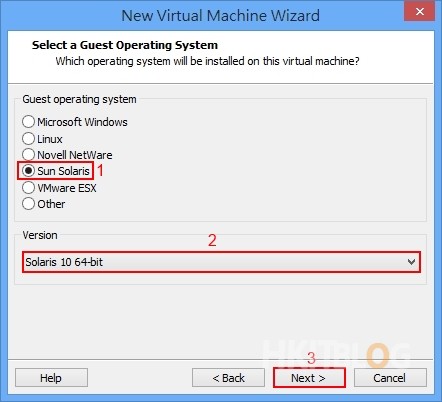
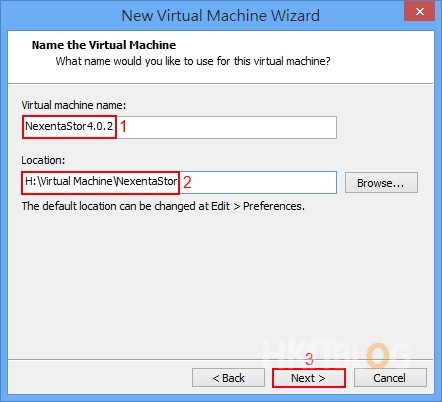
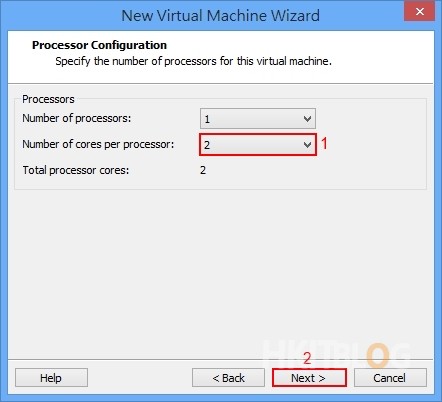
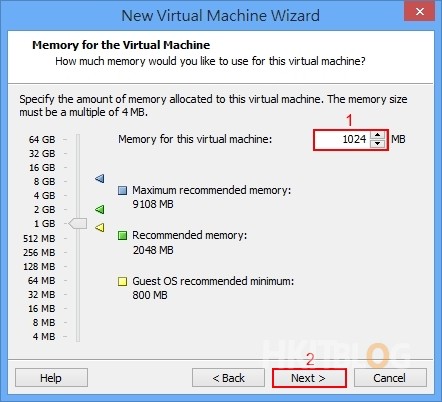
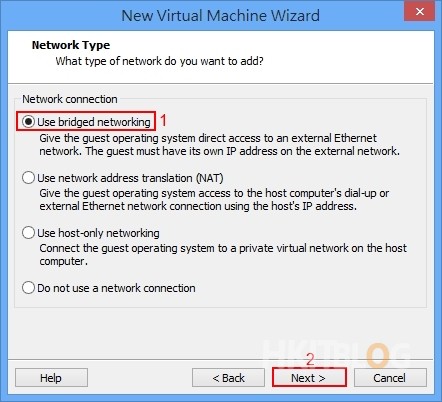
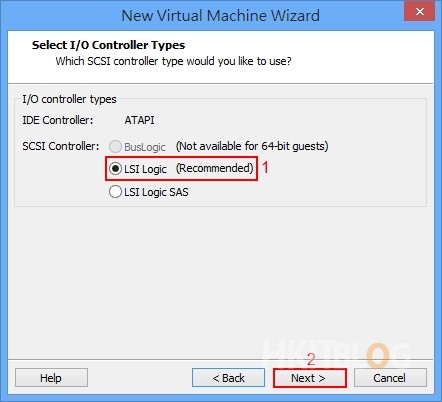
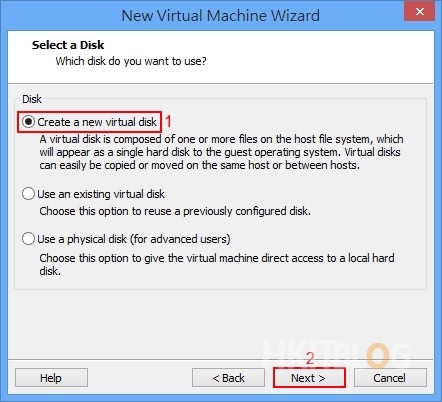
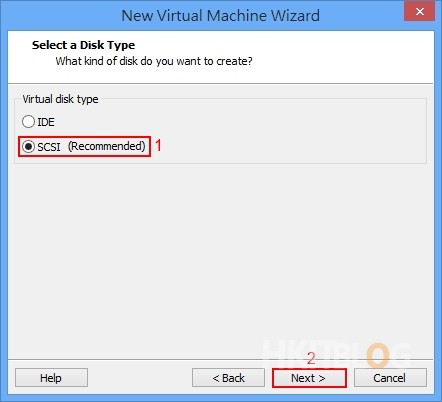
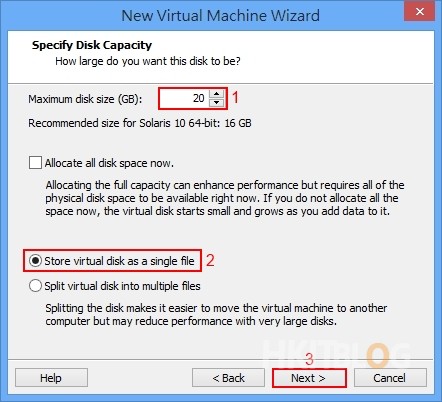
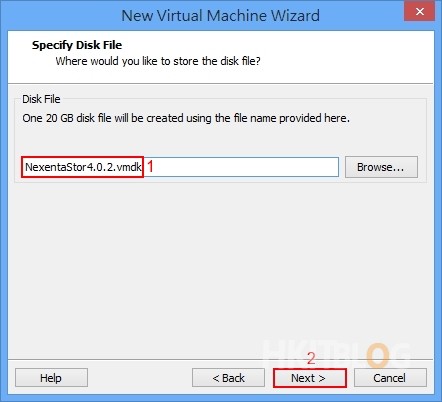
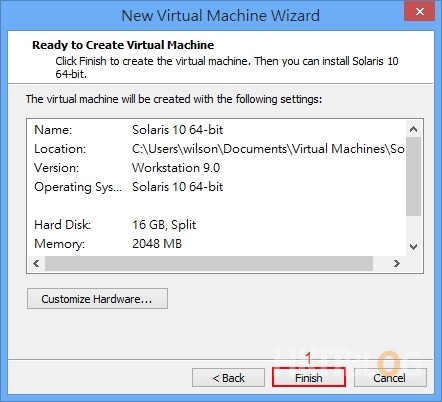
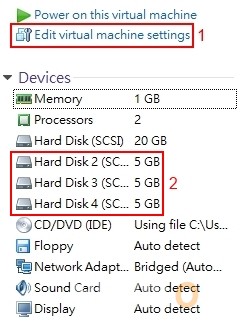






1 Response
[…] (第二篇) 免費任玩虛擬存儲、為企業帶來更高效益 – 建立 VMware Workstation 配… […]