(第八篇) 降低企業級儲存裝置成本!同步、HA 照樣全面支援 – HA Cluster – 測試 Failover
當 HA Cluster 配置好後,我們可以作 Failover 測試,而在這篇會教大家測試 CIFS Failover。
Step 1:首先按上方【Data Management】→【Shares】。
Step 2:在左方 Folders 按【Create】。
Step 3:接著在 Volumes 選擇【clusterdisk】,而下方 Folder name 輸入【fileshare】,然後按【Create】按鈕。
Step 4:然後記實在 Summary Information Folders 選擇【CIFS】。
Step 5:接著在 Windows 輸入 Failover 網絡地址【\\192.168.111.55】,然後輸入預設登入名稱【smb】和密碼【nexenta】。
Step 6:登入成功後會看見分享資料夾。
Step 7:新增一些測試檔案。
Step 8:我們先用 ping 通 Failover 網絡地址 192.168.111.55。
Step 9:返回 HA Cluster Status 版面,然後在 Primary 按【Failover clusterdisk keeping automatic to secondary】開始測試將 clusterdisk 轉移到 Secondary。
Step 10:系統詢問是否轉移,請直接按【Confirm】按鈕。
Step 11:Primary 的 Volume stats 正在停止。
Step 12:大約十秒後已經回復 ping 通 Failover 網絡地址 192.168.111.55。
Step 13:再返回 HA Cluster Status 版面,成功轉移到 Secondary,而 Volume State 是 Available。
Step 14:再一次輸入 Failover 網絡地址【\\192.168.111.55】,剛才的測試檔案仍然存在。
筆者終於在一連八篇的教學之內完成配置、同步和 HA Cluster,而 HA Cluster 比較複雜,請大家多些嘗試。
(第一篇) 降低企業級儲存裝置成本!同步、HA 照樣全面支援 – 介紹篇
(第二篇) 降低企業級儲存裝置成本!同步、HA 照樣全面支援 – 同步篇
(第三篇) 降低企業級儲存裝置成本!同步、HA 照樣全面支援 – HA Cluster 圖表解釋
(第四篇) 降低企業級儲存裝置成本!同步、HA 照樣全面支援 – HA Cluster 新增 iSCSI Target
(第五篇) 降低企業級儲存裝置成本!同步、HA 照樣全面支援 – HA Cluster – 設定(1)
(第六篇) 降低企業級儲存裝置成本!同步、HA 照樣全面支援 – HA Cluster – 設定(2)

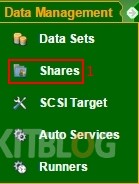
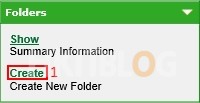
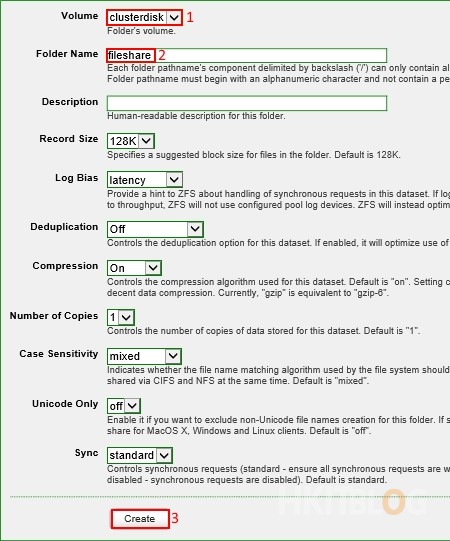

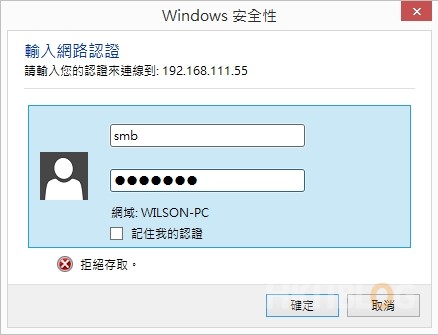
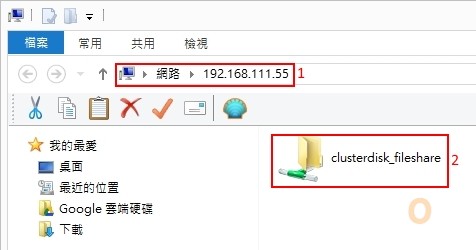
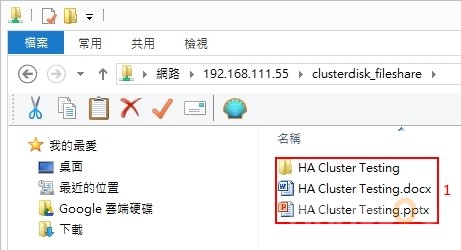
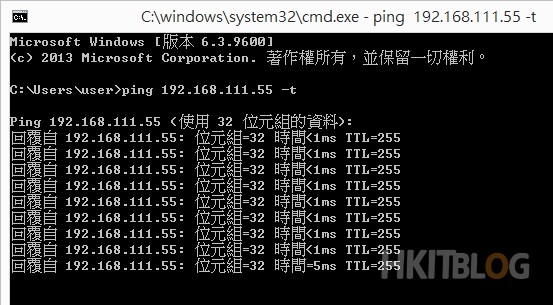
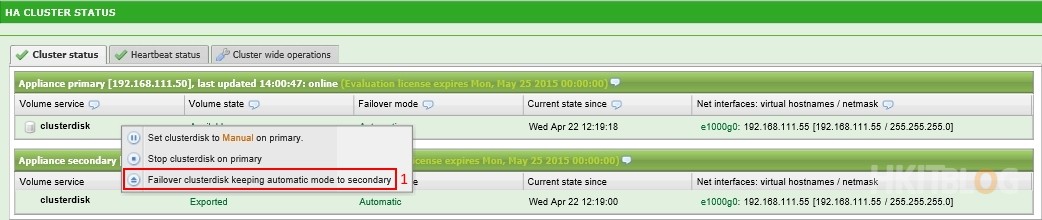
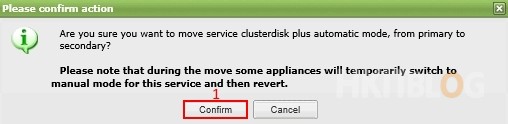
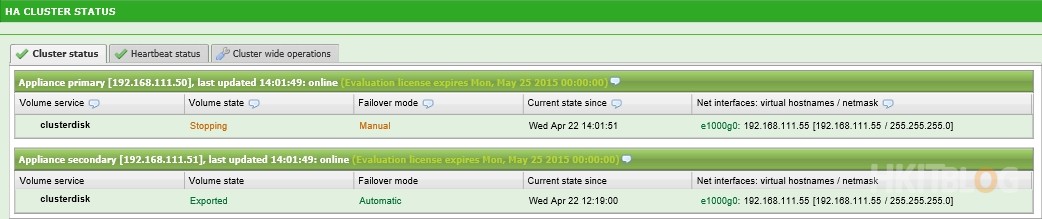
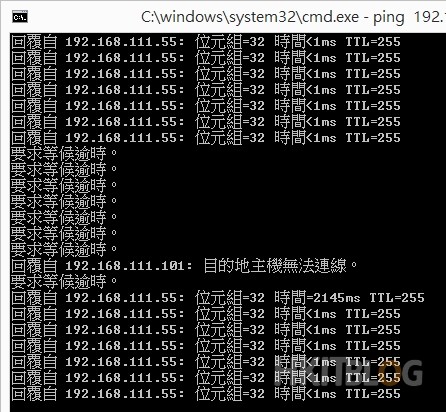
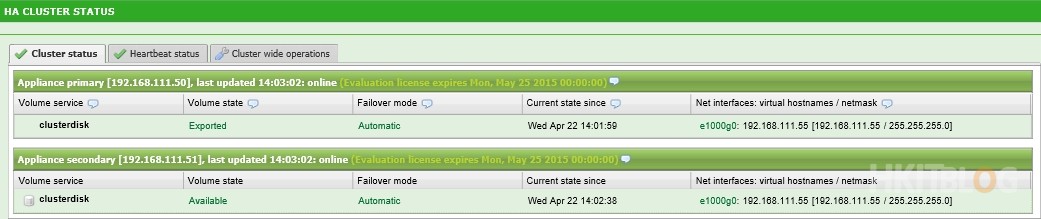
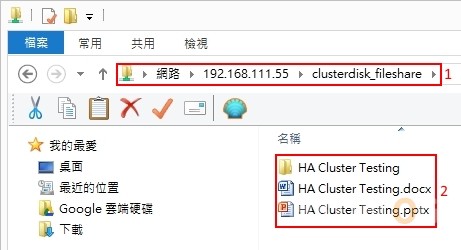

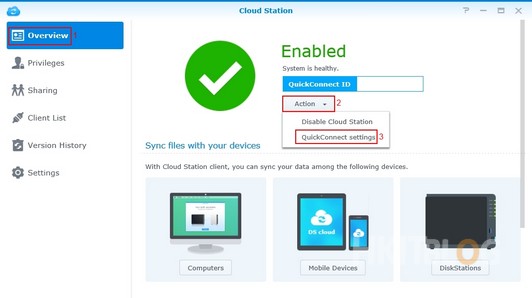




1 Response
[…] […]