(第八篇) OpenStack 配置複雜到「跌渣」!RDO 懶人包解決一切煩惱 – 管理 Neutron 網絡
現在我們能夠在 peter 使用者管理屬於自己的 test 項目,除了可以建立 instance 外,還可以管理屬於自己的 Neutron 網絡,只要在 Horizon 網頁介面即可輕鬆地完成。
Step 1:首先登入 peter 使用者管理 test項目,一開始需要建立虛擬 Router,請在左方按【Network】→【Network Topology】,然後在右方按【Create Router】按鈕。
Step 2:在 Router Name 輸入 Router 名稱【Peter_Router】,然後在下方 External Network選擇【public】,這表示連接外部網段,然後按【Create Router】按鈕。
Step 3:接著建立內部網絡,請按【Create Network】按鈕。
Step 4:接著輸入網絡名稱為【Peter Network】,然後按【Next】按鈕。
Step 5:大家記得要選取【Create Subnet】;Subnet Name 輸入【Peter_subnet】網段名稱;Network Address輸入【192.168.0.0/24】;Gateway IP 不輸入預設分配是網段第一個 IP address 192.168.0.1,然後按【Next】按鈕。
Step 6:因為要分配 IP address 給這個網段內的 instance,請記得要選取【Enable DHCP】,而 DNS Name Server 輸入 Google DNS 地址【8.8.4.4 和 8.8.8.8】,然後按【Create】按鈕。
Step 7:建立後會在 Network Topology 顯示 Peter Network 網段。
Step 8:接著按 Peter_Router 新增網絡介面連接 Peter_subnet,請按【Add Interface】按鈕。
Step 9:在 Subnet 選擇【Peter Network: 192.168.0.0/24(Peter_subnet)】,而 IP Address 不輸入 預設是 192.168.0.1,然後按【Add Interface】按鈕。
Step 10:返回Network Topology 版面會顯示 Peter_Router 連接著Peter Network 網段。
Step 11:我們可以建立 instance 測試剛新增的網段能否使用,大家可參考建立 instance 篇,有一點需要注意就是在 Network 選擇【Peter Network】,然後按【Launch】按鈕。
Step 12:登入instance 後,可看見是拿 192.168.0.0/24 網絡地址。
Step 13:可利用 ping 192.168.0.1,看看能否 ping 通虛擬 Router 內部介面。
Step 14:再嘗試能否 ping 通互聯網。
下一篇是最後一篇教大家透過 Glance 建立 image,千萬不要走開!
(第一篇) OpenStack 配置複雜到「跌渣」!RDO 懶人包解決一切煩惱 – 簡介篇
(第二篇) OpenStack 配置複雜到「跌渣」!RDO 懶人包解決一切煩惱 – 服務介紹
(第三篇) OpenStack 配置複雜到「跌渣」!RDO 懶人包解決一切煩惱 – 網絡圖表
(第四篇) OpenStack 配置複雜到「跌渣」!RDO 懶人包解決一切煩惱 – 安裝及基本指令
(第五篇) OpenStack 配置複雜到「跌渣」!RDO 懶人包解決一切煩惱 – 建立 instance
(第六篇) OpenStack 配置複雜到「跌渣」!RDO 懶人包解決一切煩惱 – SSH Putty 連入
(第七篇) OpenStack 配置複雜到「跌渣」!RDO 懶人包解決一切煩惱 – 建立使用者和項目

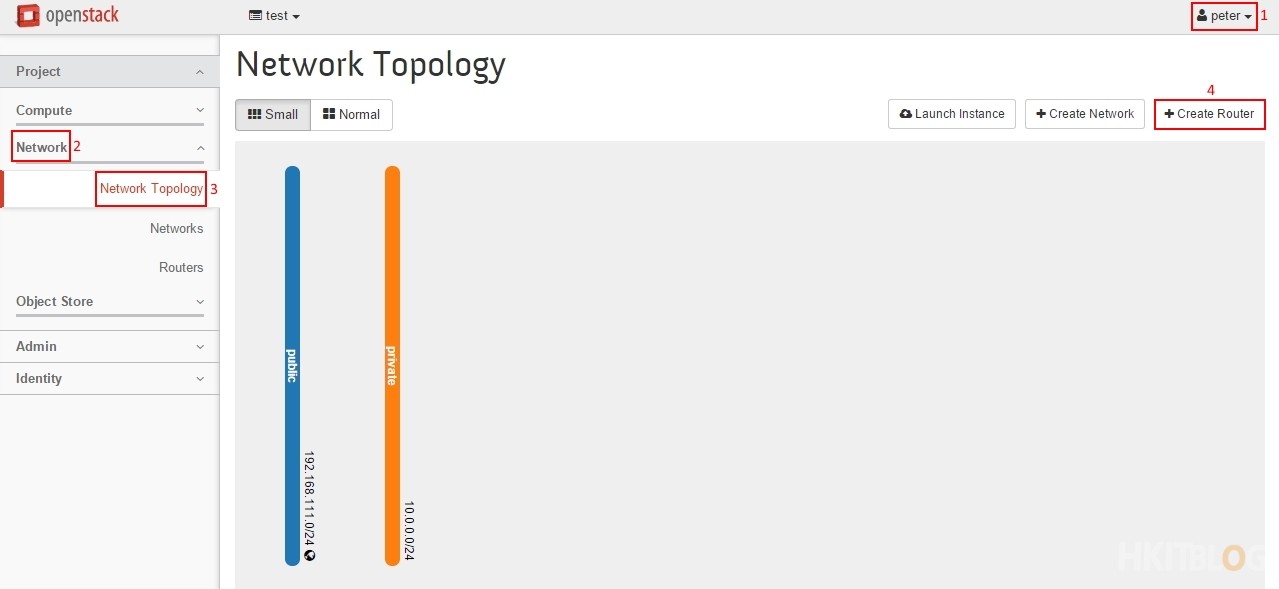
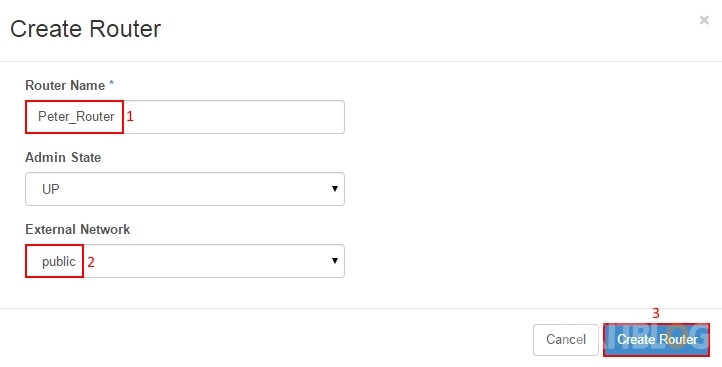
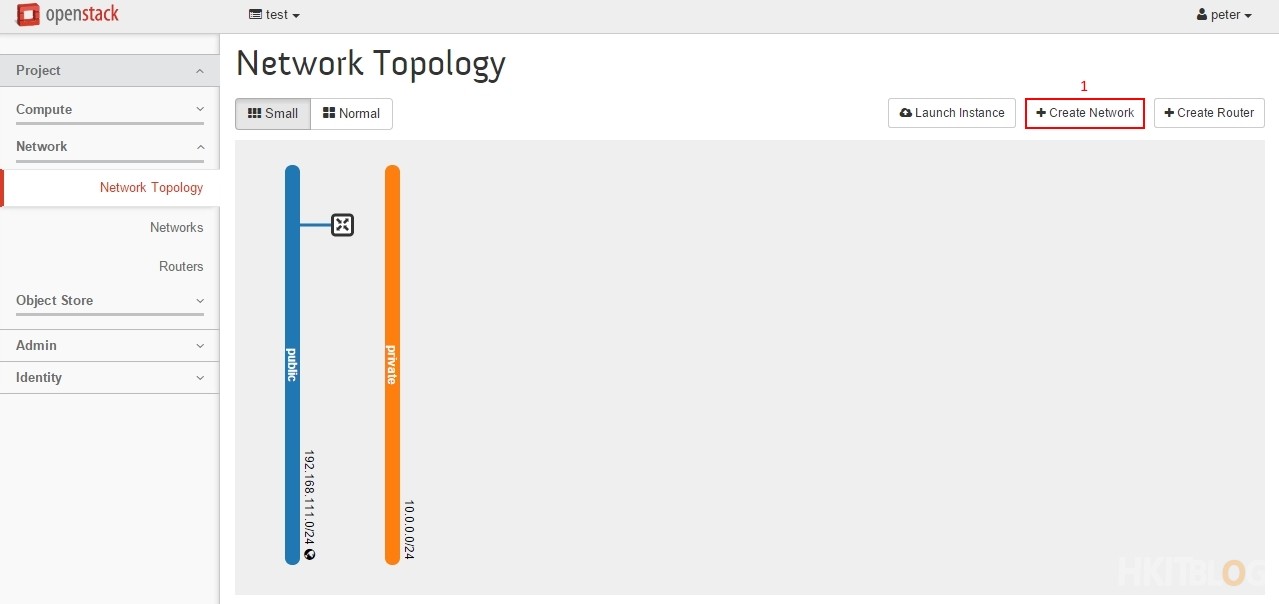
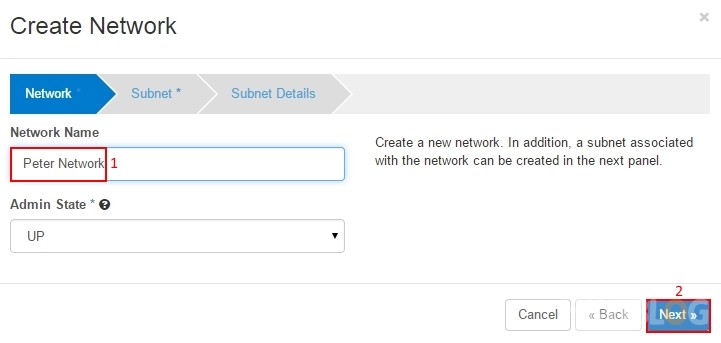
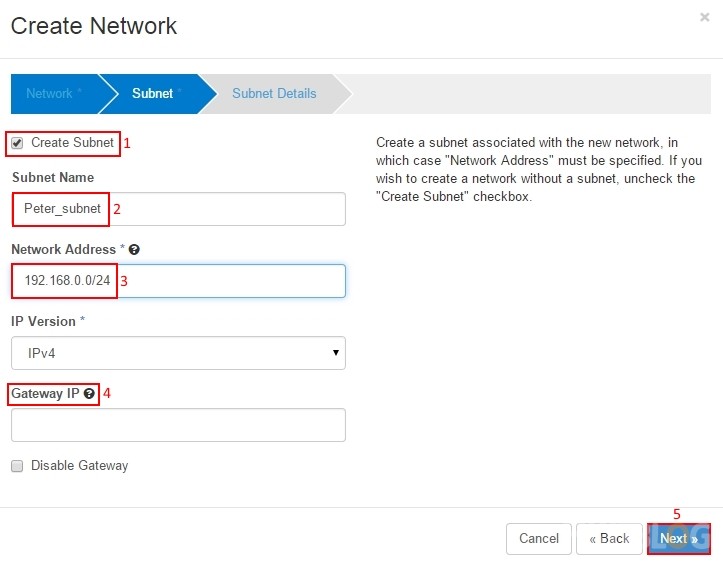
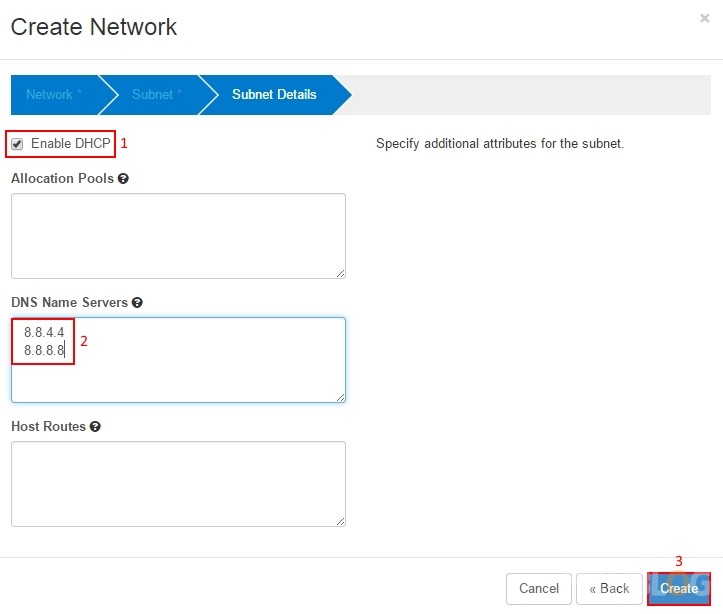
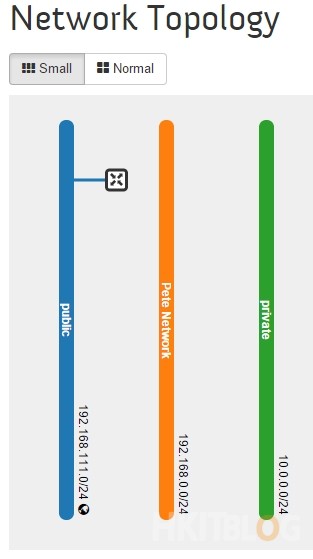
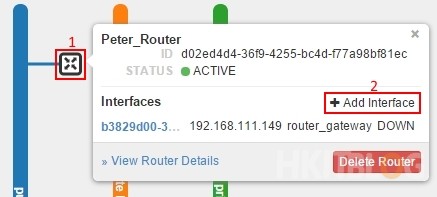
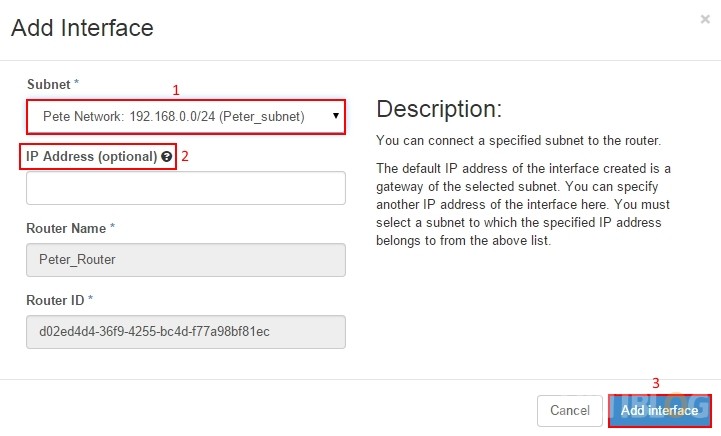
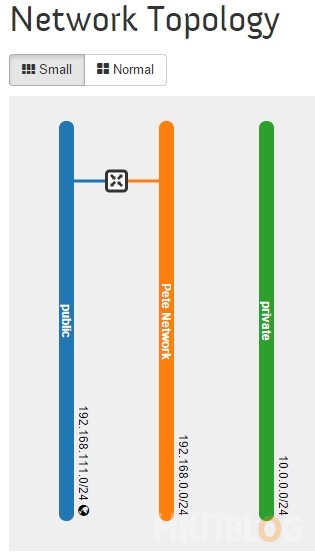
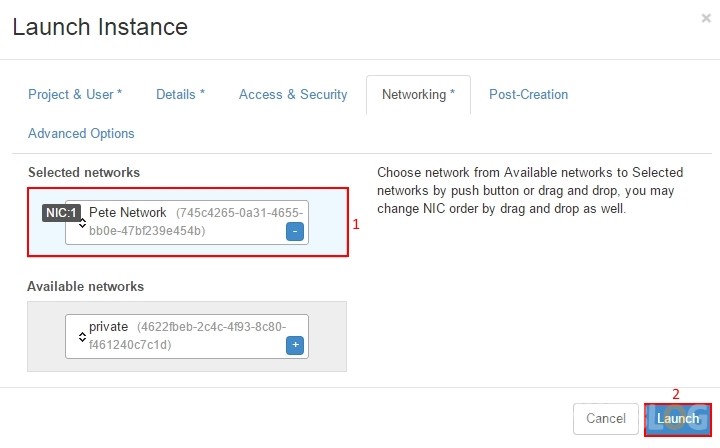
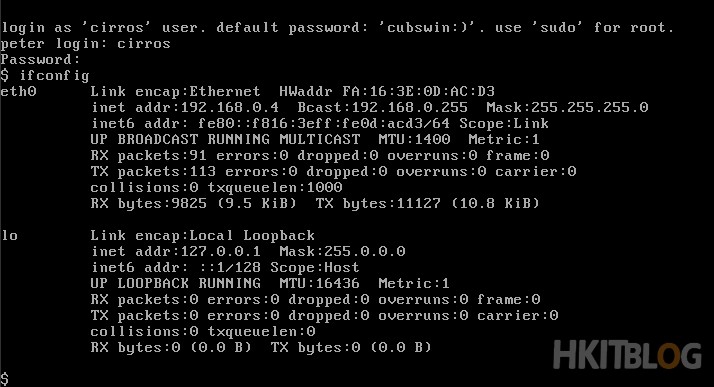
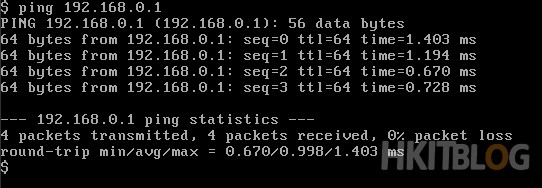
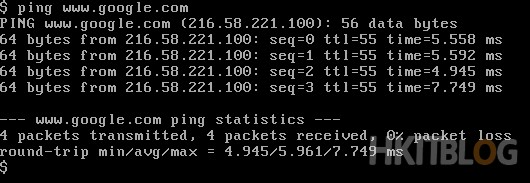
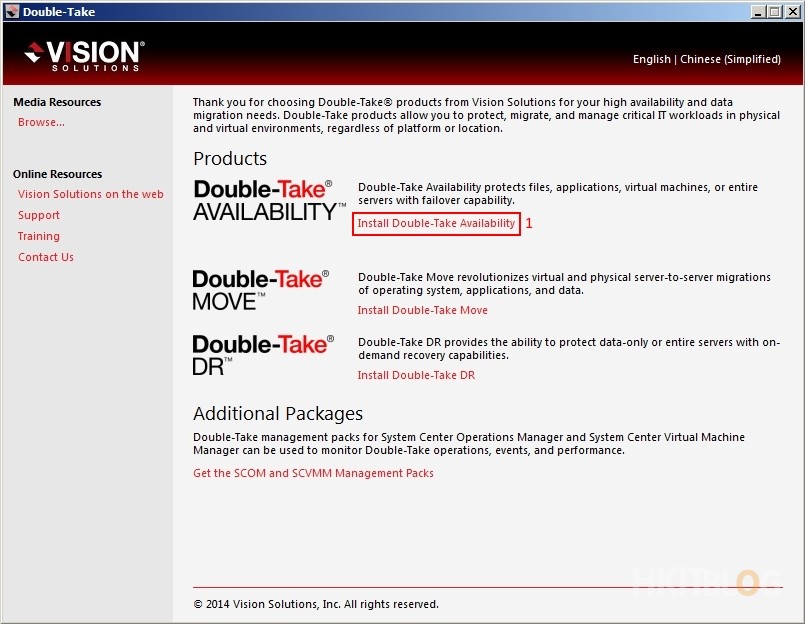
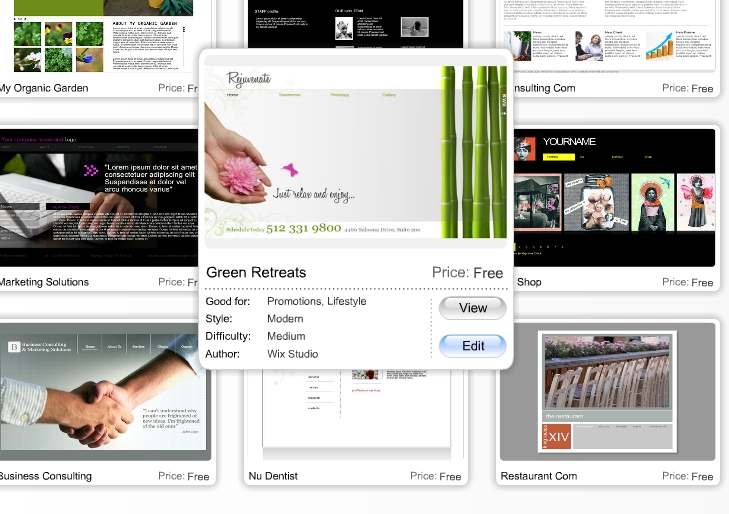
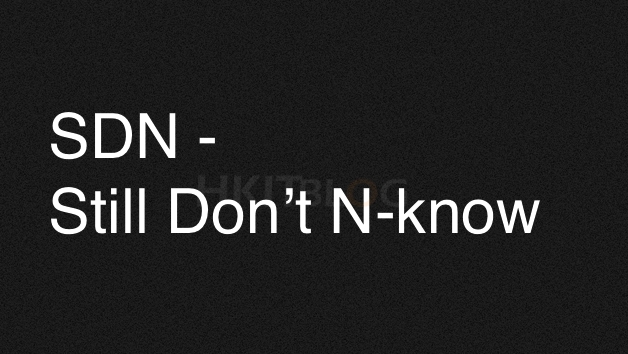



2 Responses
[…] (第八篇) OpenStack 配置複雜到「跌渣」!RDO 懶人包解決一切煩惱 – 管理 Neutr… […]
[…] (第八篇) OpenStack 配置複雜到「跌渣」!RDO 懶人包解決一切煩惱 – 管理 Neutr… […]