(第三章) 如何有效備份企業資料? Qsirch 全文搜索為你準確搜尋所需檔案
(第三章) 如何有效備份企業資料? Qsirch 全文搜索為你準確搜尋所需檔案
NAS 為公司儲存著大大小小的檔案,而且檔案類型繁多,當我們要找出一個檔案時,最普遍就是利用 NAS 內置的尋找功能,但往往不太記得檔案名稱,隨意輸入部份字眼,假設我想找出一個名為 qnap_tutorial.docx 的檔案,但只輸入了 qnap 字眼,如果儲存了幾百個檔案都有 qnap 字眼的話,這些尋找功能的結果只會照樣顯示出幾百個含有 qnap 字眼的檔案。
另一個經常使用的尋找方法,就是輸入 qnap tutorial (中間沒有底線),這有可能導致找不出任何檔案,因為尋找字眼不完整,系統認為沒有該檔案。
QNAP Qsirch可讓我們作全文搜索 File Station檔案總管之中的檔案,簡單來說就是尋找檔案內的文字,假設尋找文字為 qnap iscsi,這搜出來的結果只會顯示含有 qnap iscsi 文字的檔案,大大提升準確性,甚至能夠尋找 EXIF 資料,只要輸入相機牌子,便能顯示該相機所拍攝出來的照片。
以下我們將會使用 QNAP TS-531P 作 Qsirch 全文搜索,由 Microsoft Office 檔案類型至到 EXIF 圖片格式一一搜出有關檔案。
Step 1︰因為 Qsirch 預設還沒有安裝,所以大家要到 App Center 安裝。登入 QNAP 後,直接按【App Center】圖示。
Step 2︰接著於左上方的搜尋欄位輸入【Qsirch】,便會於右方出現【Qsirch酷先生】,這個名稱十分之特別。
Step 3︰安裝完成後,大家按【開啟】按鈕打開【Qsirch酷先生】。
Step 4︰於 Qsirch 首頁的下方已經幫我們分好檔案種類,而且上方亦會以顏色來代表檔案種類有多少。
Step 5︰我們會以文件來尋找,先按上方的搜尋欄位,然後下方會彈出搜尋檔案類型,選擇【文件】類型,最後於搜尋欄位輸入【跨平台】文字內容,下方的搜尋結果只顯示含有【跨平台】文字的檔案,然後可按下方【Download/puppet.docx】連結。
Step 6︰之後會彈出 File Station 檔案總管及自動選擇了 puppet.docx 檔案,如果想下載檔案,只要按滑鼠右鍵便可按【下載】按鈕。
Step 7︰接著我們選擇上方的【PDF】類型,然後於上方的搜尋欄位輸入【iscsi】文字內容,下方搜尋結果顯示了一份 QNAP ES NAS 說明書,因為此說明書內容包含 iscsi 文字內容,因此能更方便地找出指定 PDF 檔案,同樣按下方的【在 File Station 中開啟檔案資料夾】連結。
Step 8︰接著會再彈出 File Station 檔案總管,以及自動選擇了【QES_user_manual_eng_1.1.2.pdf】,如果想分享檔案,一樣按滑鼠右鍵便可按【分享】按鈕。
Step 9︰如果不想搜尋所有文件類型的話,其實在【PDF】左方可按下拉式選單,這裡可只選擇 Microsoft Office 文件類型或再仔細地選擇 Word、Excel、PowerPoint 類型。
Step 10︰我們先選擇【Microsoft Office 文件】類型來搜尋,於上方的搜尋欄位輸入【IT架構日趨複雜的趨勢下】文字內容,在下方的搜尋結果顯示了一份 Word 檔案,這表示在所有 Microsoft Office文件只找出此檔案。
Step 11︰我們嘗試一下只搜尋 Excel 類型檔案,先選擇【Excel】類型,接著在上方的搜尋欄位輸入【123456】文字內容,在下方的搜尋結果便能夠看見一份內容含有相關文字的 Excel 檔案。
Step 12︰最後我們嘗試搜尋 PowerPoint 類型檔案,與搜尋 Excel 類型檔案一模一樣先選擇【PowerPoint】類型,在上方的搜尋欄位輸入【管理所有NAS】文字內容,於下方的搜尋得出的結果是一份 QNAP 發佈會 PowerPoint。
Step 13︰一開始介紹過 Qsirch 能夠搜尋 EXIF 圖片格式,先按上方【圖片】按鈕,在下方顯示了全部 File Station 檔案總管之中的圖片。如果想知道圖片資訊,只要按一下圖片便可預覽,例如圖片感光度、MIME 和相機製造商等等資訊也能知道!
Step 14︰其實 Qsirch 內置有一個排除資料夾功能,讓搜尋範圍縮小,只要在 Qsirch 畫面的右上方按【設定】。
Step 15︰接著便可看見「設定排除資料夾」部份,在這裡按下【新增】按鈕。
Step 16︰然後彈出一個「選擇資料夾」畫面,列出 QNAP NAS 的共用資料夾,只要選取那個共用資料夾不想被搜尋即可完成。
Step 17︰接著只要輸入相機牌子名稱【OLYMPUS】,下方的搜尋結果只會顯示由OLYMPUS 相機拍攝出來的照片。
Step 18︰不單子於 QNAP NAS 之中執行全文搜索,也可在 Google 瀏覽器執行,只要到 https://chrome.google.com/webstore/category/extensions?hl=zh-TW 的左上方搜尋欄位輸入【Qsirch】便能找出【Qsirch 小幫手】Chrome Plugin,然後按左方【加到 CHROME】按鈕。
Step 19︰完成加入後,在 Chrome 瀏覽器的右上方多了一個【Qsirch 小幫手】圖示,當按下這個圖示要求我們加入 QNAP NAS 位置,輸入相關登入資料後,便可按下方【儲存】按鈕。
Step 20︰接著於 Qsirch 搜尋欄位輸入【跨平台】字眼,然後按左方【搜尋】圖示按鈕。
Step 21︰搜出的結果也是一樣,這可正實【Qsirch 小幫手】Chrome Plugin 可真接搜尋 QNAP NAS 之中的檔案,為外出的員工也帶來了方便。
Step 22︰除此之外,如果使用者想搜尋速度加快的話,可於【Qsirch 小幫手】輸入 QNAP NAS 的特定檔案路徑,而這個路徑就是 QNAP NAS 之中的共用資料夾。我們想搜尋指定檔案路徑的話,有兩種方法可做到,第一種是在搜尋欄位輸入【/】,並接著會自動彈出所有檔案路徑名稱,隨你喜歡選擇一個便會變為例如【path:/test】,而第二種是直接輸入檔案路徑【/test】,以下為大家示範輸入【/test】檔案路徑搜尋相關檔案。
Step 23︰搜尋結束後,大家可以看到搜尋結果只顯示【/test】檔案路徑之中的檔案,所以既可讓搜尋速度加快之餘,又可清楚知道搜尋那個檔案路徑位置。
Step 24︰還有一個較為厲害的功能,就是當使用者在 Google 搜尋引擎搜尋時,【Qsirch 小幫手】會同步搜尋 QNAP NAS 之中的檔案。而設定同步搜尋也很簡單,只要返回編輯【Qsirch 小幫手】,選取下方的【同步搜尋】便可,然後按下方【儲存】便可。
Step 25︰大家嘗試在 Google 搜尋引擎搜尋 QNAP NAS 之中的檔案名稱,除了有 Google 的搜尋結果外,還在旁邊顯示【Qsirch 小幫手】的搜尋結果。
(第二章) 如何有效備份企業資料?採用 Qfile 手機 App 存取 Samba、FTP 及 Google Drive
(第三章) 如何有效備份企業資料? Qsirch 全文搜索為你準確搜尋所需檔案
(第四章) 如何有效備份企業資料? 由快照備份開始、做好你的風險管理

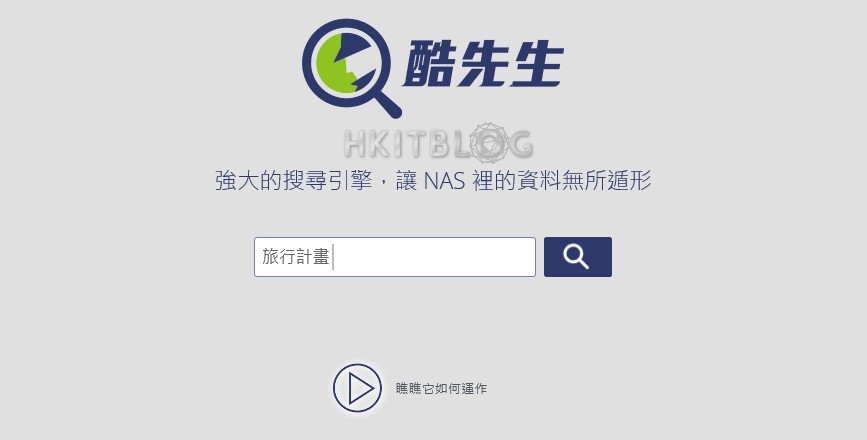
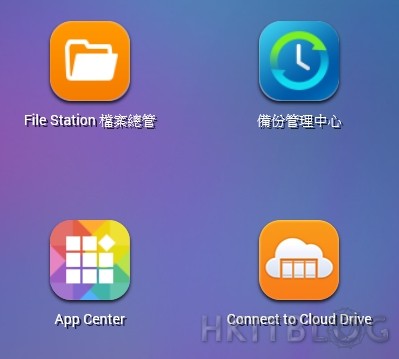
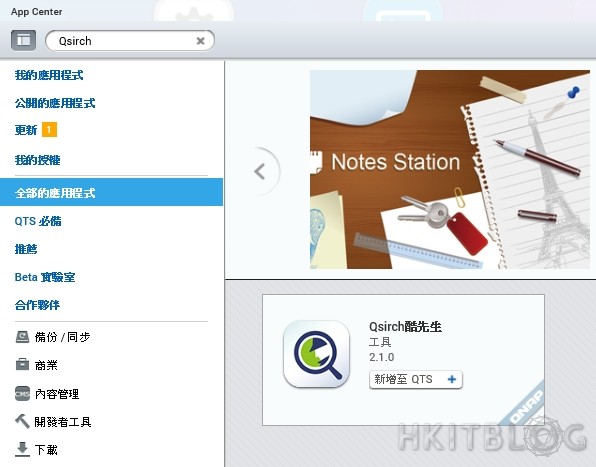
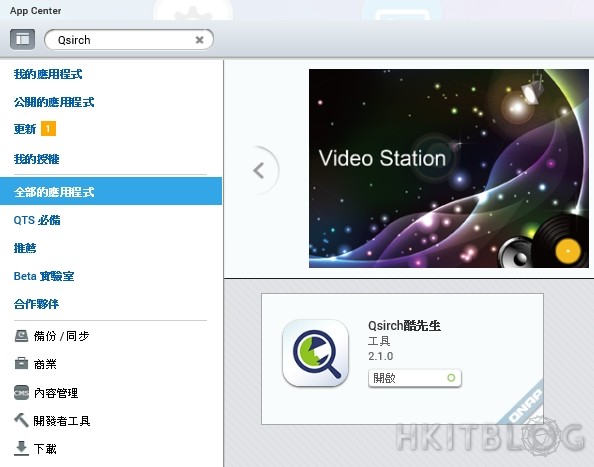
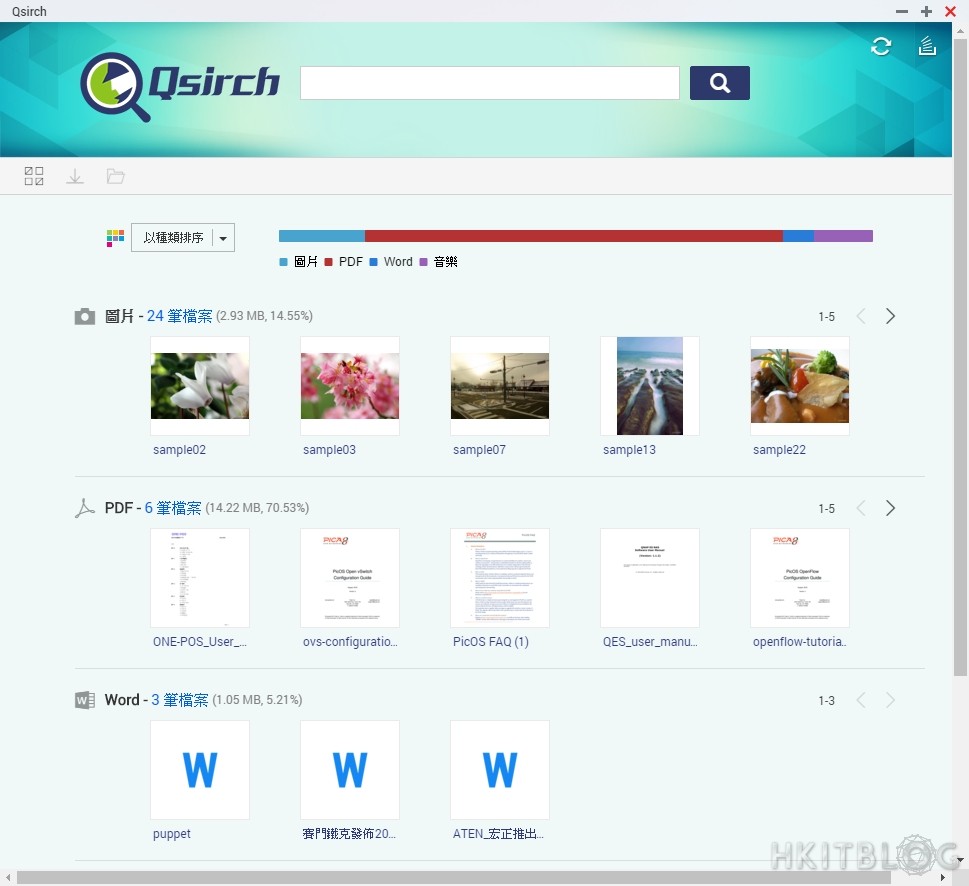
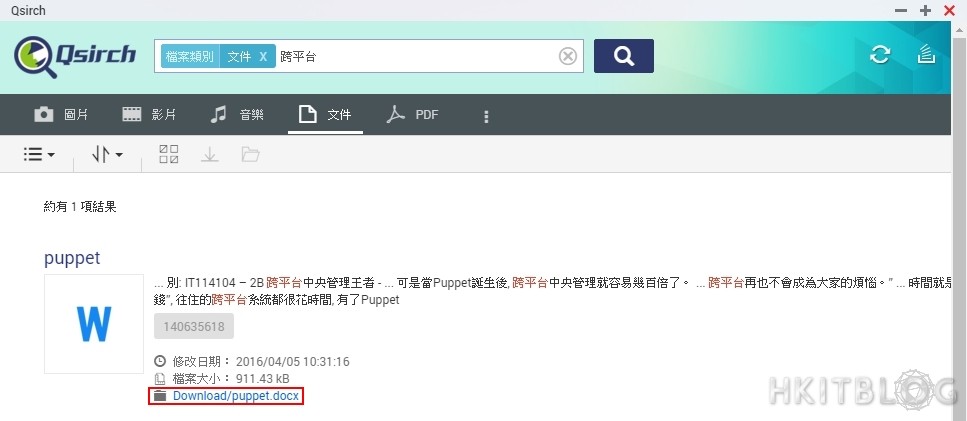
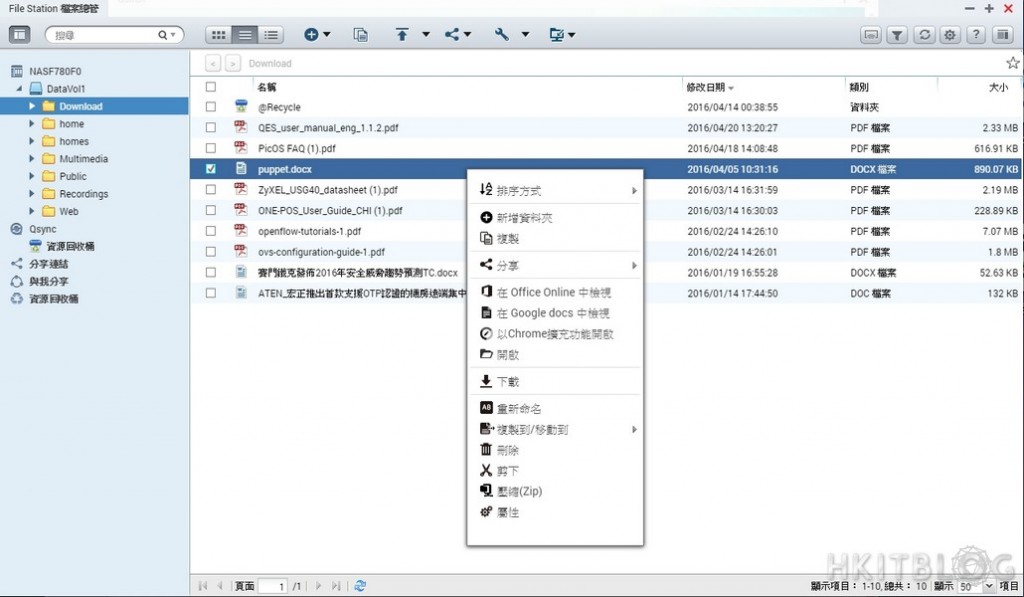
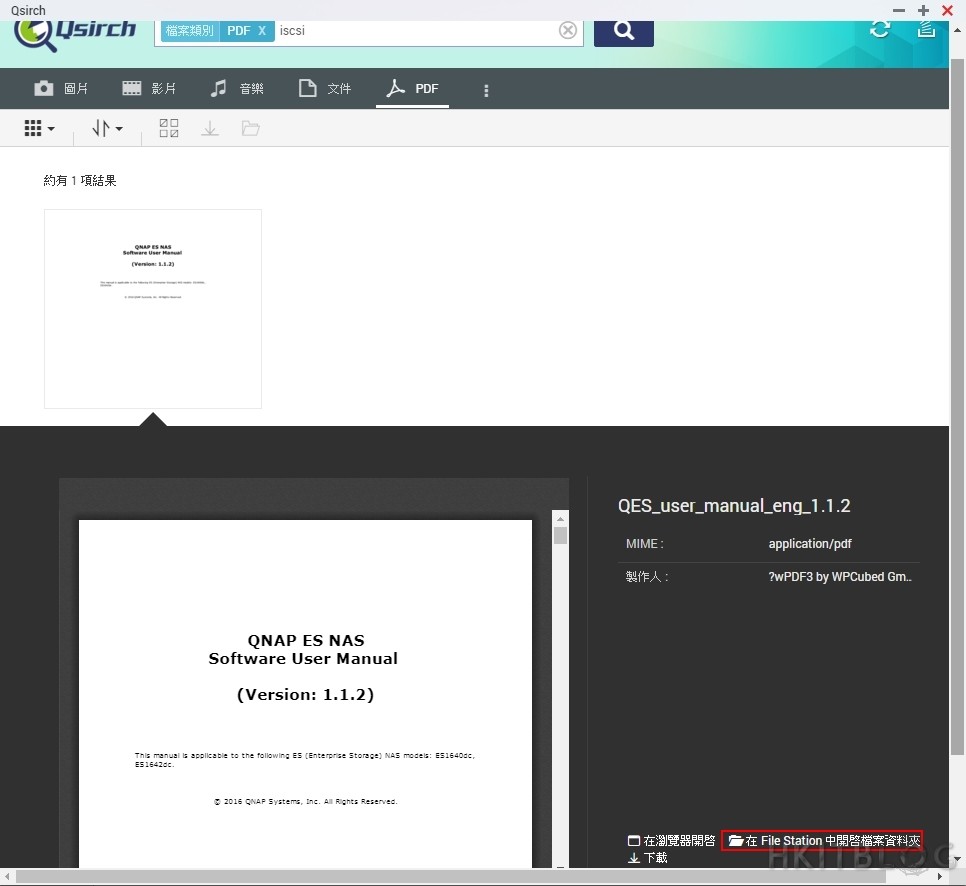
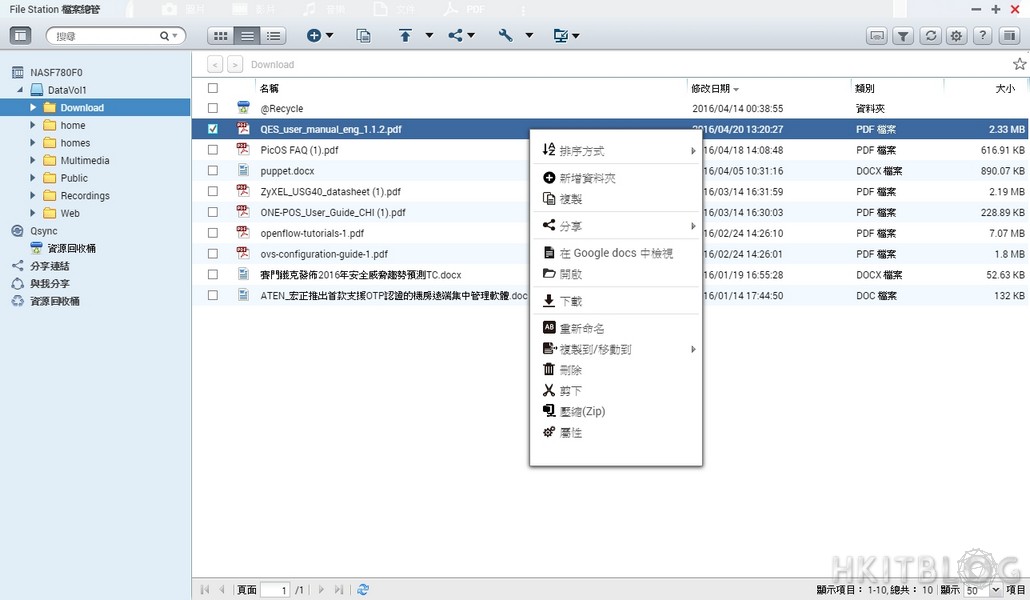
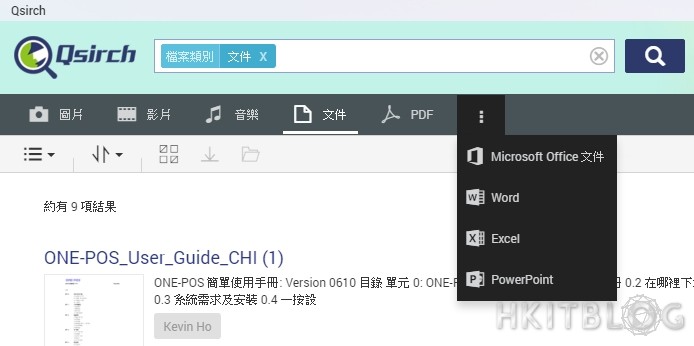
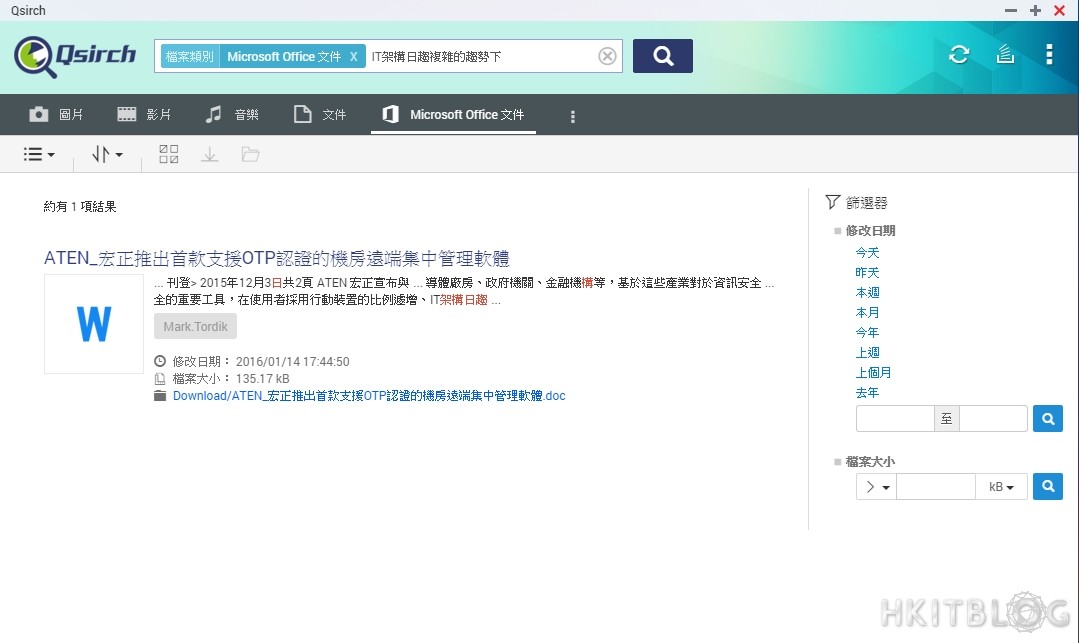
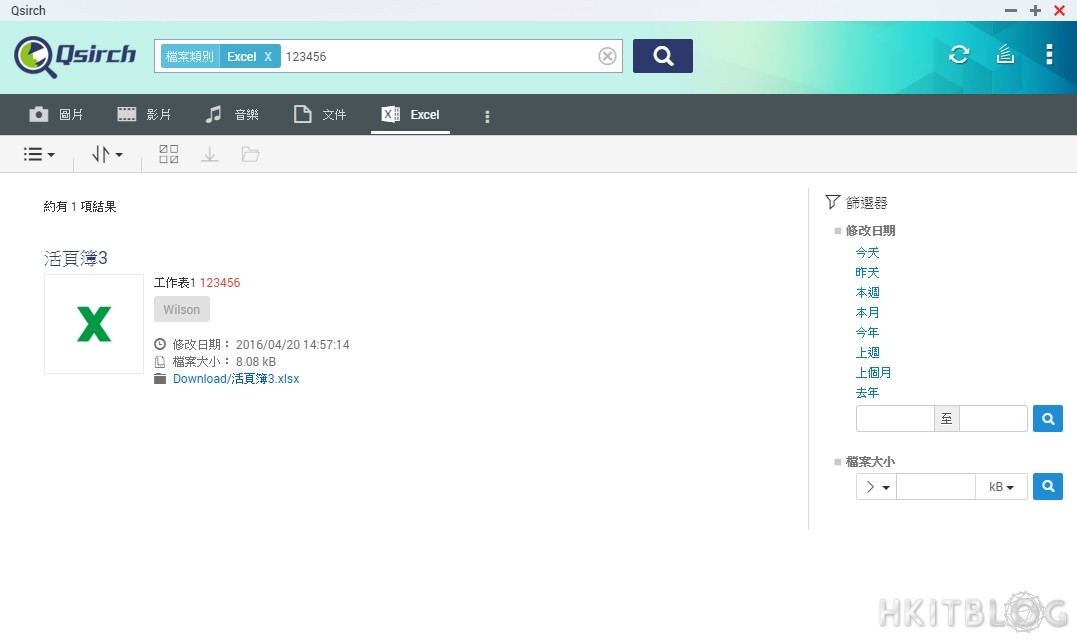
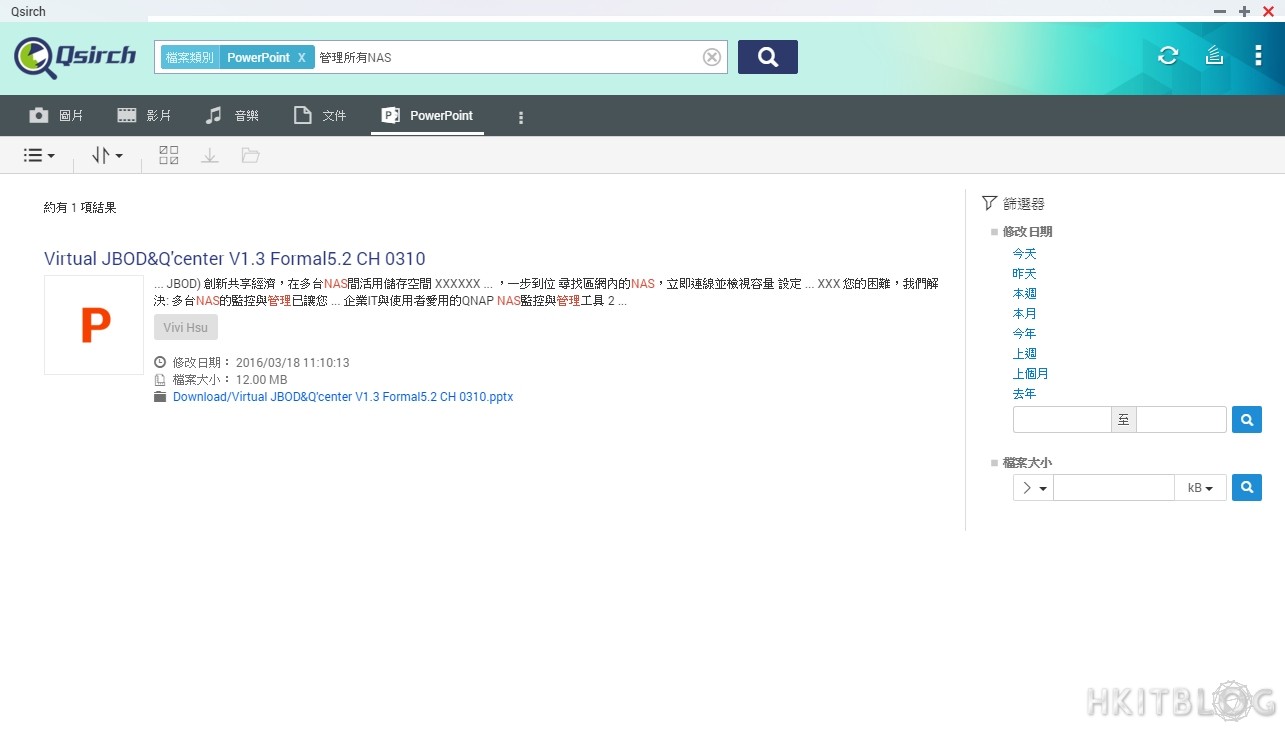
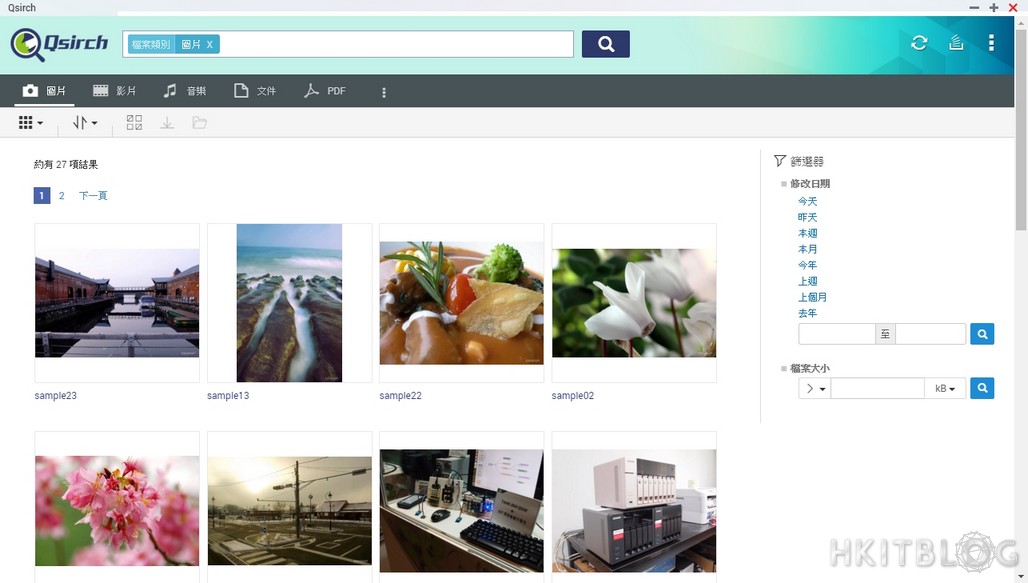
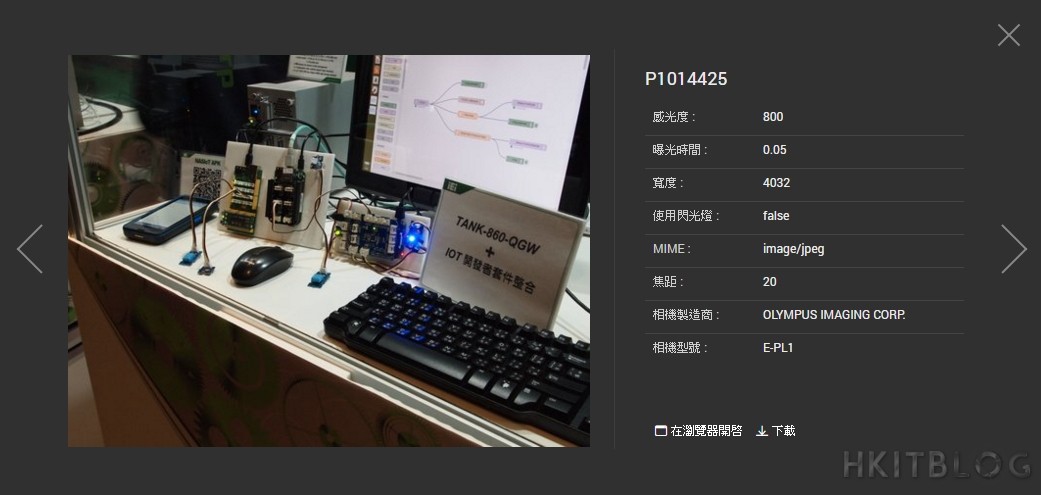
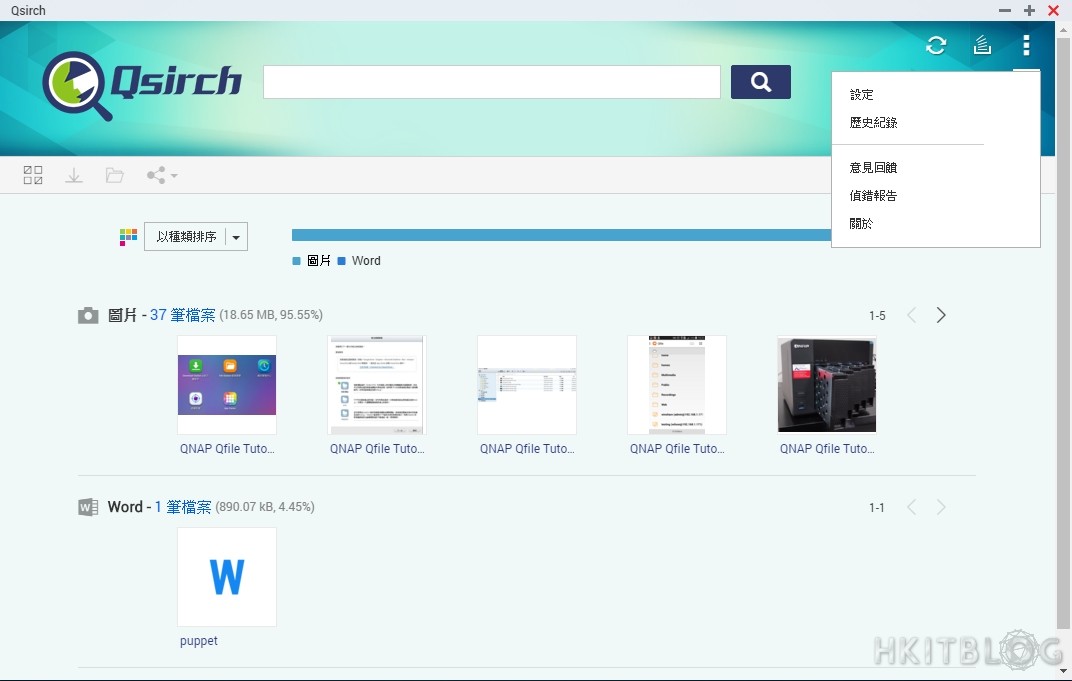
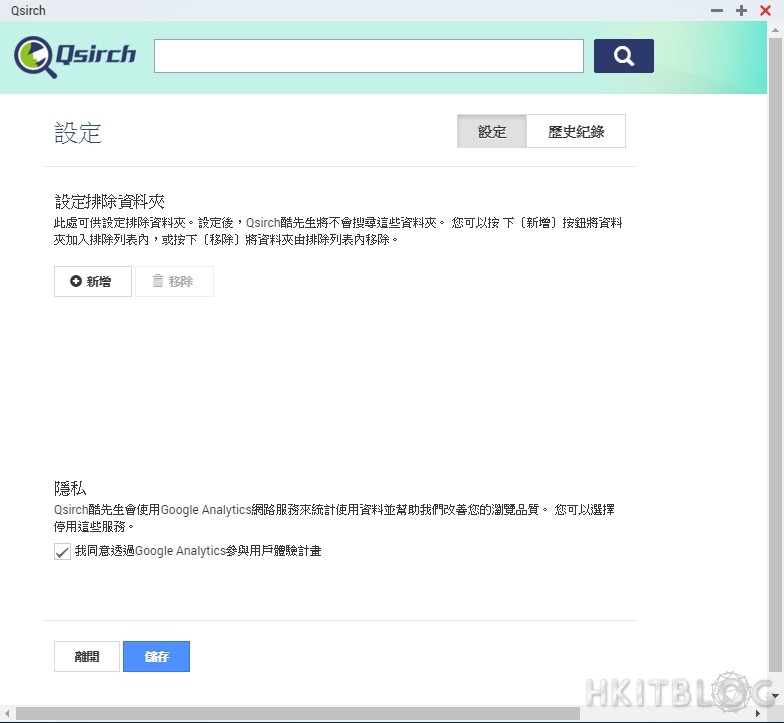
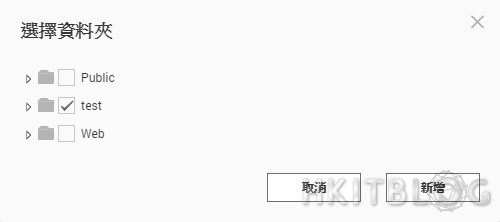
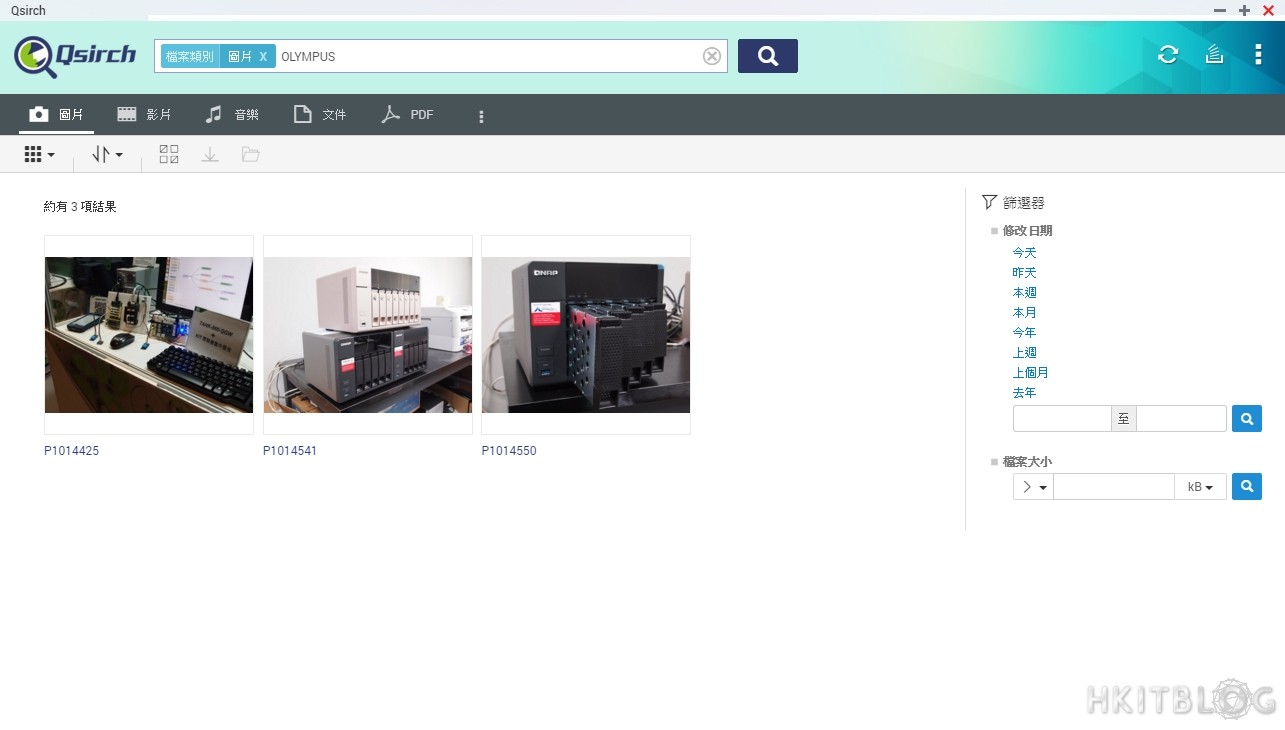
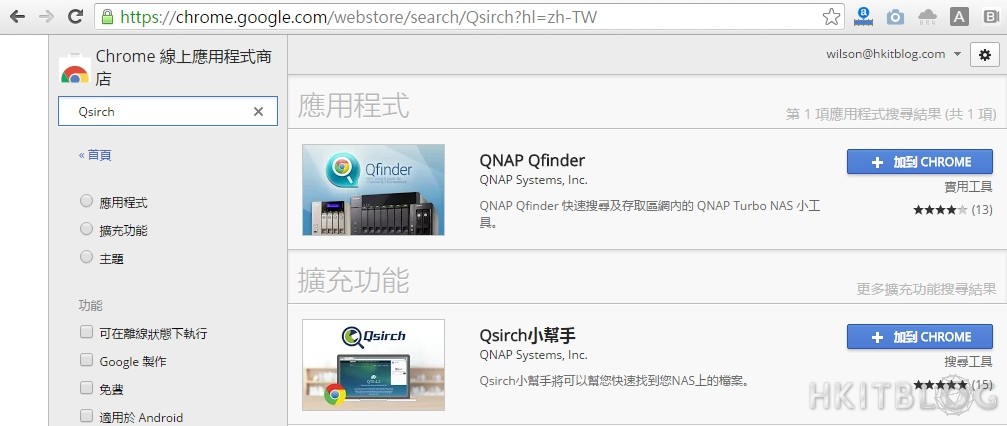
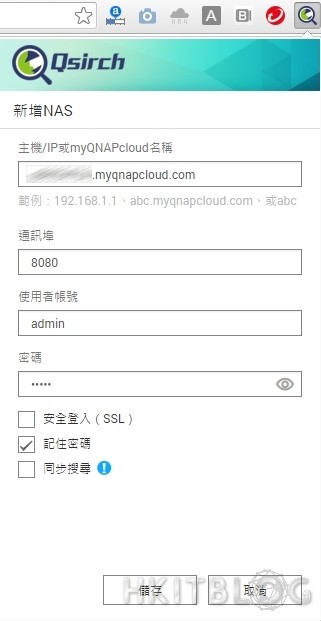
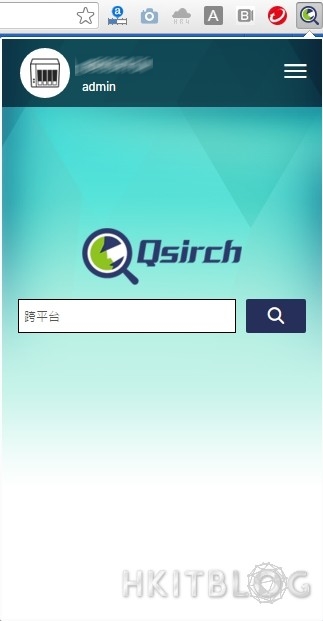
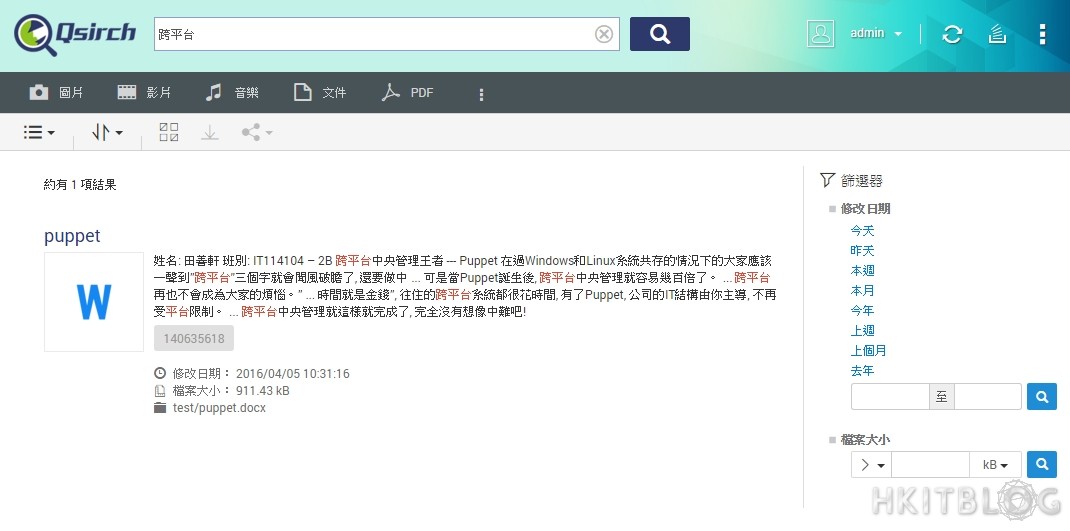
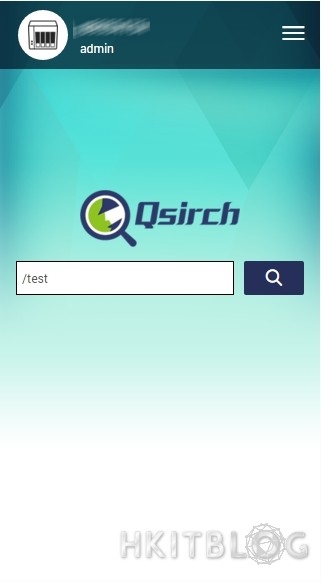
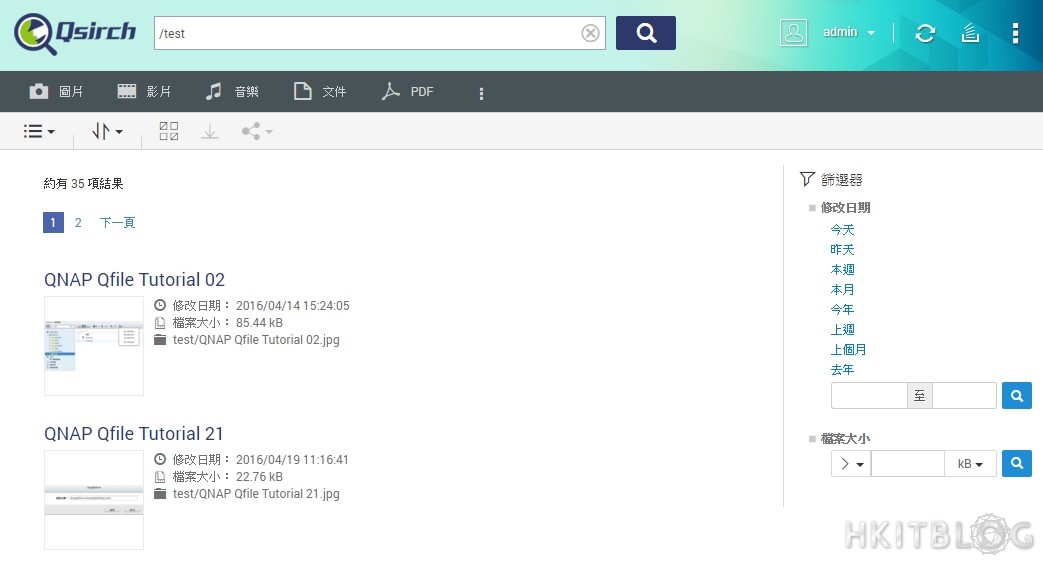
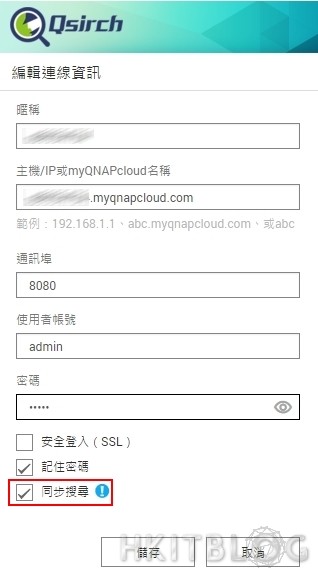
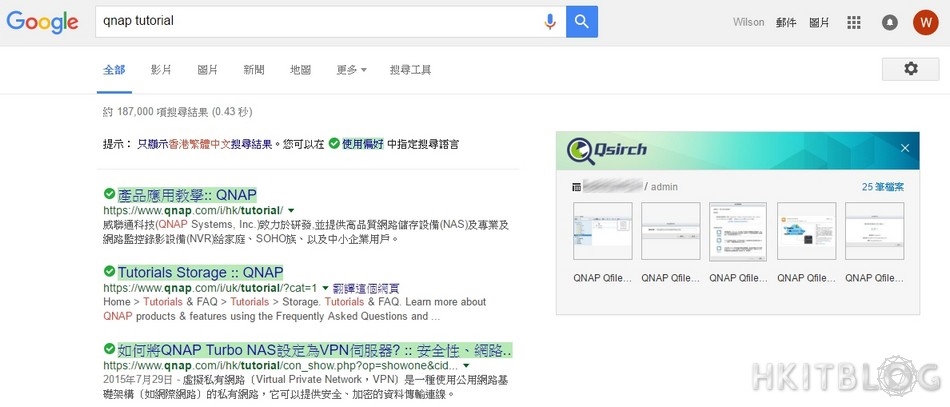
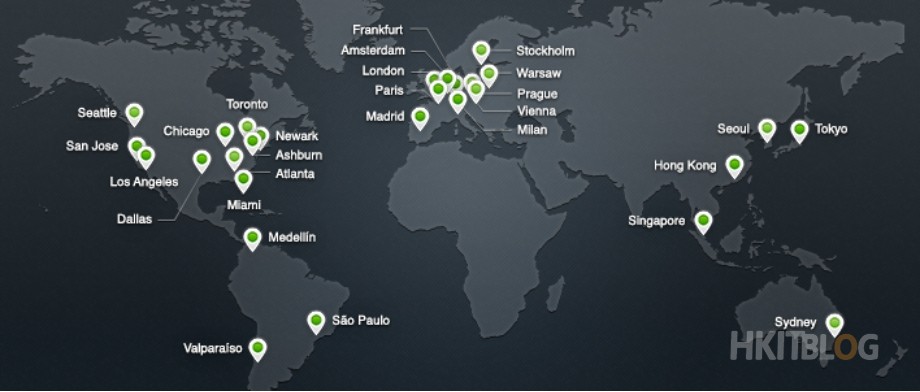
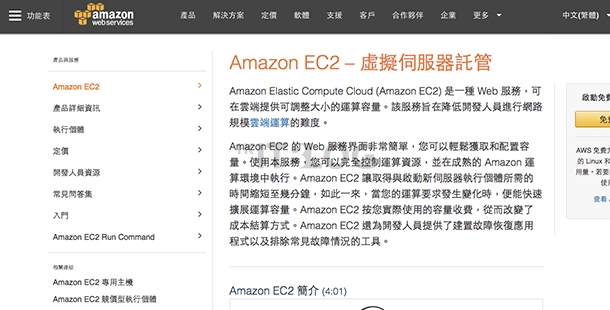




1 Response
[…] (第三章) 如何有效備份企業資料? Qsirch 全文搜索為你準確搜尋所需檔案 […]