(第六篇) Exchange 5.5 轉移到 Exchange 2010 大法
這一篇教大家如何使用 Exchange 2003 遷移精靈,它可以把所有Exchange 5.5使用者郵件信箱轉移到已經存在 Exchange 2003 同一樣的使用者上,轉移之後的 Exchange 2003 使用者會得到郵件信箱功能。請大家自行新增一個信箱儲存區,是方便給大家轉移時使用,我們新增了一個信箱儲存區名為 hkitblog。
Step 1:我們需要到 [開始] => [所有程式] => [Microsoft Exchange] => [部署] => 開啟 [遷移精靈],我們會看到 「歡迎使用 Exchange Server 遷移精靈」 畫面:
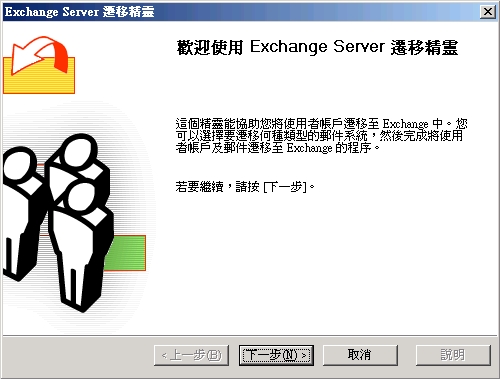
Step 2:在 「遷移」 畫面,請選擇 [從Microsoft Exchange 遷移] 選項,然後按 [下一步] 按鈕:

Step 3:在 「Exchange Server 遷移」 畫面,直接按 [下一步] 按鈕:
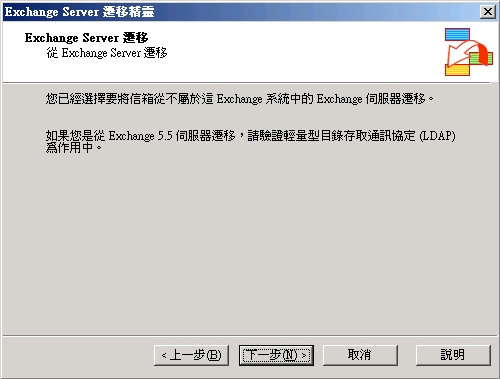
Step 4:在 「遷移目的地」 畫面,請選擇 [遷移至執行Exchange伺服器的電腦] 選項,請在 [伺服器] 下拉式選單選取 [EXCHANGE2003] 和資料儲存庫下拉式選單選取 [hkitblog(預設儲存群組)],然後按 [下一步] 按鈕:
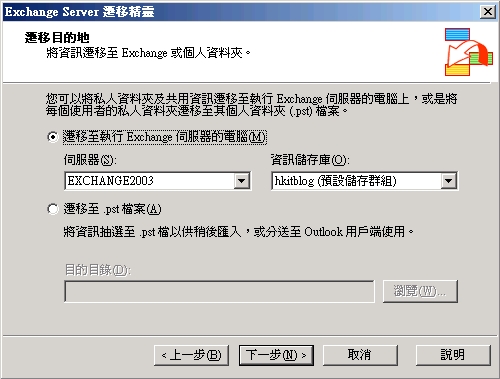
Step 5:在 「來源Exchange伺服器」 畫面,請選擇 [Exchange 5.5伺服器] 選項,請在 [Exchange伺服器名稱] 輸入Exchange 5.5 電腦名稱、 [系統管理員帳戶] 和 [密碼] 輸入 administrator 和 administrator 密碼,然後按 [下一步] 按鈕:
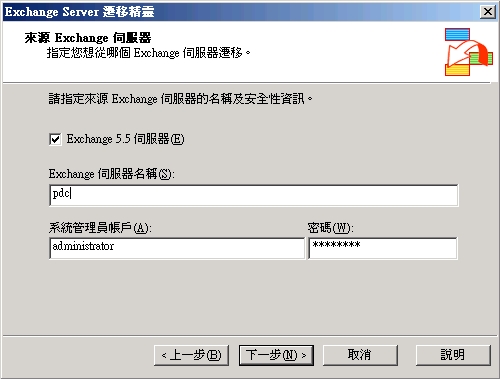
Step 6:在 「遷移資訊」 畫面,請在 「信箱帳號」 選擇 [建立/修改信箱帳號],然後按 [下一步] 按鈕:
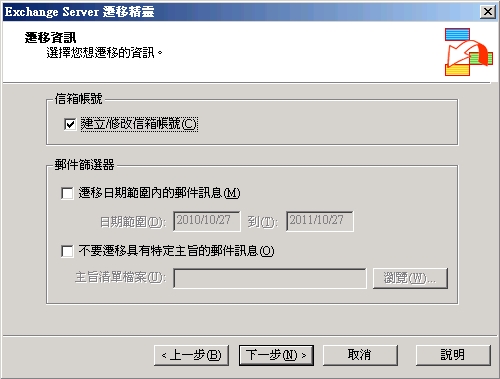
Step 7:在 「帳戶遷移」 畫面,請在 「帳戶」 選取已經在 Exchange 5.5 新增帶有郵件信箱功能的使用者 user01 和 user02,然後按 [下一步] 按鈕:
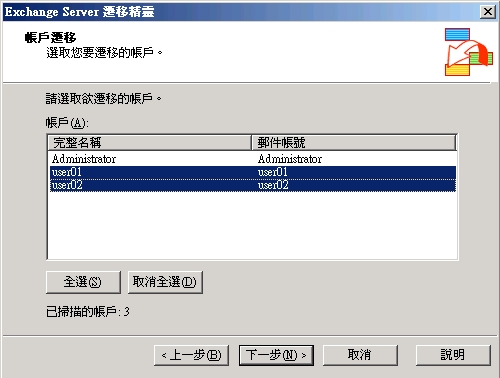
Step 8:在 「新Windows帳戶的容器」 畫面,請選擇 [Users 組織單位],因為 user01 和 user02 帳號在之前 Temp Windows 2003 Server R2 轉移時會自動放在這組織單位內,然後按 [下一步] 按鈕:
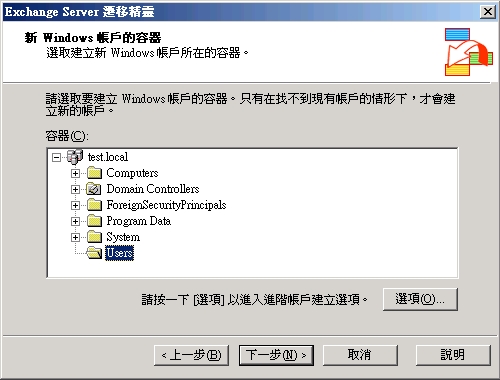
Step 9:在 「Windows 帳戶建立及關聯」 畫面,請檢查清楚,然後按 [下一步] 按鈕:
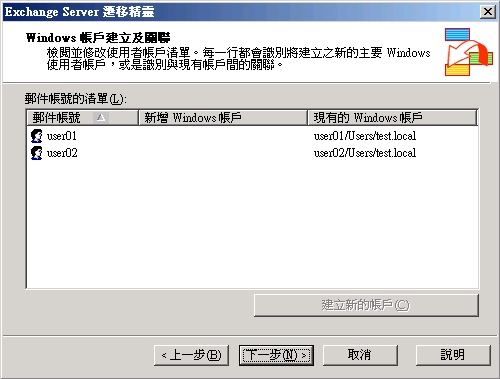
Step 10:在 「遷移進度」 畫面,請耐心等待遷移,如果看見遷移完成,請按 [完成] 按鈕:

Step 11:我們檢查 user01 帳戶內容看看是否多了 Exchange 2003 屬性:
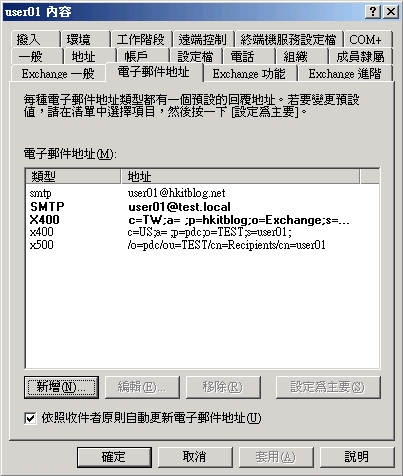
Step 12:因為我們需要測試收發電子郵件,請到 [Exchange 系統管理員] => [收件者] => [收件者原則] => [Default Policy 內容] => 請在 [一般] 下方更改適當電子郵件 [地址] ,這裡意思是給 Exchange 2003 確認收取那個網域的電子郵件,然後按 [確定] 按鈕:
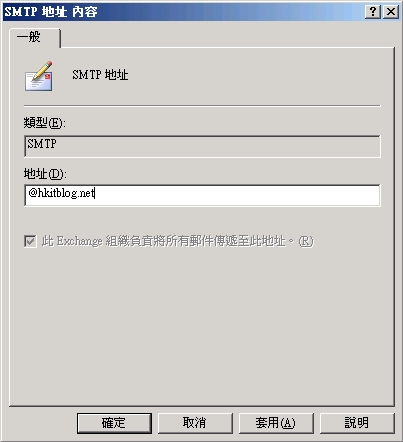
Step 13:最後請在 Windows XP client 開啟Exchange 2003 OWA (http://exchange2003/exchange) 檢查 user01 和 user02 帳戶的電子郵件有沒有正常地轉移過來,再測試能否收發電子郵件:
下一篇將教大家安裝 Exchange 2010 在 Windows 2008 R2 上。
(第一篇) Exchange 5.5 轉移到 Exchange 2010 大法
(第二篇) Exchange 5.5 轉移到 Exchange 2010 大法
(第三篇) Exchange 5.5 轉移到 Exchange 2010 大法
(第四篇) Exchange 5.5 轉移到 Exchange 2010 大法
(第五篇) Exchange 5.5 轉移到 Exchange 2010 大法
(第六篇) Exchange 5.5 轉移到 Exchange 2010 大法

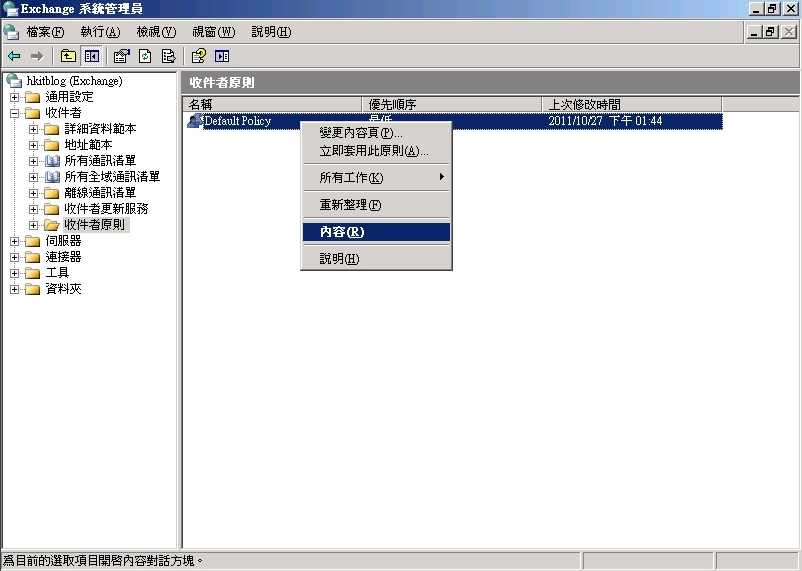
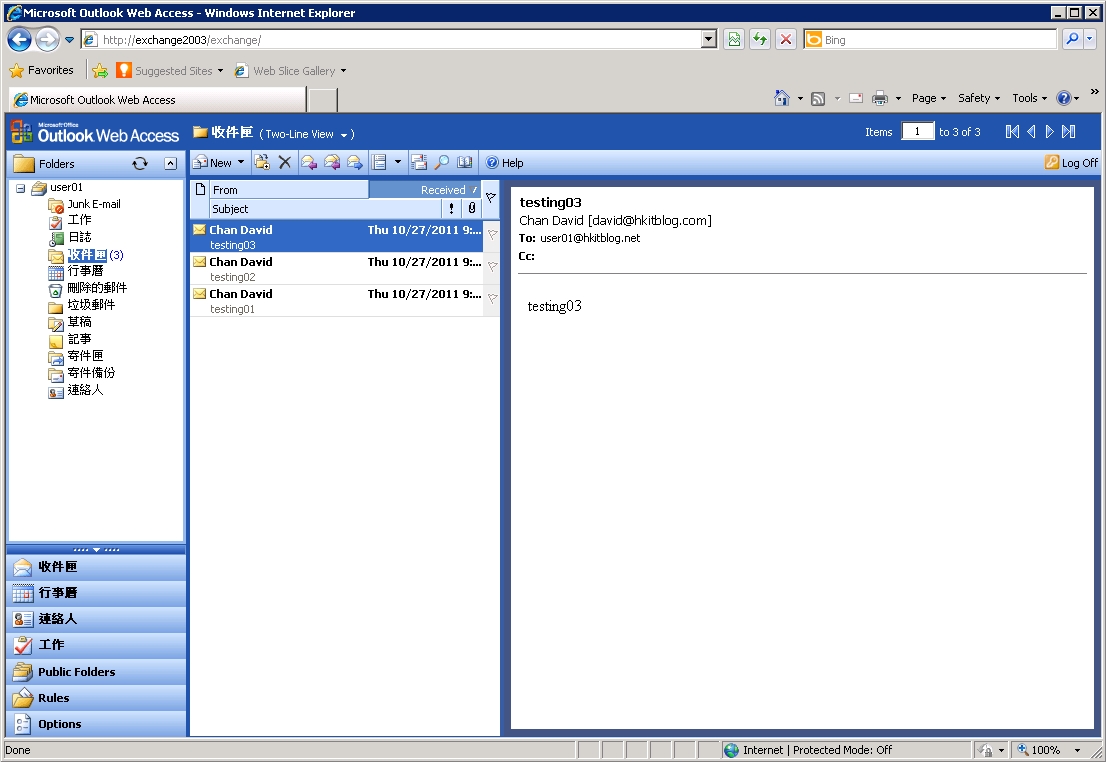
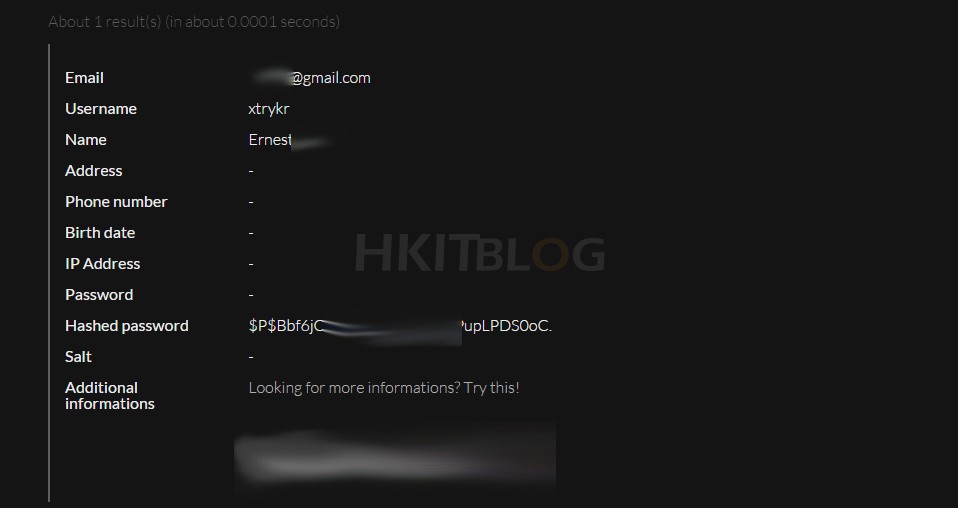
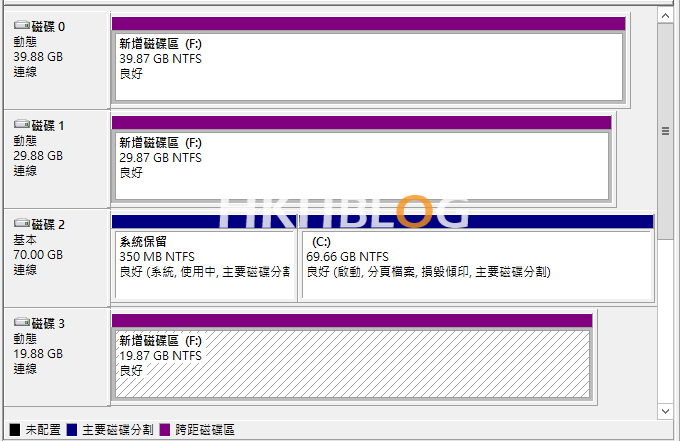




1 Response
[…] (第六篇) Exchange 5.5 轉移到 Exchange 2010 大法 […]