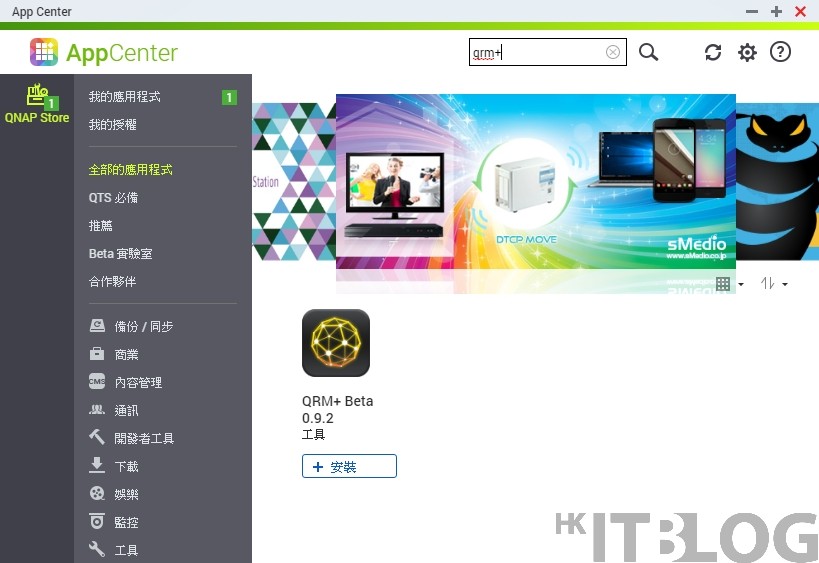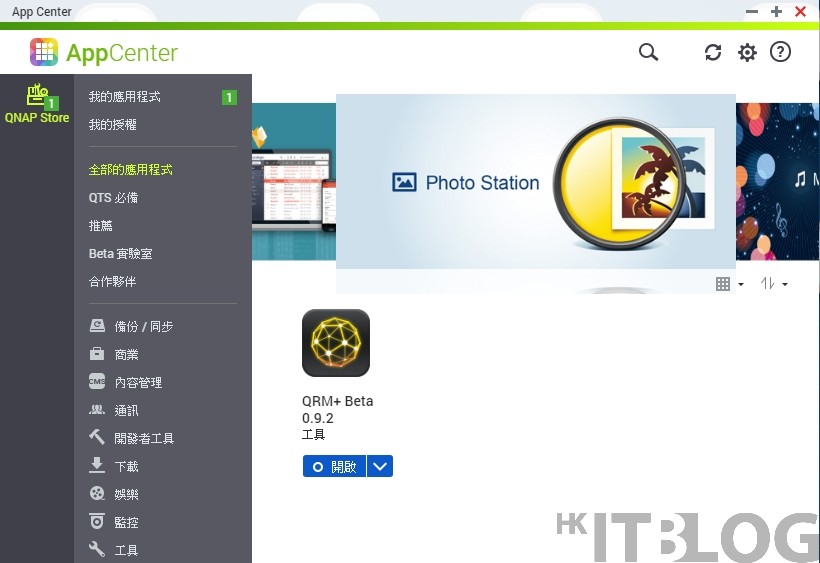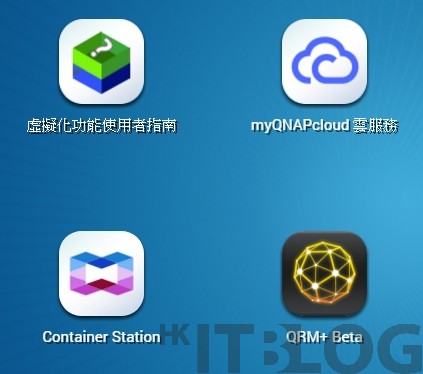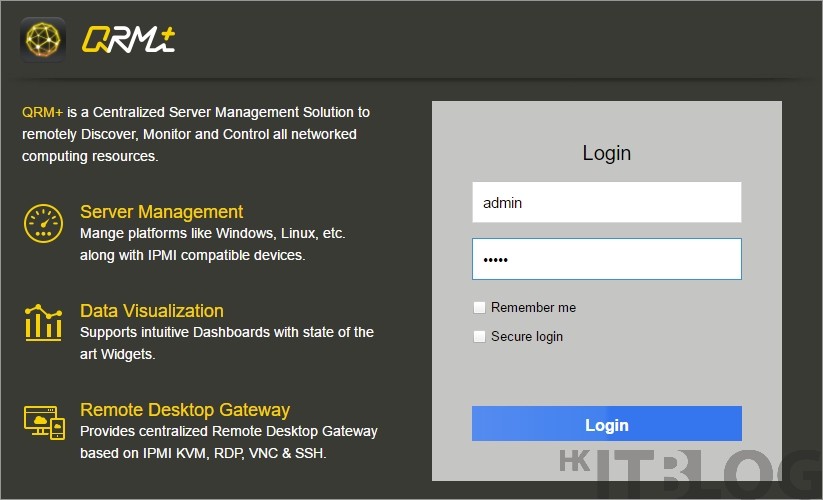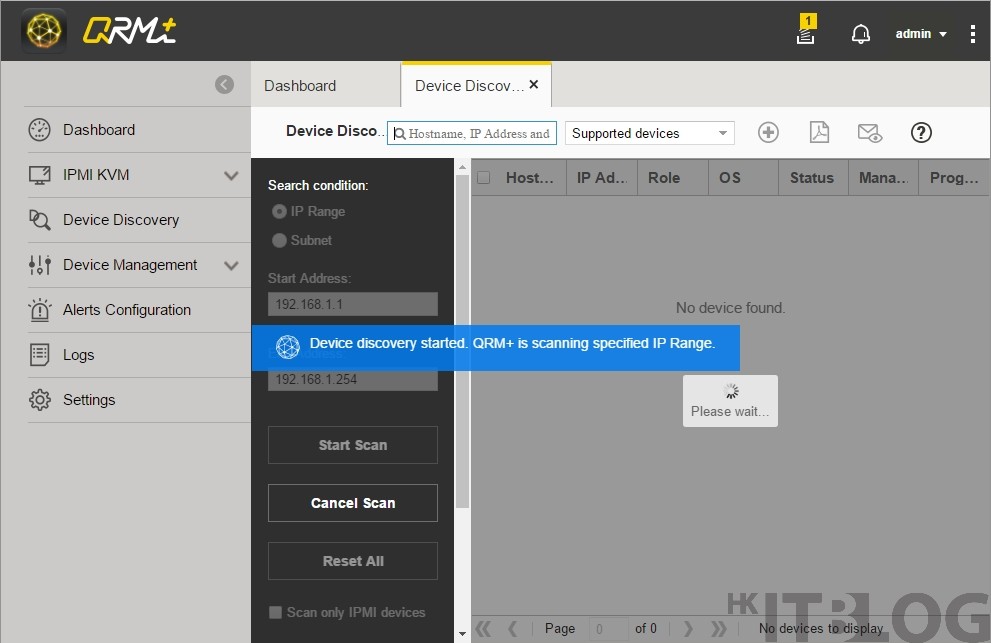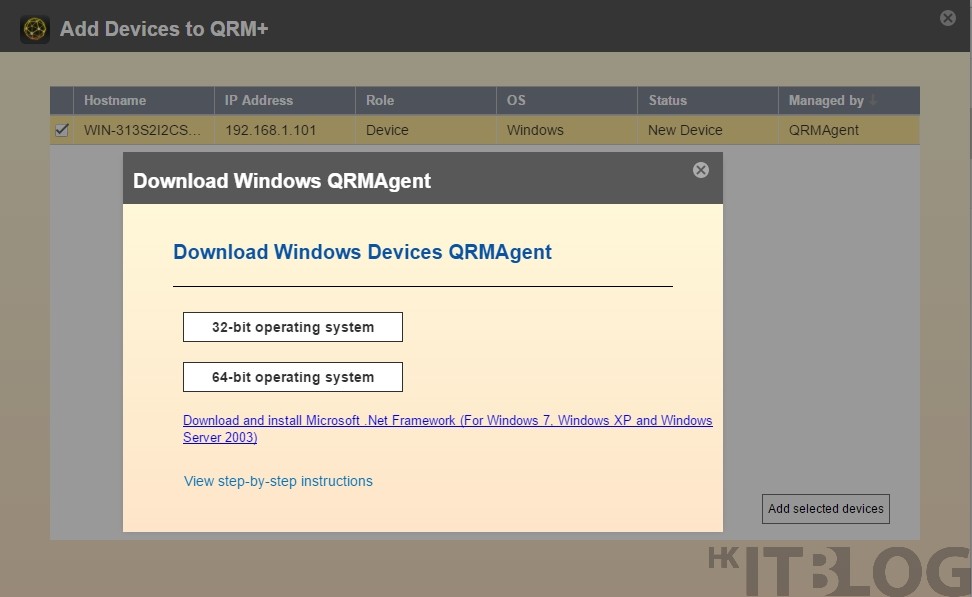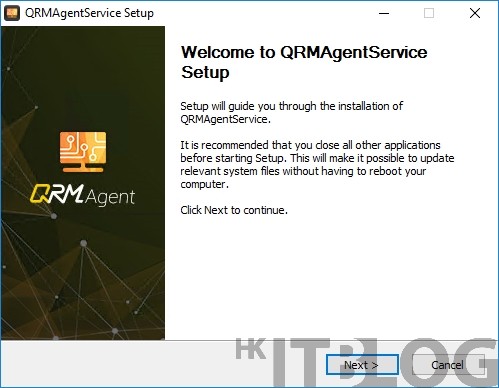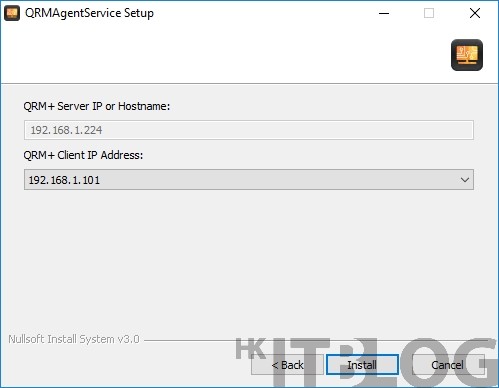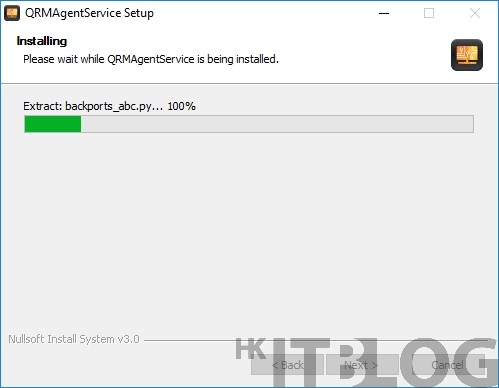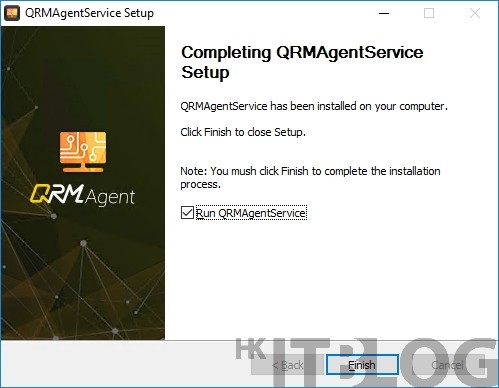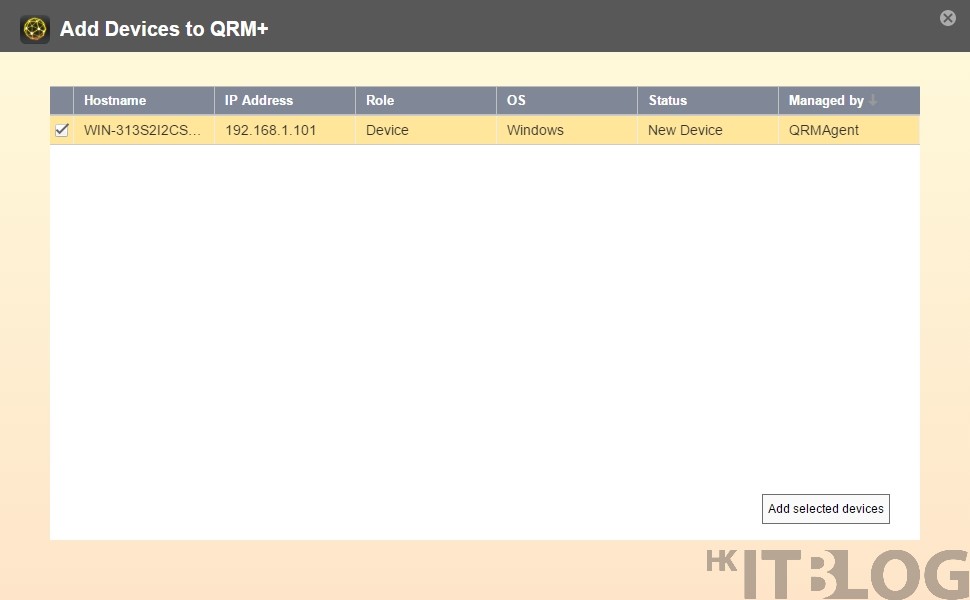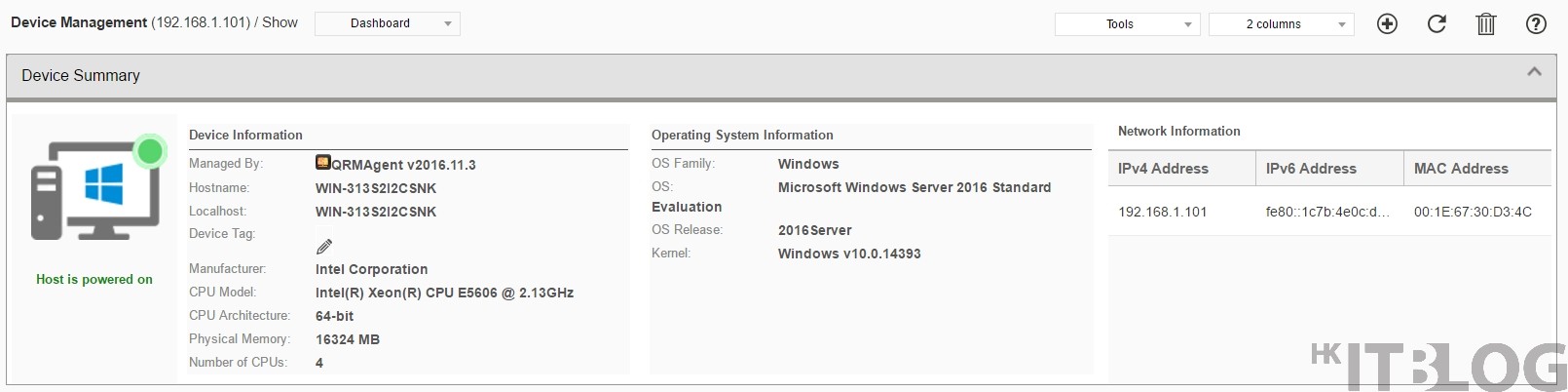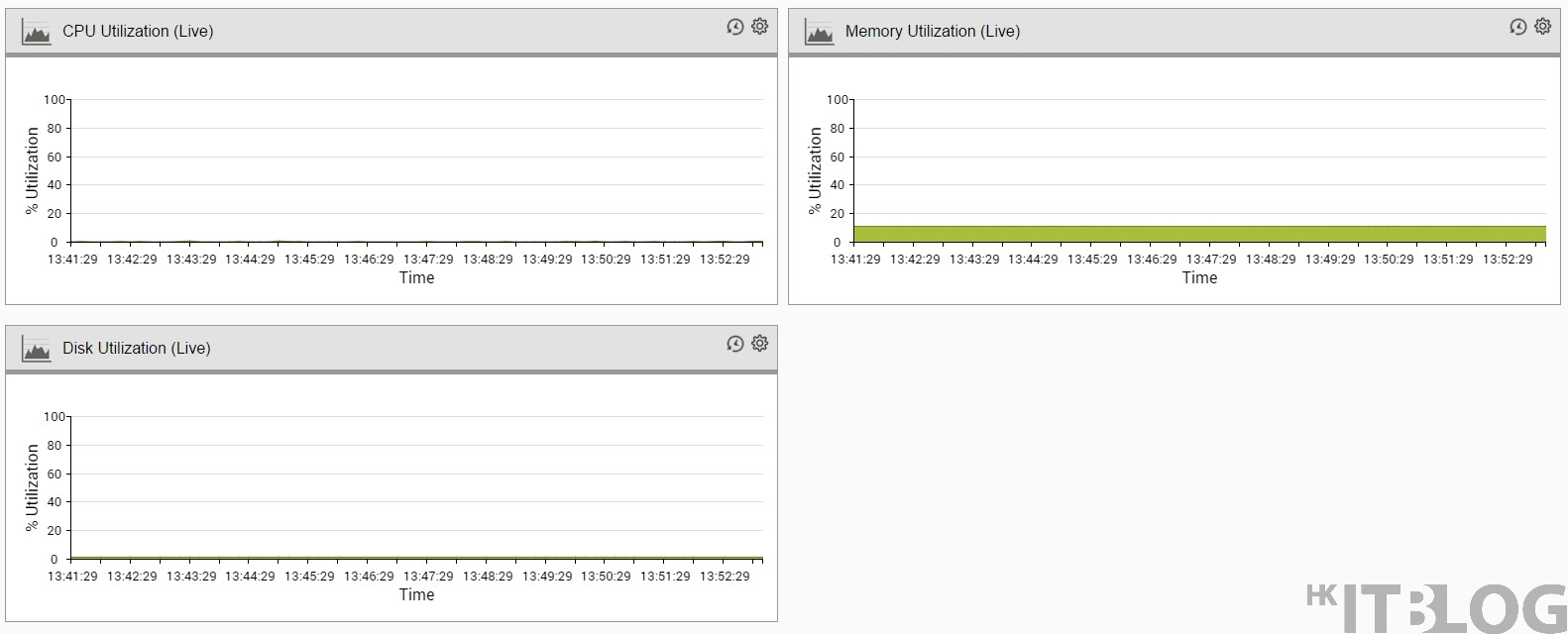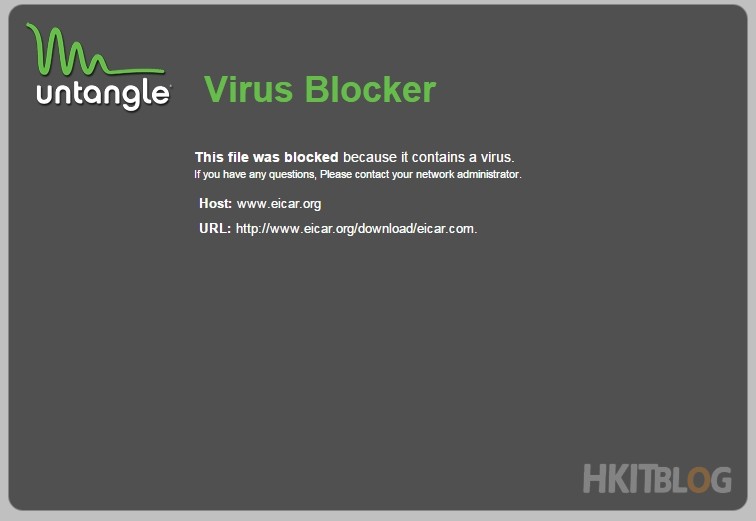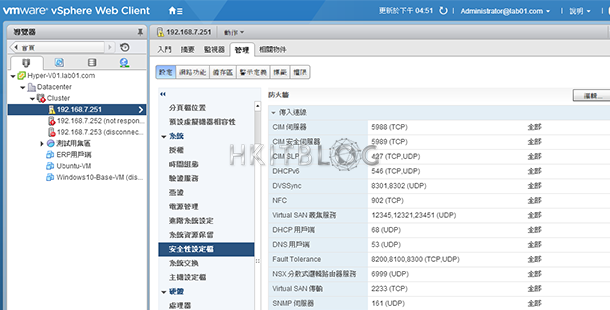實戰 QNAP QRM+ v0.9.2 Beta!安裝 Agent 無難度
實戰 QNAP QRM+ v0.9.2 Beta!安裝 Agent 無難度
此前,小編已測試過於 QRM+ 透過 QRM+ Agent 進行中央監控,當時測試的版本需設定透過 Windows PowerShell 下達指令設定WinRM 才能夠安裝 QRM+ Agent,難免令 IT 管理員感到複雜。有見及此,QNAP於QRM+ v0.9.2 Beta作出改善,讓 IT 管理員可以毋須設定WinRM輕鬆安裝QRM+ Agent,令使用上更為方便;而我們在設定監控設備時更可同時下載 Windows 或 Linux 版本的 QRM+ Agent,然後直接安裝即可作監控,這再也不用設定 WinRM!小編會以 Windows Server 2016 完成今次測試。
下載 QRM+ Agent 即可監控
Step 1︰小編只要在 App Center 尋找【qrm+】字眼便能夠找到 QRM+ Beta 0.9.2 應用程式,只要按下【安裝】按鈕便會自動執行相關安裝。
Step 2︰安裝完成後,小編可按【開啟】按鈕開啟 QRM+ Beta 應用程式,或往後在桌面按【QRM+ Beta】圖示也能夠開啟。
Step 3︰開啟後,系統要求使用管理員帳號及密碼登入,而這個管理員帳號與登入 QTS 系統是一樣的。
Step 4︰小編開始在 QRM+ 尋找網路裝置,首先按左方的【Device Discovery】,並接著選擇尋找 IP Range 範圍,然後按【Start Scan】按鈕,搜索的時間需看有多少台網路裝置而定。
Step 5︰搜索完畢後,右方列出所有網路裝置資料,小編選擇了一台 Windows Server 2016,網路位置是 192.168.1.101。
Step 6︰接著彈出 Add Devices to QRM+ 版面,這裡會詢問我們想在那台網路裝置安裝 QRM+ Agent,小編選擇了 Windows Server 2016 後,系統隨即要求小編下載 32-bit 或 64-bit 位元版本,因為 Windows Server 2016 是 64-bit 位元版本,所以按【64-bit operation system】下載 QRM+ agent。
Step 7︰下載了 QRM+ Agent 64-bit 位元版本後,首先需解壓縮並取得 【QRMAgent-AMD64-Setup】程式,然後便能夠安裝 QRM+ Agent,而安裝步驟只要按 Next 按鈕便可,只是在第二個步驟我們需要選擇 QRM+ Client IP Address,基本上在預設情況下已經自動為我們選擇了 Windows Server 2016 的 IP 位置,小編在以下將會列出安裝步驟。
Step 8︰QRM+ Agent 完成安裝後會返回 Add Devices to QRM+ 版面,只要按右下方【Add selected devices】按鈕即可加入 Windows Server 2016 到 QRM+。
Step 9︰小編利用了 QRM+ 的報告功能,這可讓我們得知這台 Windows Server 2016 資訊及各資源的狀況,只要按左方【Device Management】,然後按 Windows Server 2016 的【Hostname】即可。
Step 10︰最後我們便能夠看到 Windows Server 2016 的資訊,例如是處理器型號、擁多少記憶體、Windows 系統版本和網路位置等等。小編再移下一些便可看到預設的處理器、記憶體及硬碟情況,所以 QRM+ 也能幫我們作為 Inventory 角色!
小篇測試完後認為中小企可選購 2-bays QNAP NAS 作為 Inventory 用途,這便無需再購買高昂的高階型號也可為 IT 部門輕鬆盤點,既可節省成本又可方便使用,一舉兩得。大型企業 IT 環境相對龐大,QRM+ 中央監控平台可切合監控數以千計的網路裝置,而 QNAP 高階型號亦可同時應付到這個數量,對於這種情況,筆者認為使用 TES-1885U 或 3085U 便最適合不過了。
相關連結︰