(第三篇) 免費 Zimbra 郵件伺服器教學
這篇開始教大家如何新增網域和開設郵件帳戶,使用 Zimbra Webmail 來收取外部郵件。
Step 1:首先新增一個需要 Zimbra 來收取郵件的網域,請按左方【Domains】按鈕,然後會彈出「Create New Domain」視窗,請事入網域名稱,然後按【Next】按鈕。
Step 2:在「GAL Search Settings」視窗選擇預設設定,請直接按【Next】按鈕。
Step 3:在「Authentication Mode」視窗選擇預設設定,請直接按【Next】按鈕。
Step 4:在「Virtual Hosts」視窗不需要輸入資料,請直接按【Next】按鈕。
Step 5:在「Advanced」視窗選擇預設設定,請直接按【Next】按鈕。
Step 6:新增網域經已完成,請按【Finish】按鈕。
Step 7:現在需要新增帳戶給剛才的網域使用,請按左方【Accounts】按鈕,然後按上方的【New】→ 【Account】按鈕。
Step 8:接著彈出「General Information」視窗,請輸入帳戶名稱和網域,接著拉下一些就可以輸入帳戶密碼,然後按【Next】按鈕。
Step 9:在「Contact Information」視窗可以不輸入帳戶資料,請直接按【Next】按鈕。
Step 10:在「Aliases」視窗不需要輸入 aliasses 別名,請直接按【Next】按鈕。
Step 11:在「Forwarding」視窗不需要輸入 forwarding 帳目,請直接按【Next】按鈕。
Step 12:在「Features」視窗選取預設功能,請直接按【Next】按鈕。
Step 13:在「Preferences」視窗選取預設設定,請直接按【Next】按鈕。
Step 14:在「Themes」視窗選取預設設定,請直接按【Next】按鈕。
Step 15:在「Zimlets」視窗選取預設設定,請直接按【Next】按鈕。
Step 16:在「Advanced」視窗暫時不需要設定郵件限制,請直接按【Next】按鈕。
Step 17:帳戶成功建立。
Step 18:剛才建立的 [email protected] 帳戶經已在「Accounts」視窗內。
Step 19:我們現在登入 Zimbra Webmail 來測試是否能接收郵件,請在瀏覽器輸入以方網址開啟 Zimbra Webmail,這裡亦同你的 DNS 設定有關,然後輸入 [email protected] 和密碼登入。
Step 20:接著就可以測試由外部郵件寄一封電子郵件到 [email protected],看看是否成功。

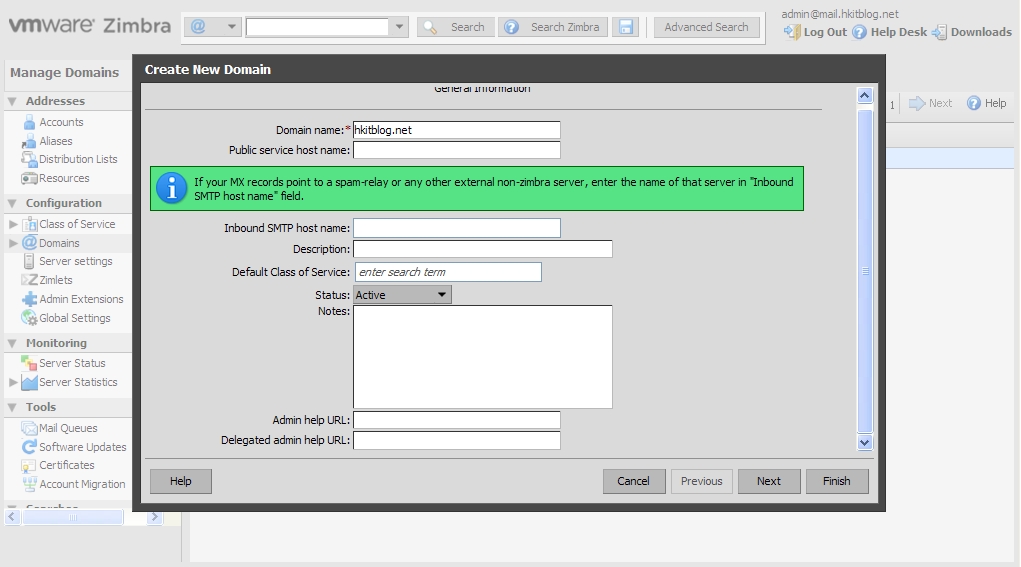
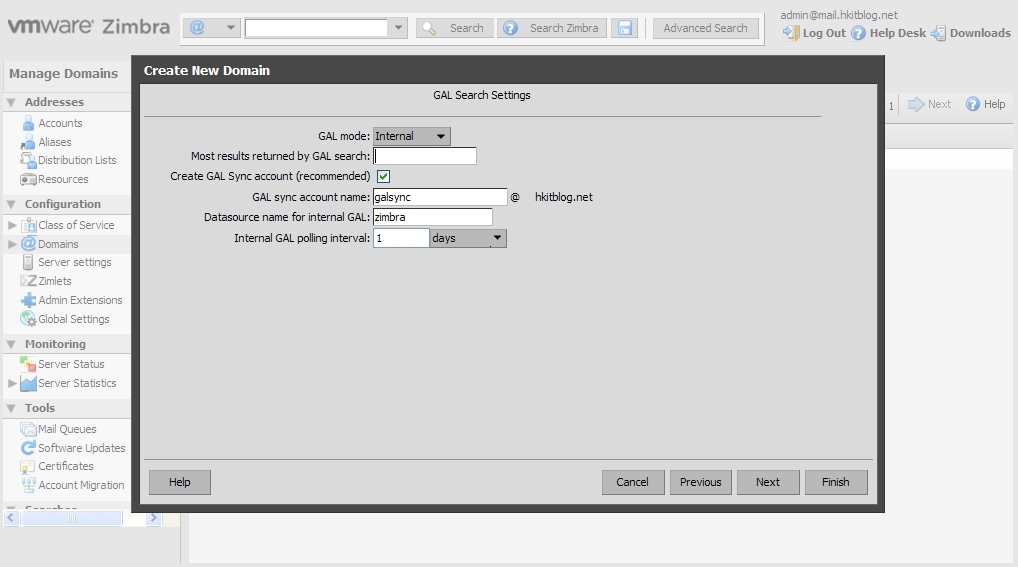
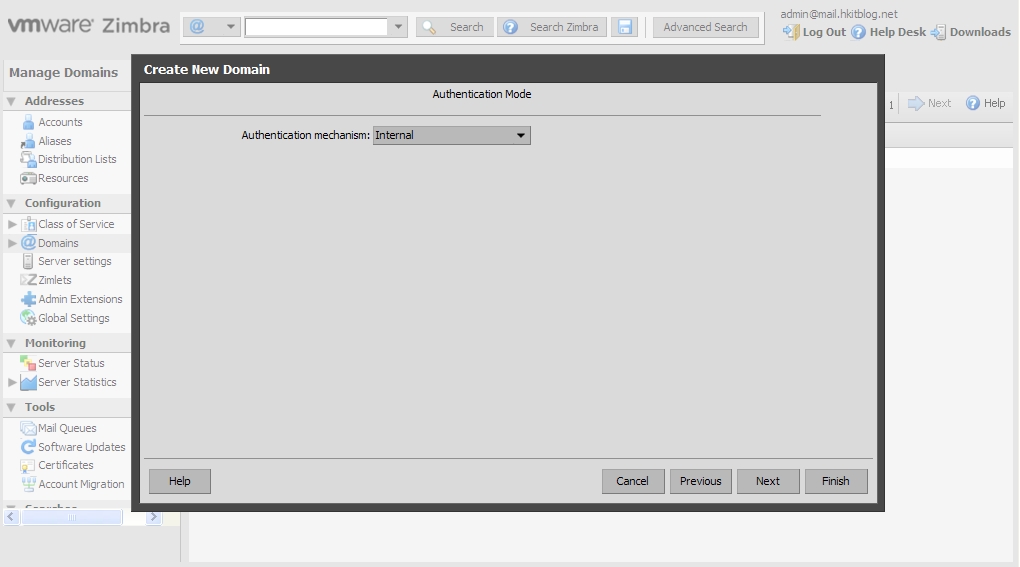
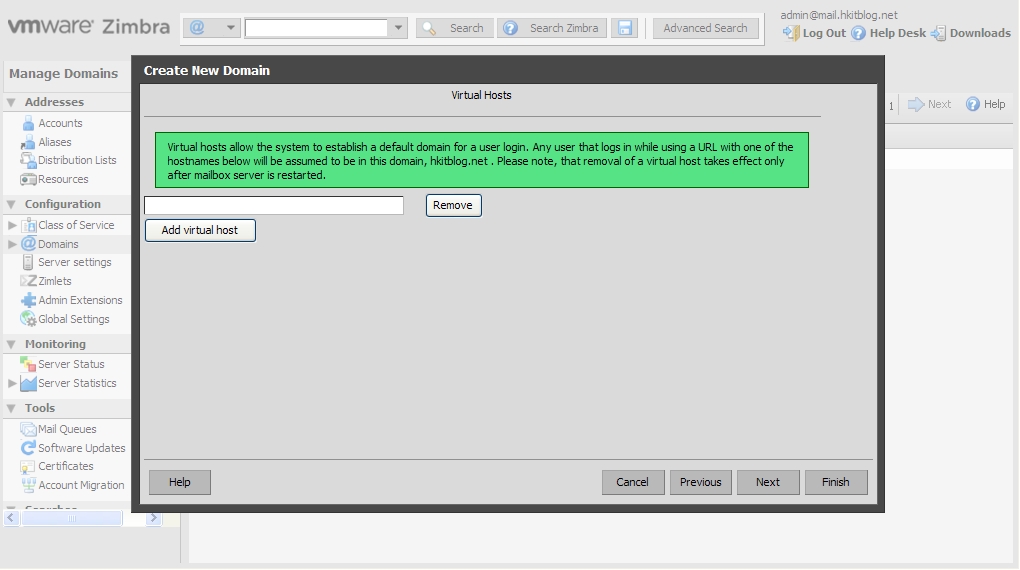
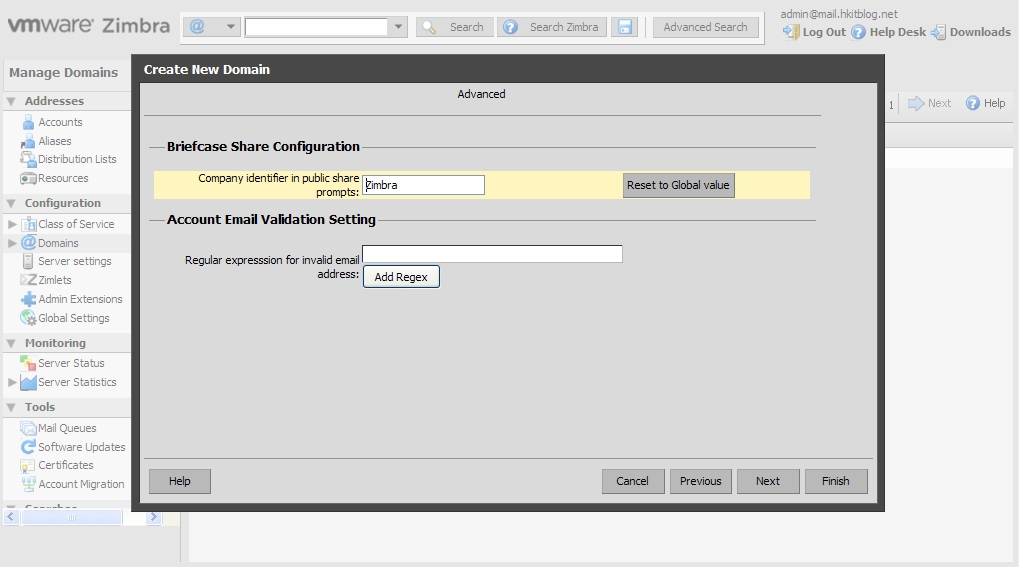
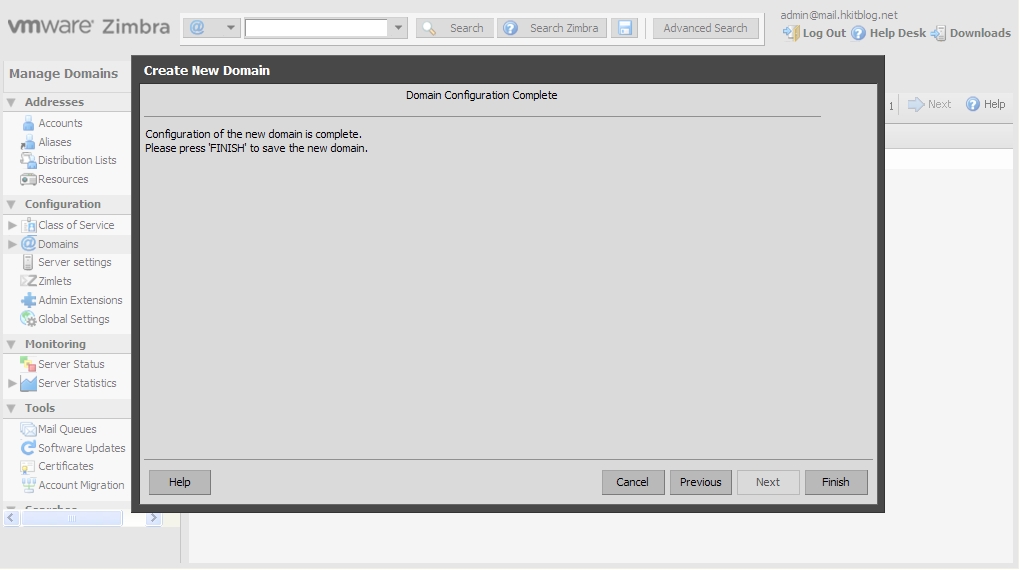
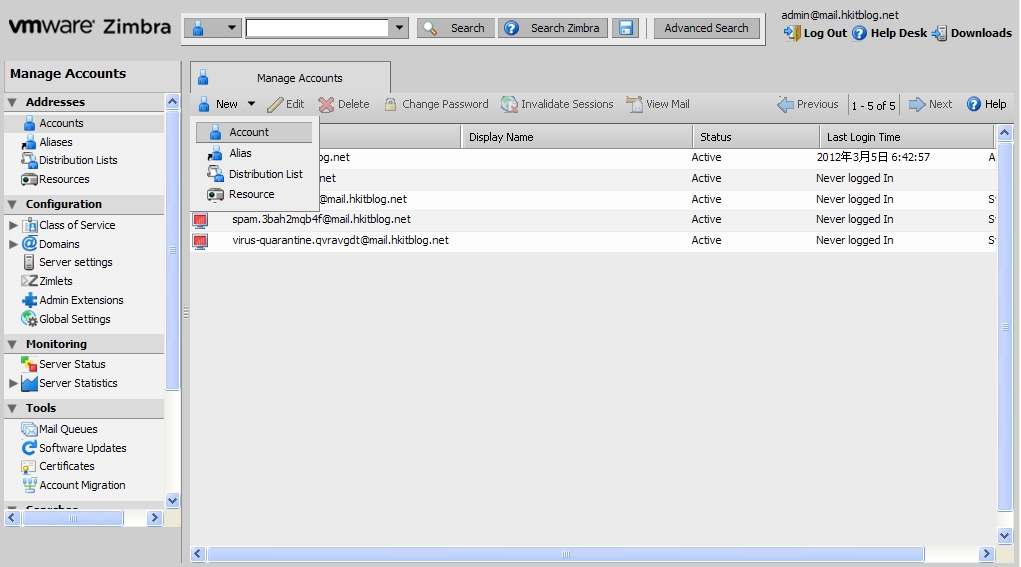
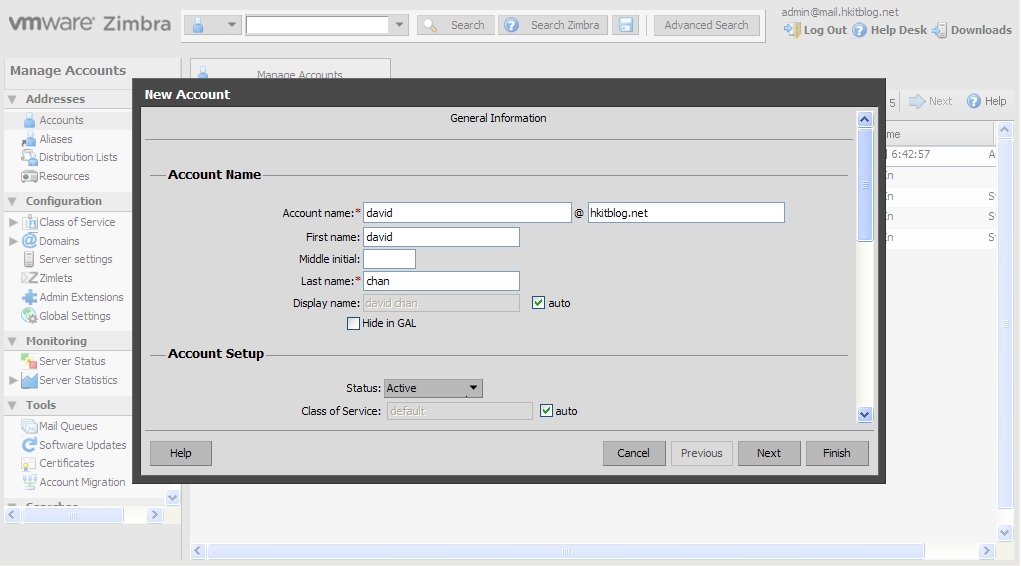
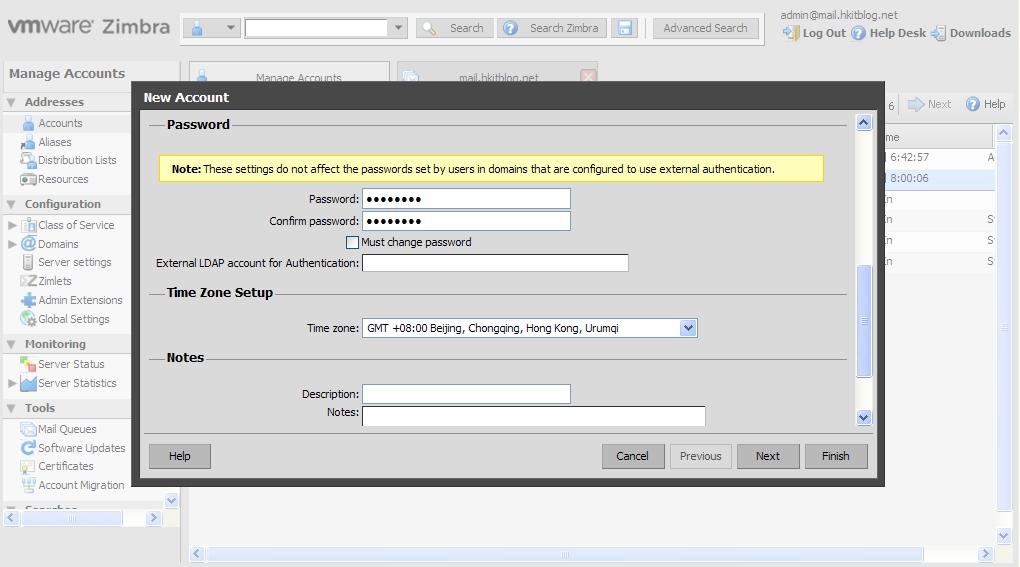
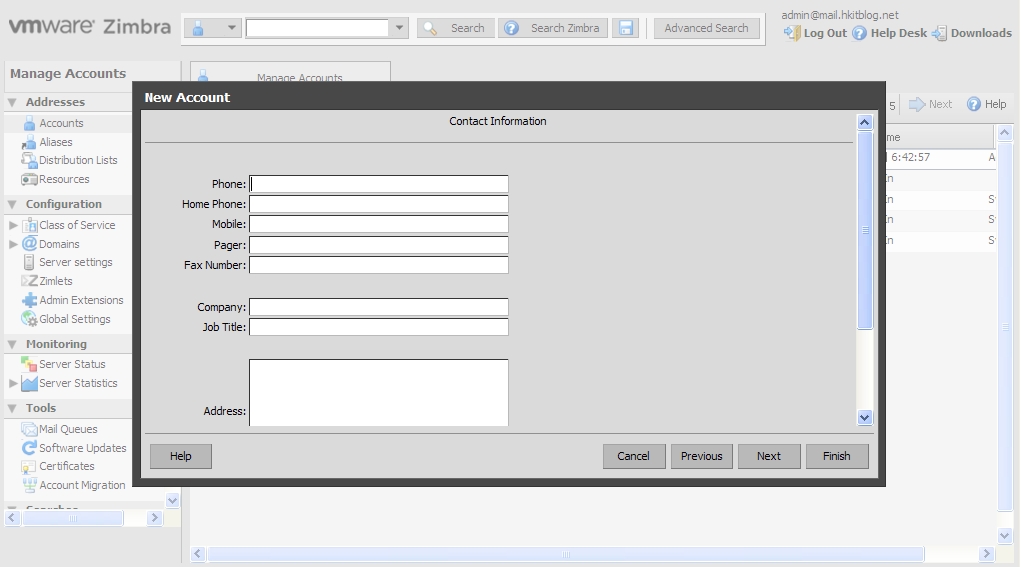
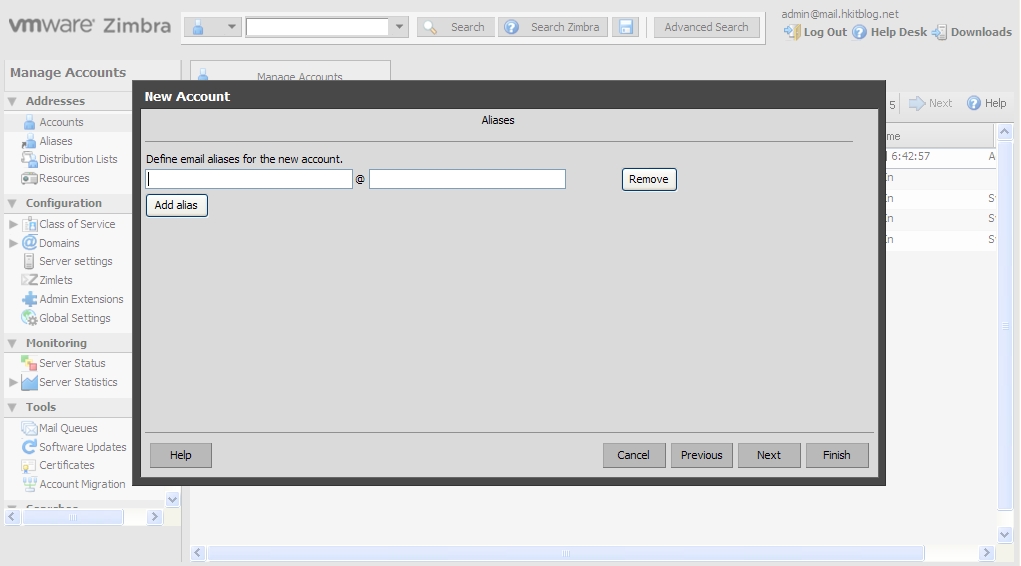
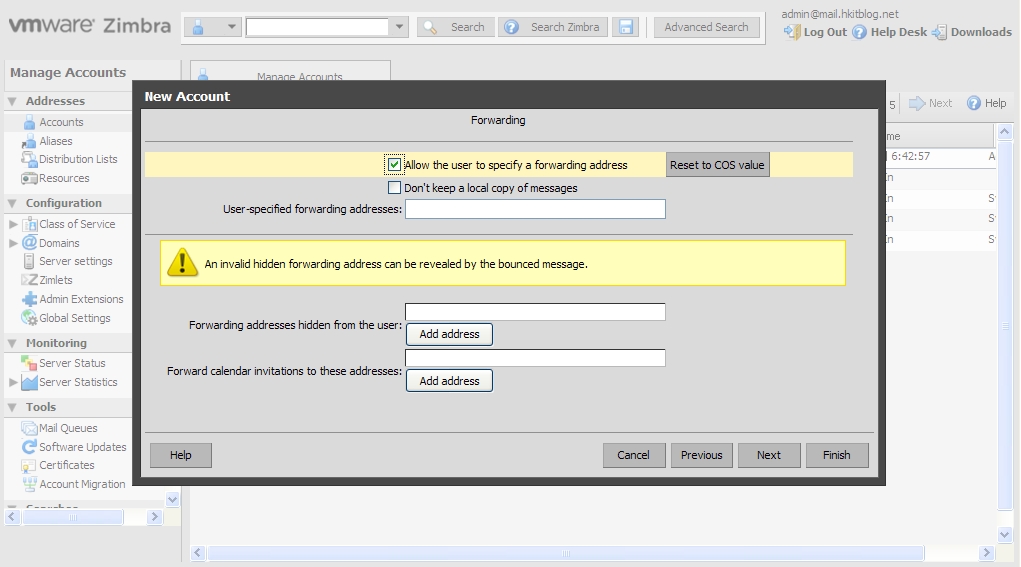
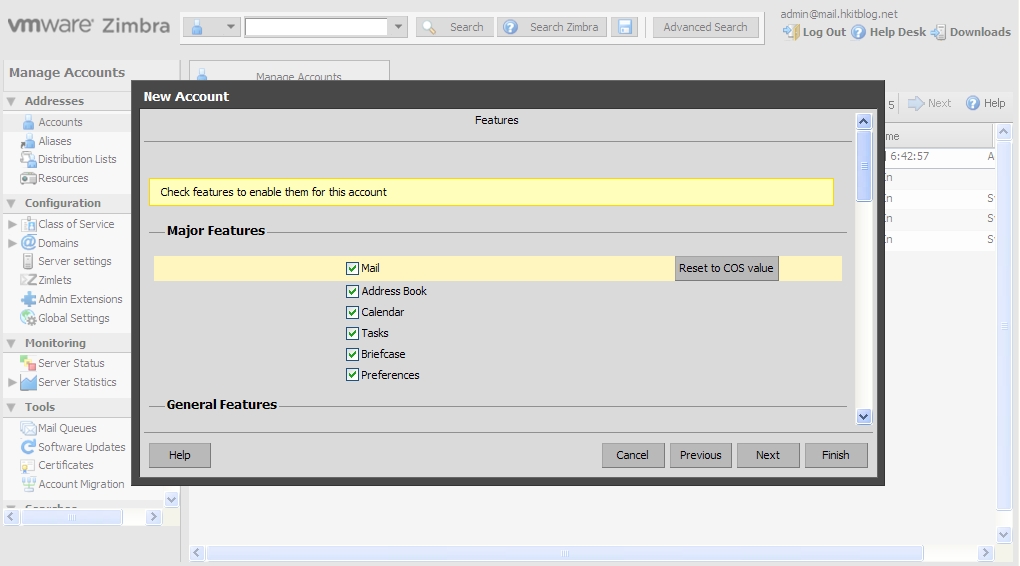
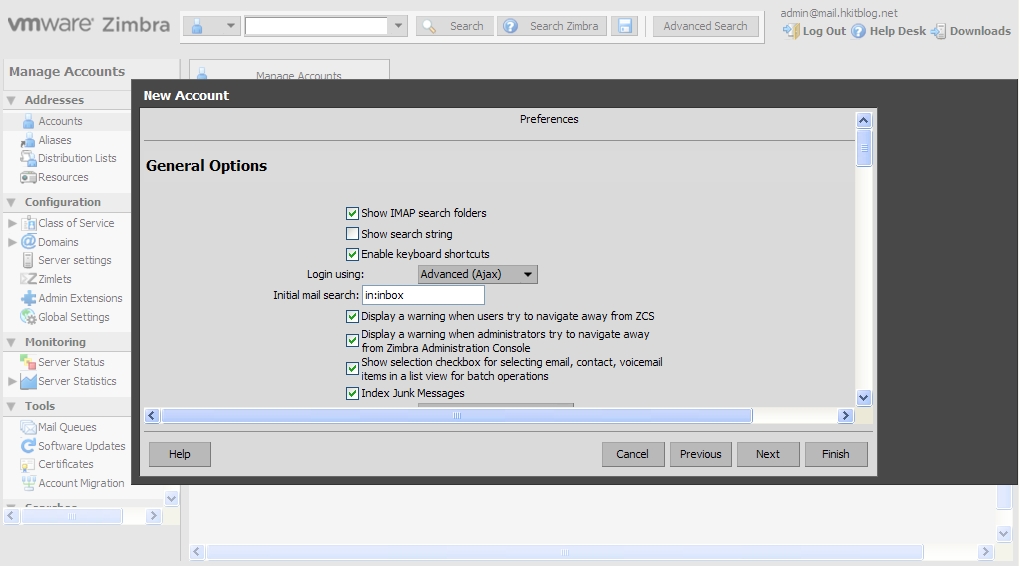
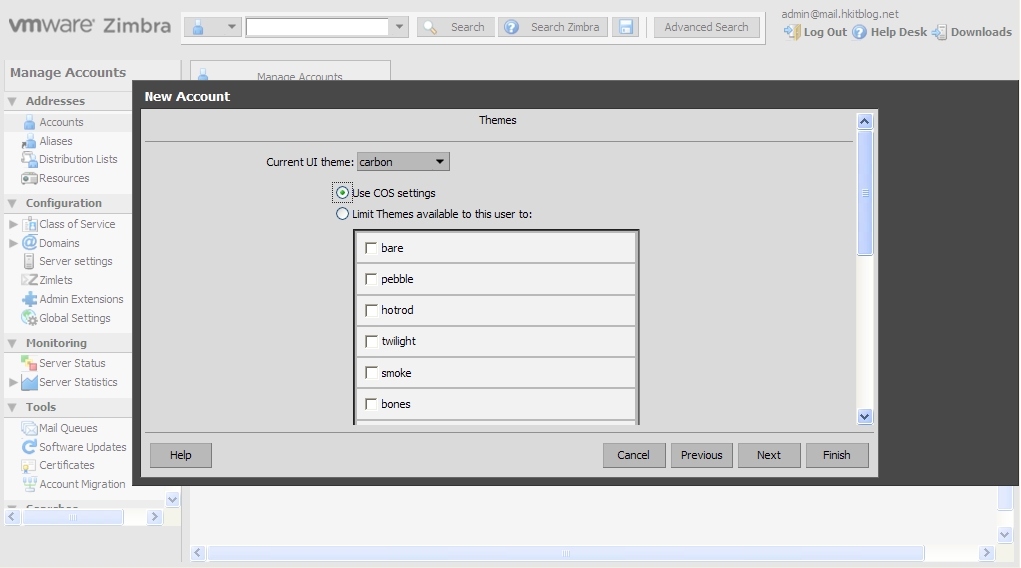
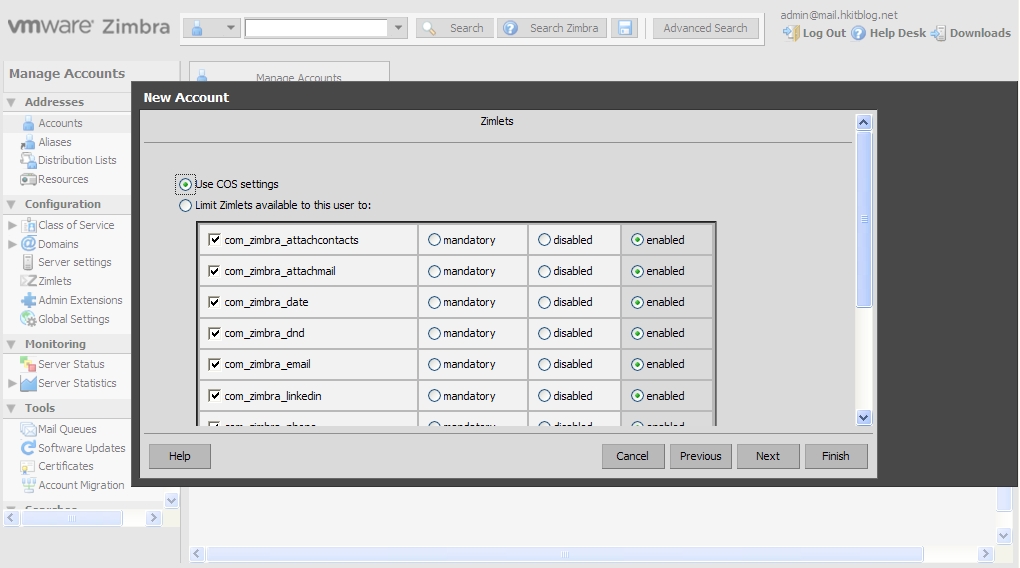
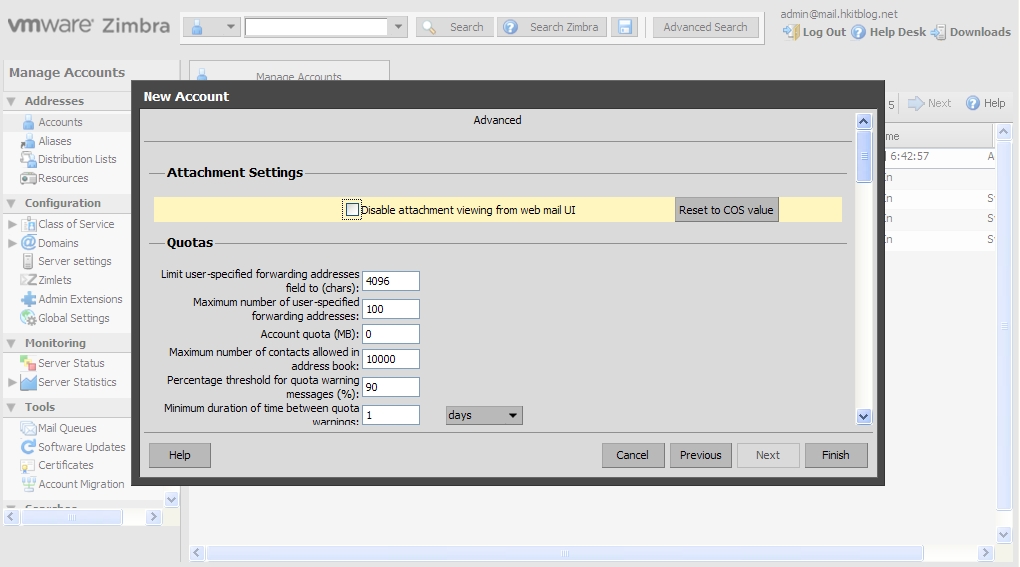
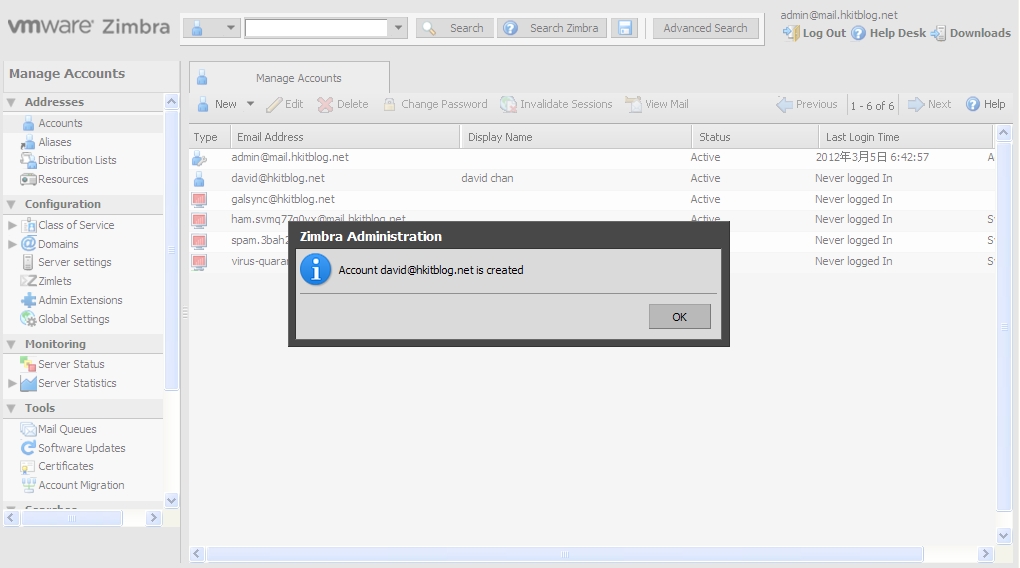
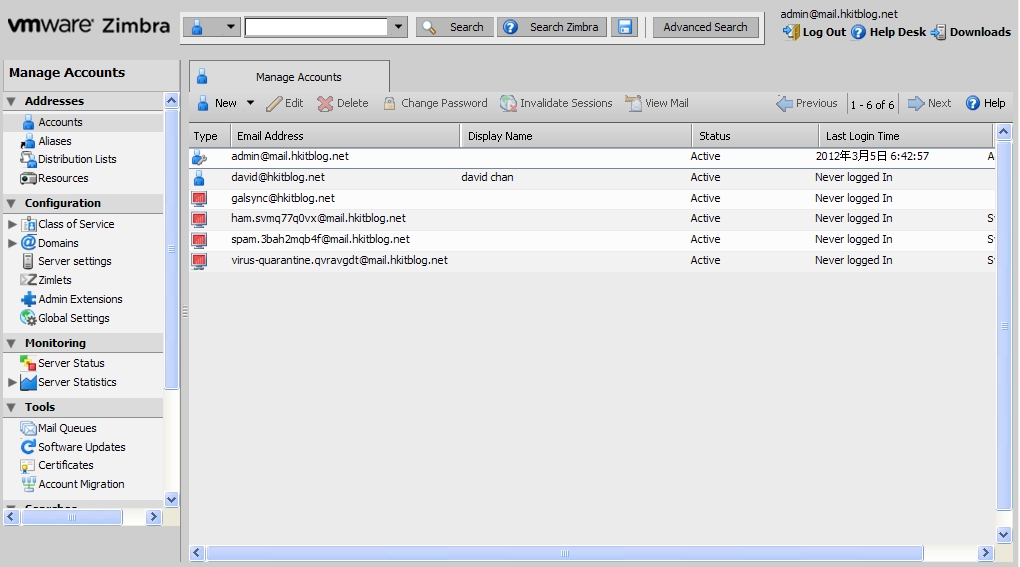
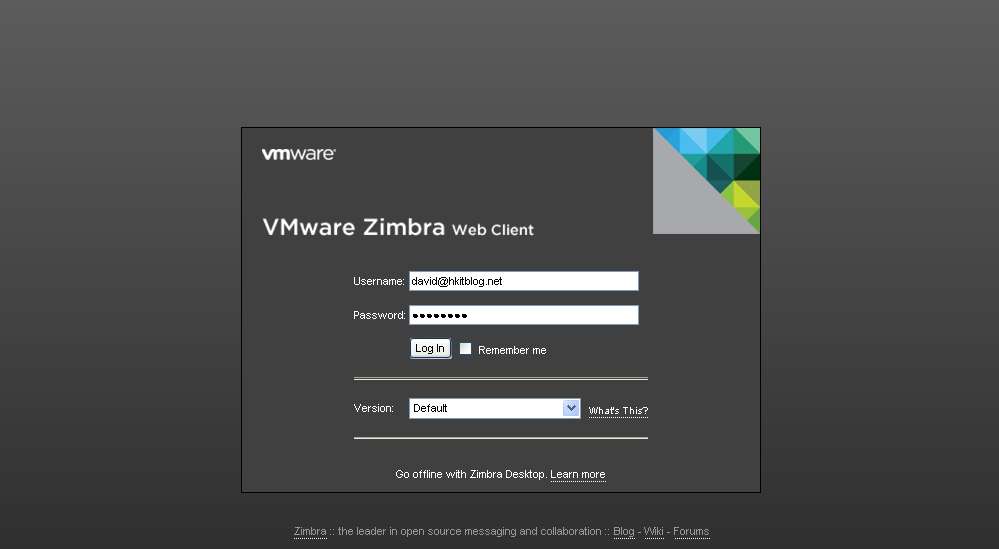
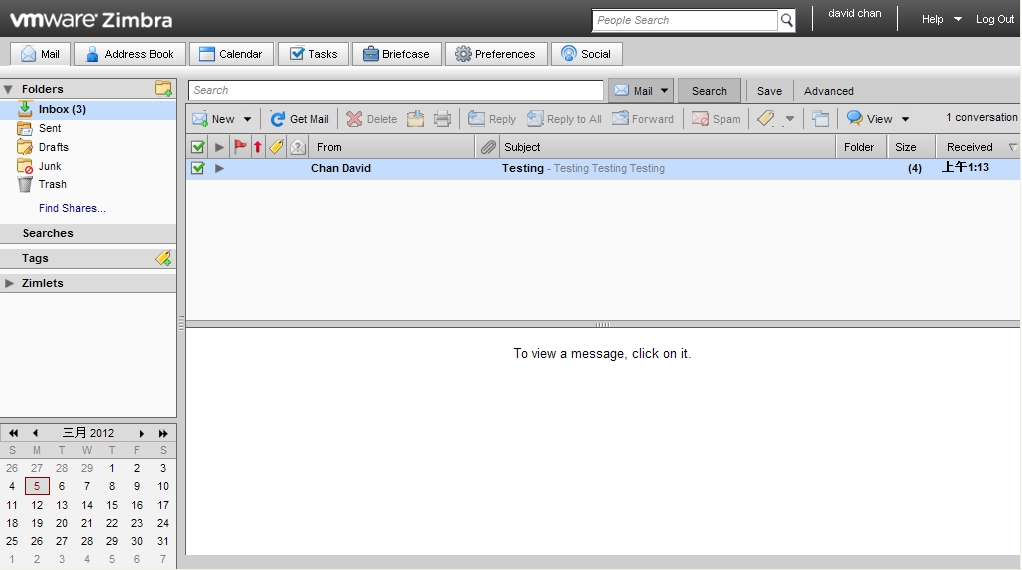

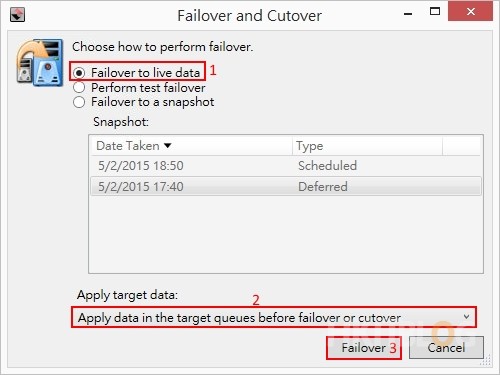
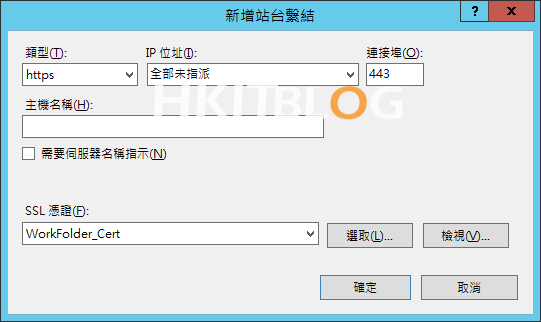



2 Responses
[…] (第三篇) 免費 Zimbra 郵件伺服器教學 […]
[…] (第三篇) 免費 Zimbra 郵件伺服器教學 […]