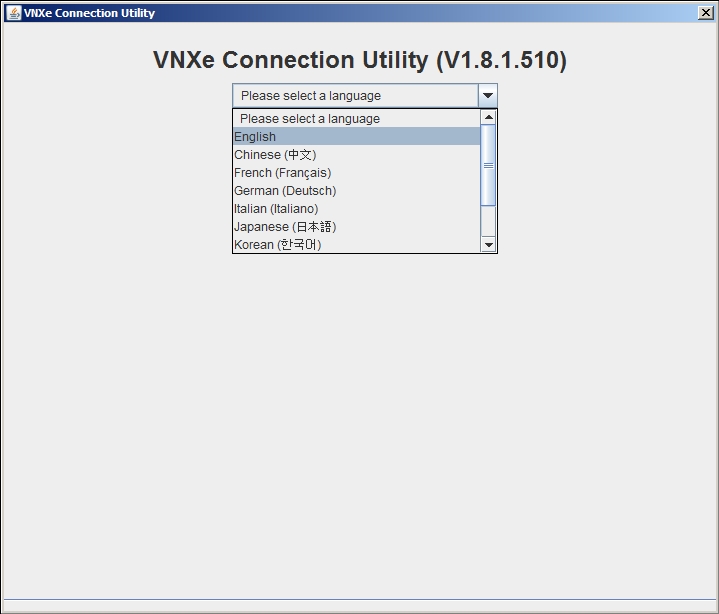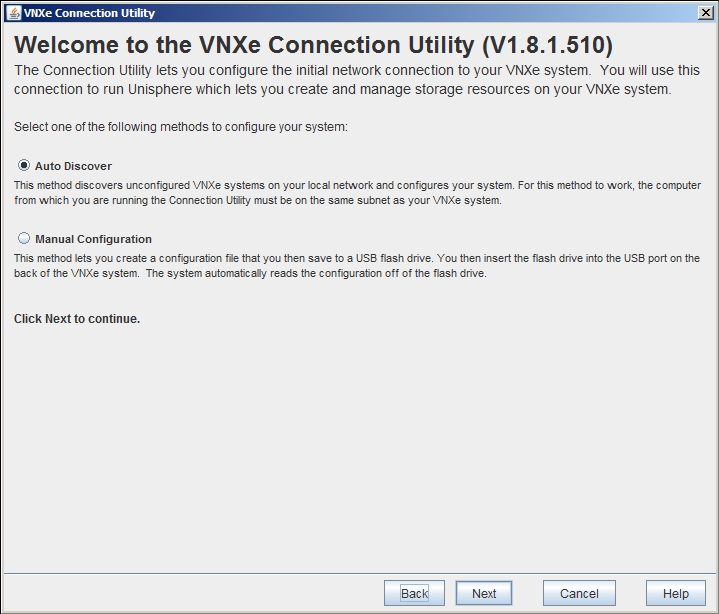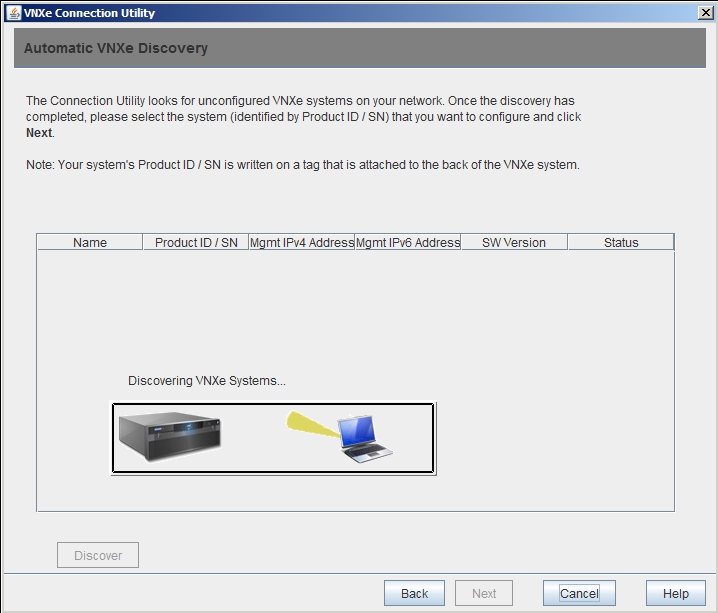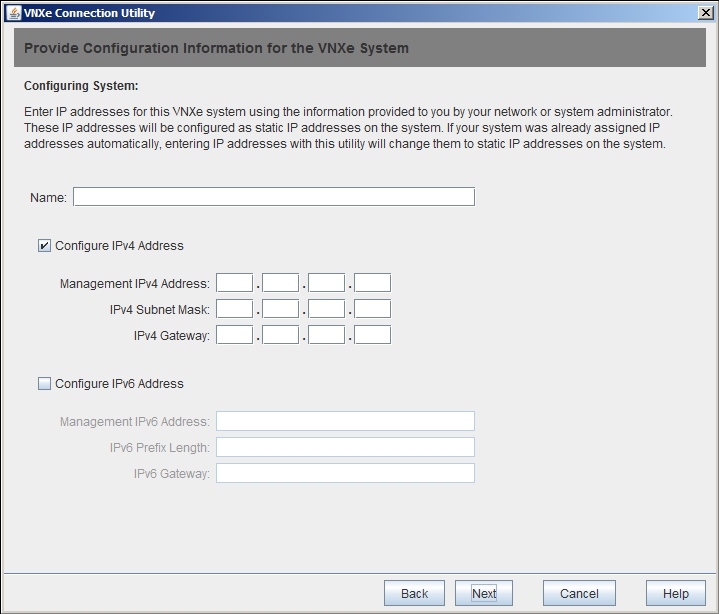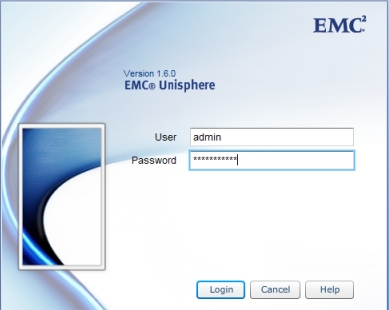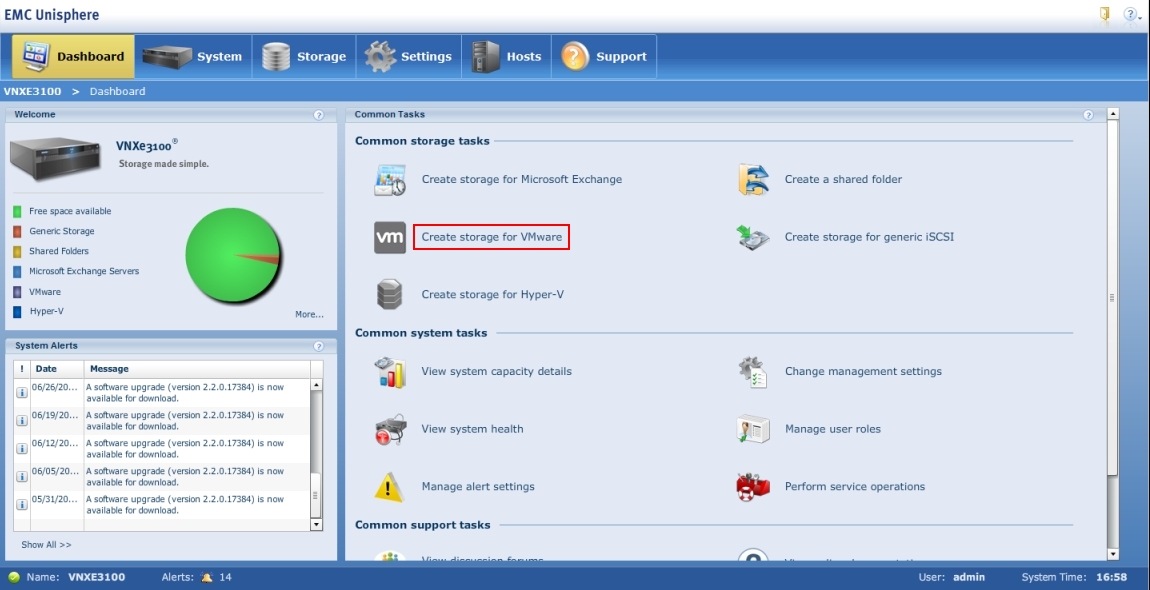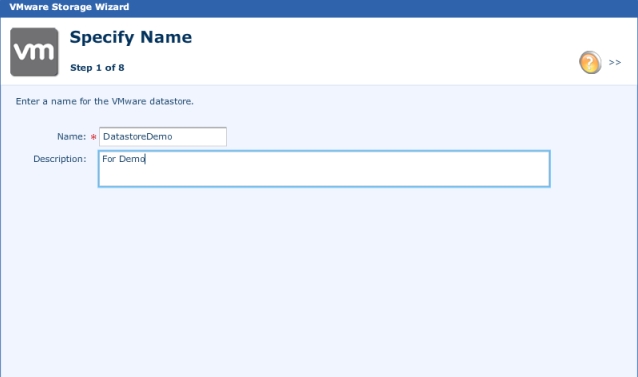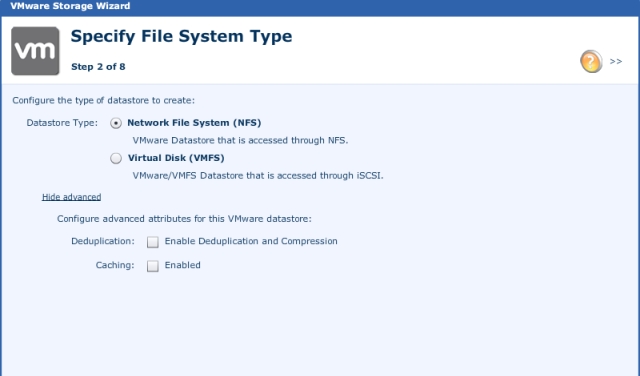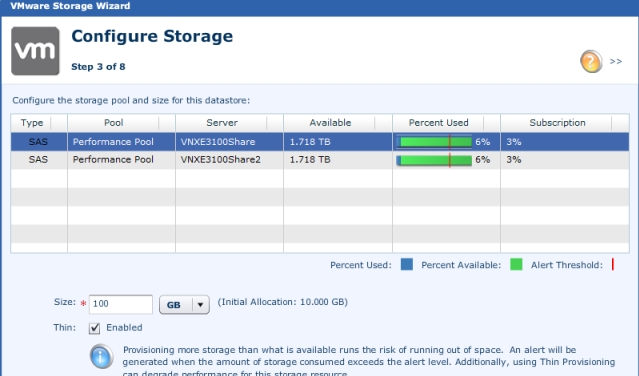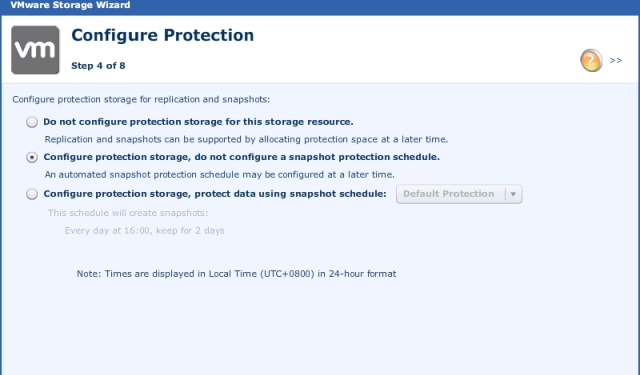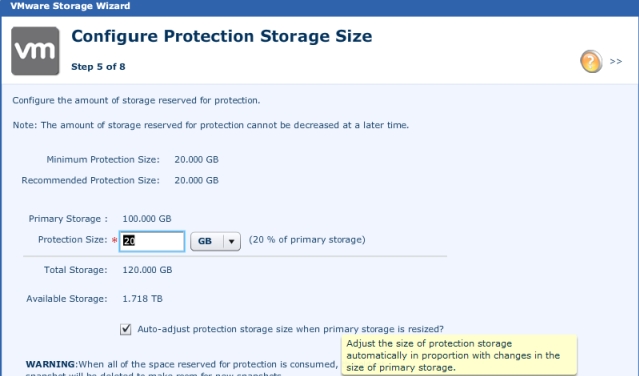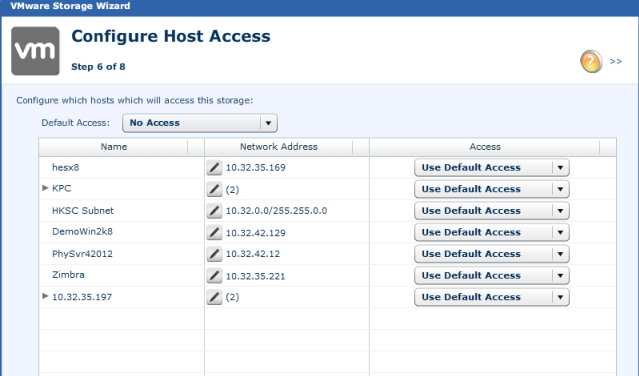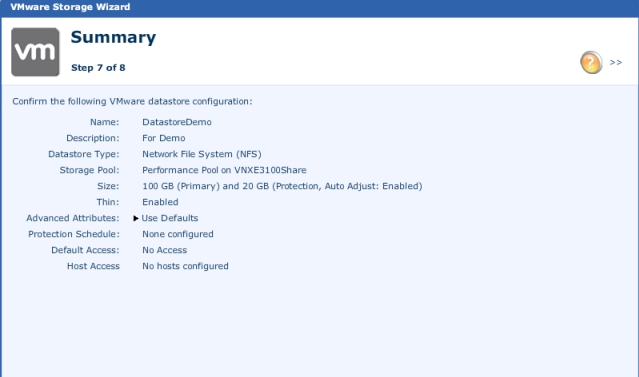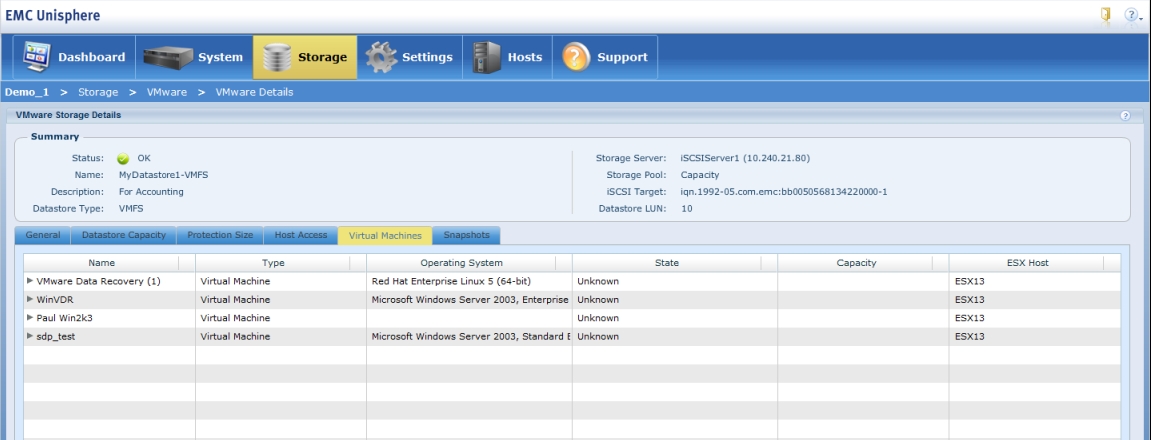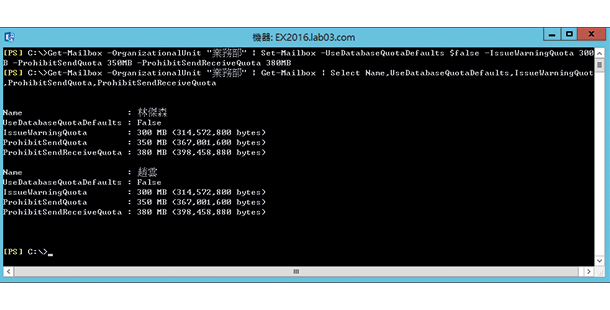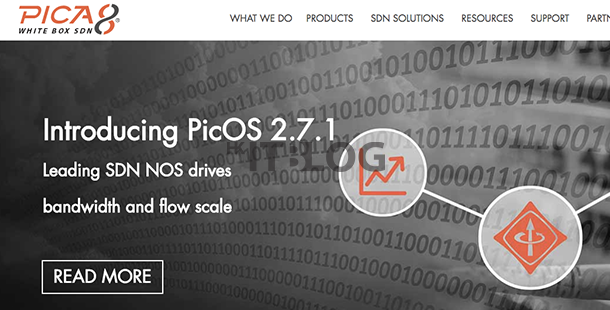(第三篇) EMC VNXe 建立 VMware NFS 網絡磁碟及本機資料複製教學
這篇教大家設定 VMware NFS 網絡磁碟機。
Step 1:首先開啟 EMC Unisphere Client,一開始請選取【English】語言。
Step 2:接著選取【Auto Discover】功能,這就會自動尋找同一網段的 EMC VNXe 3100 儲存裝置,然後按【Next】按鈕。
Step 3:開始自動尋找,當尋找完成後,請選取 EMC VNXe 3100 儲存裝置,然後按【Next】按鈕。
Step 4:請在「Name:」輸入儲存裝置名稱,接著選取【Configure IPv4 Address】,以及在下方輸入網絡相關資料,而這個試範的網絡地址是【10.32.42.130】。
Step 5:接著我們在瀏覽器輸入【10.32.42.130】進入登入畫面,在「User」欄位輸入【admin】及「Password」欄位輸入【password】,然後按【Login】按鈕。
Step 6:按上方的【Dashboard】按鈕,跟著按【Create storage VMware】按鈕。
Step 7:輸入這個 VMware 資料儲存名稱,然後按【Next】按鈕。
Step 8:我們選擇 NFS 網絡磁碟機種類,然後按【Next】按鈕。
Step 9:首先在上方選擇那個「Pool」,跟著在下方輸入多少容量,這個試範會輸入【100】GB 容量,意思是從上方的「Pool」拿取 100 GB 容量給 NFS 網絡磁碟使用,然後按【Next】按鈕。
Step 10:接著要求我們是否設定快照保護,請選擇【Configure protection storage, do not configure a snapshot protection schedule】,然後按【Next】按鈕。
Step 11:請在「Protection Size」輸入【20】GB,那就會多出 20 GB 容量留給快照保護使用,然後按【Next】按鈕。
Step 12:我們選擇所有在同一網段下的 EMC VNXe 網絡儲存裝置都能夠存取得到這個 NFS 網絡磁碟,然後按【Next】按鈕。
Step 13:最後請在 Summary 檢查有沒有錯誤,如果沒有問題的話,請直接按【Finish】按鈕。
Step 14:因為時間問題,我們已經新增了幾個 Virtual Machines,可以按上方【Storage】按鈕,跟著按【VMware】→ 【VMware Details】→【Virtual Machines】就能看見。
下一篇教大家設定本機資料複製。
(第一篇) EMC VNXe 建立 VMware NFS 網絡磁碟及本機資料複製教學
(第二篇) EMC VNXe 建立 VMware NFS 網絡磁碟及本機資料複製教學