(第三篇) OS-EASY – 節省企業開支!一個 License 建立多個虛擬環境
現在開始教大家在 Windows 7 安裝 OS-Easy 試用軟件版本,其實在整個安裝過程非常之簡單,但安裝完成後預設是不能夠使用使用虛擬頻道 (OS Channel Management) 功能,以及每一次重新啟動系統後會還原所有資料,我們必需預先在 OS-Easy 的系統管理調較一些設定才能夠使用,請大家跟隨以下每一步教學就能夠很快地學會。
Step 1:首先到這裡下載 OS-EASY 試用軟件版本,下載完成後請加入 ISO 副檔名,隨著燒錄在 CD 內。
Step 2:因為 Windows 7 的限制令到 OS-EASY 安裝完成後不能在右下方出現圖示,請大家按左方【開始】按鈕,在「搜索程式及檔案」輸入【uac】開啟「使用者帳戶控制設定」版面。
Step 3:接著將左方的「手拉棒」拉到最下不要通知位置,然後按【確定】按鈕,這樣就能令 OS-EASY 圖示顯示在右下方。
Step 4:跟著開啟 OS-EASY 試用軟件版本 CD 內的【LowDrv】→【WinINstall】資料夾,再按【LowDrv.exe】程式開始安裝。
Step 5:我們會選擇【English (英語)】來安裝 OS-EASY,然後按【OK】按鈕。
Step 6:在歡迎畫面請,直接按【Next】按鈕。
Step 7:在授權畫面,請直接按【I Agree】按鈕。
Step 8:在安裝模式畫面,請選擇【Install】選項,然後按【Next】按鈕。
Step 9:在安裝設定畫面,請選擇【Fast Install】選項,然後按【Install】按鈕。
Step 10:開始進行安裝,請耐心等待。
Step 11:安裝完成後要求我們重新啟動電腦,請選擇【Reboot now】選項,然後按【Finish】按鈕。
Step 12:在重新啟動電腦會出現 OS-EASY Menu,而【OS1】是指「Real System」,請不要進入【OS1】,在 Menu 按【F10】按鈕進入系統管理。
Step 13:然之後在「Please input user name:」欄位輸入預設管理員名稱【sys】,以及在「Please input user password:」欄位留空,然後按【OK】按鈕。
Step 14:接著按【Options】選項。
Step 15:只要選擇左下方【Startup[Snapshot]】選項,虛擬頻道 (OS Channel Management) 功能就可以使用。
Step 16:返回系統管理畫面,請再按【Disk info】選項。
Step 17:請在第一個分割區的「Restore period」選擇【Manually Restore】選項,這意思是只有使用者才能手動還原系統,不會再出現重新啟動電腦後自動還原系統。
Step 18:當進入【OS1】就會看見 Activate 視窗,因為我們是使用試用版本進行測試,所以不需要理會,請按【Activate later】。
下一篇將教大家建立虛擬頻道 (OS Channel Management)。
(第一篇) OS-EASY – 節省企業開支!一個 License 建立多個虛擬環境
(第二篇) OS-EASY – 節省企業開支!一個 License 建立多個虛擬環境
(第三篇) OS-EASY – 節省企業開支!一個 License 建立多個虛擬環境

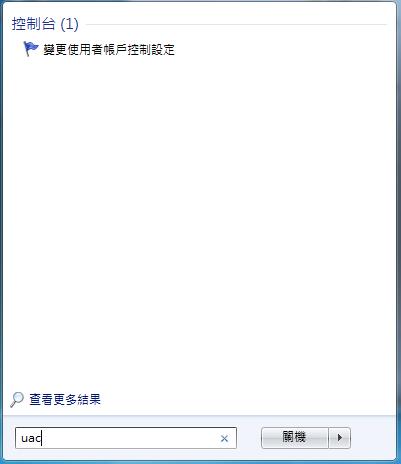
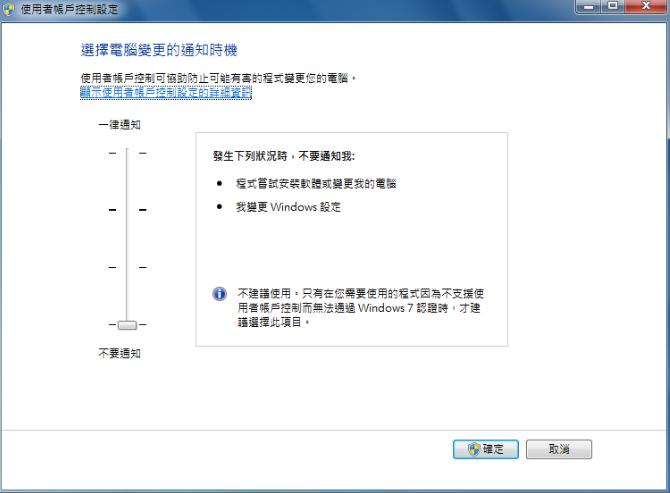
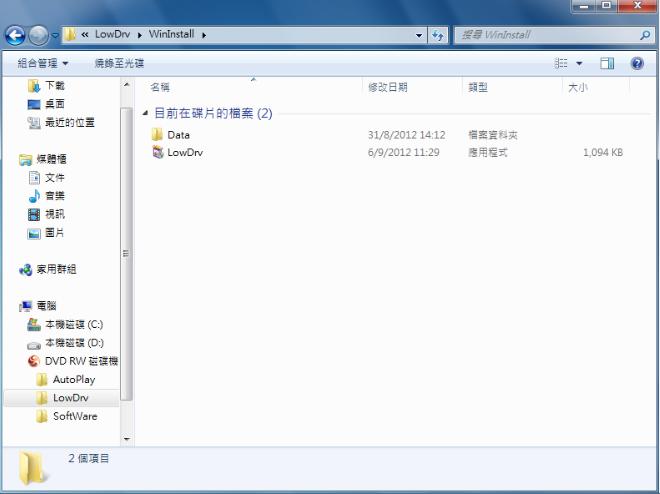

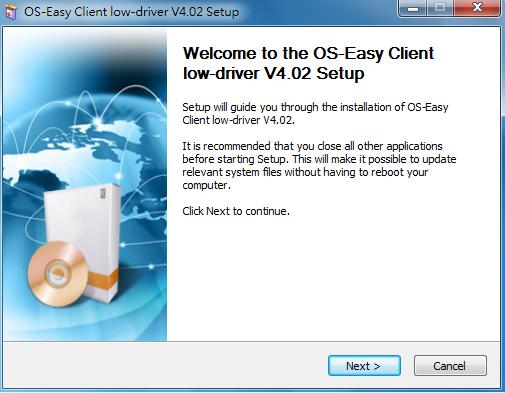
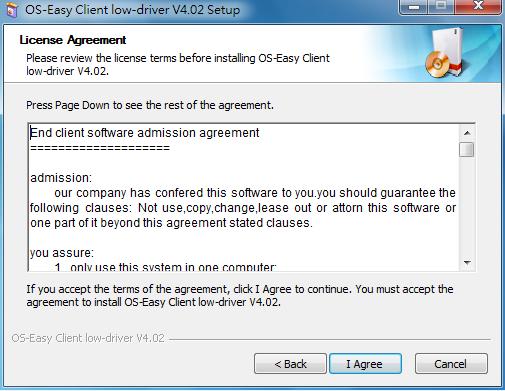
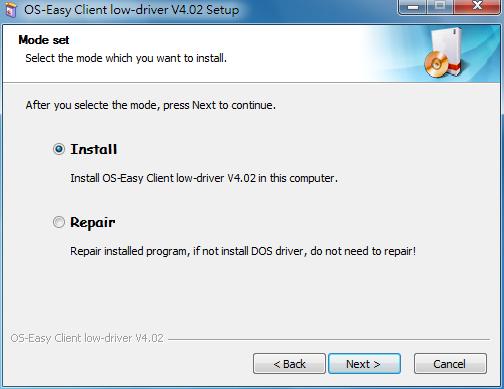
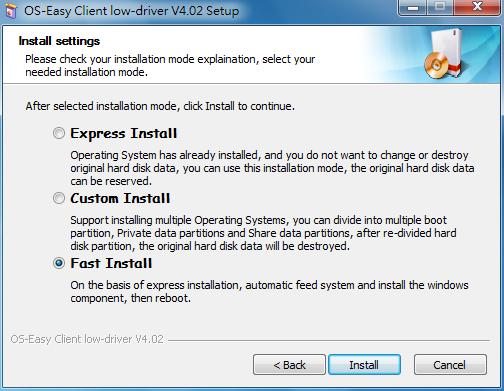
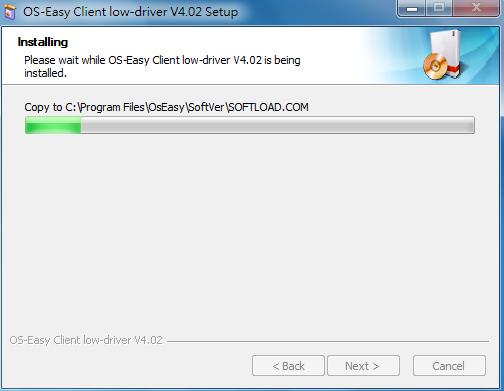
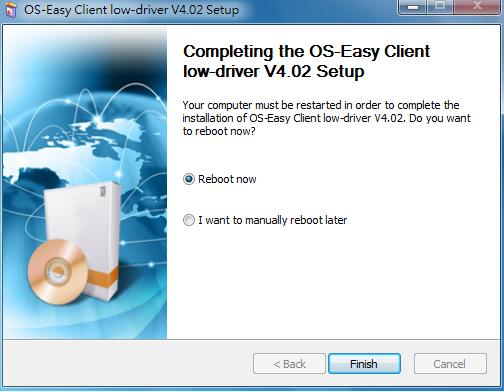
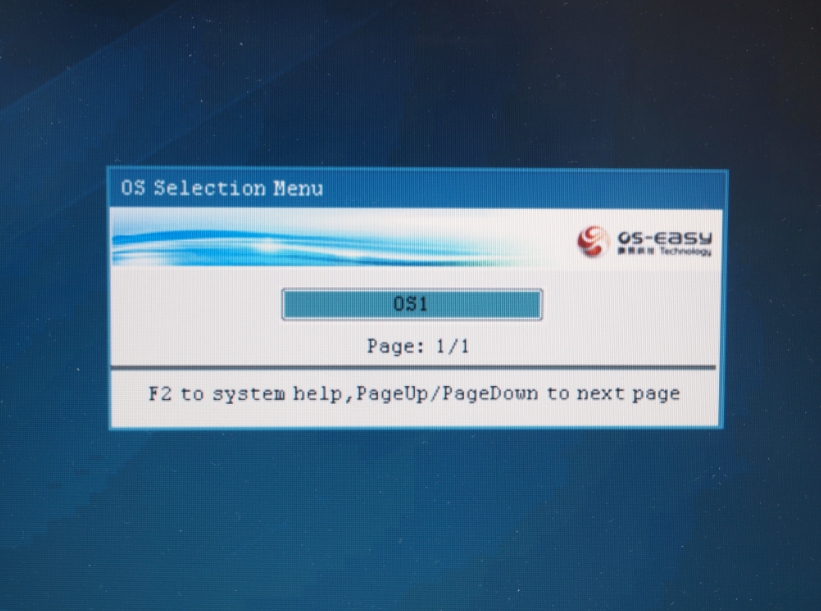
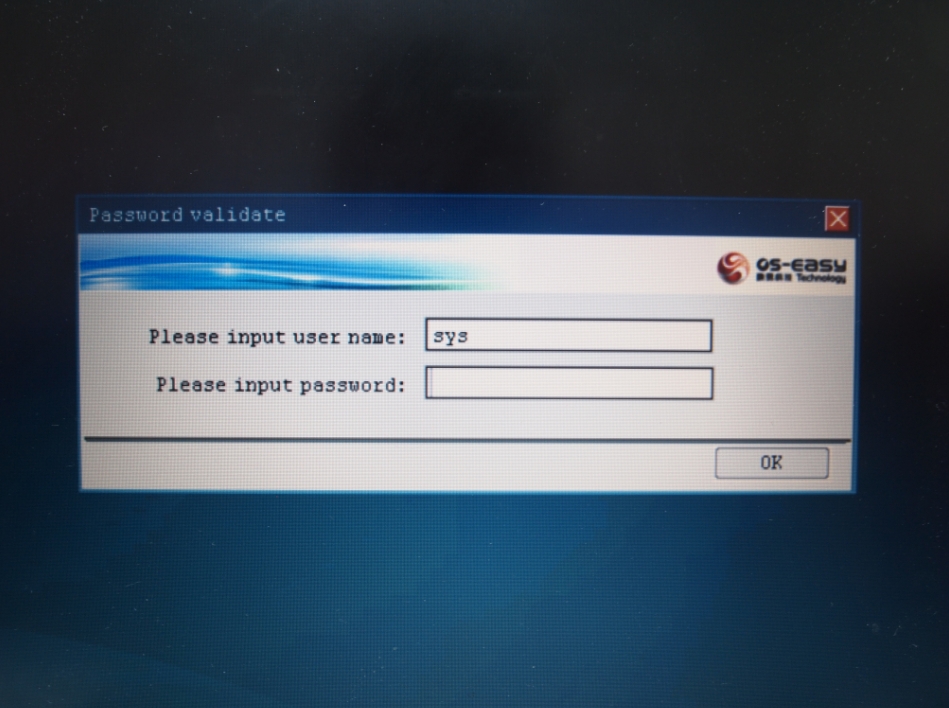
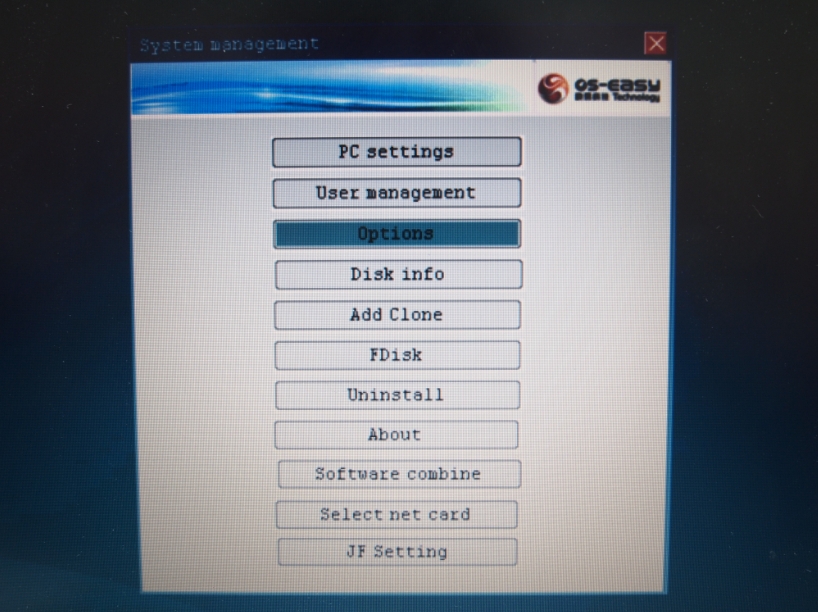
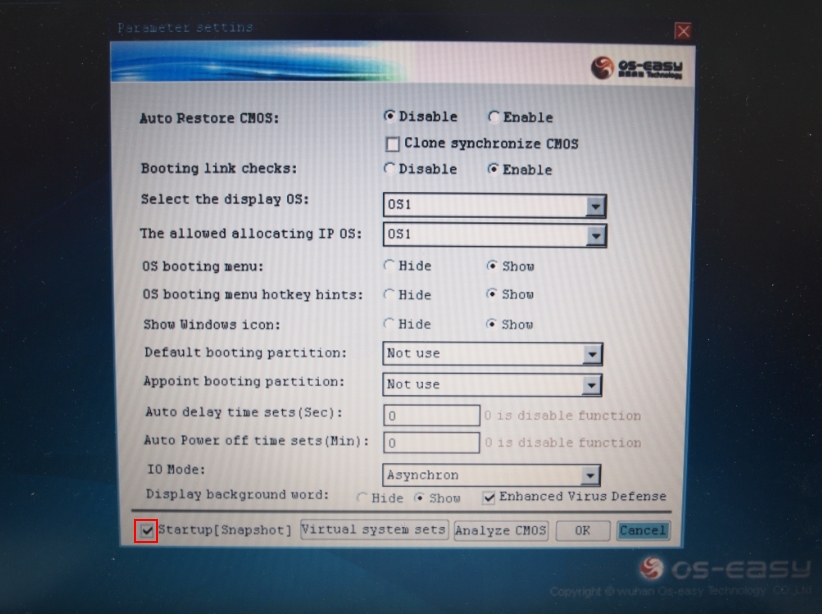
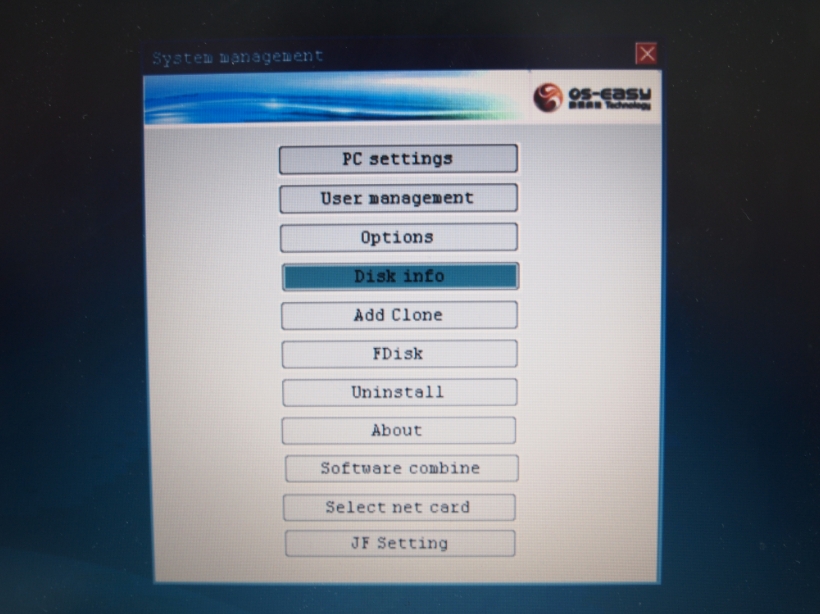
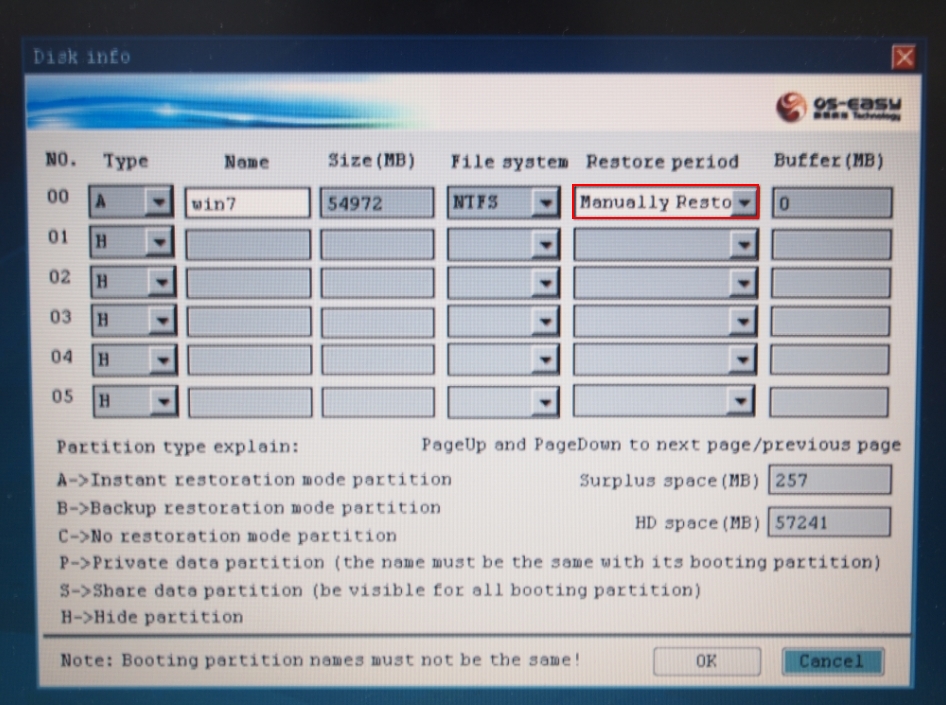
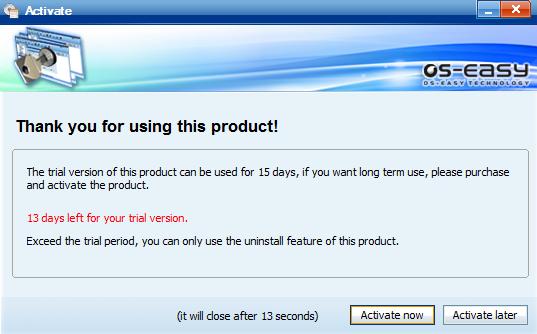




1 Response
[…] (第三篇) OS-EASY – 節省企業開支!一個 License 建立多個虛擬環境 […]