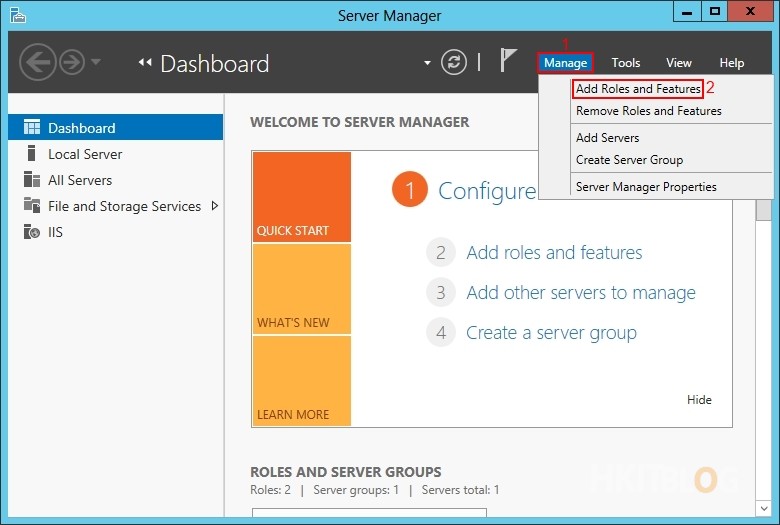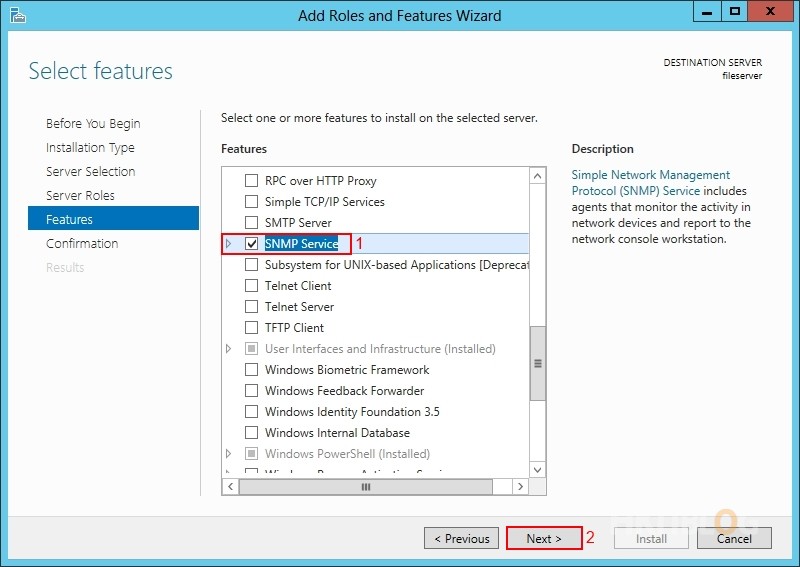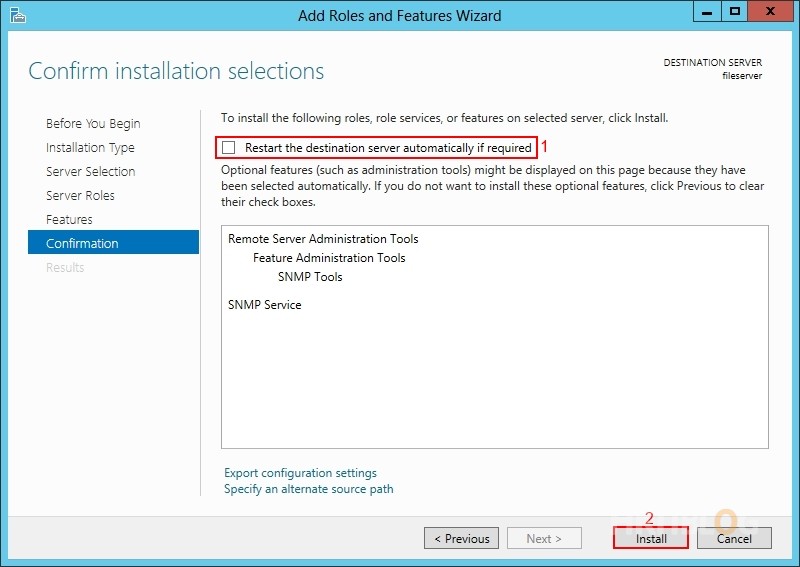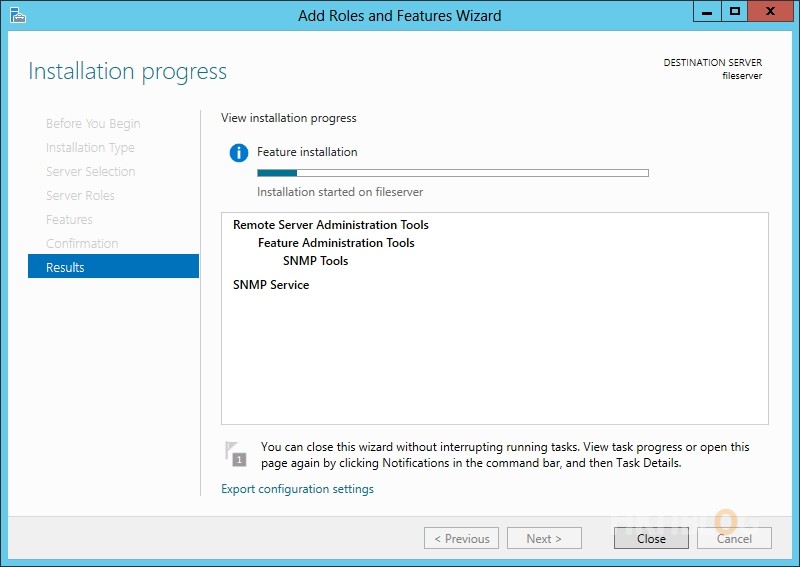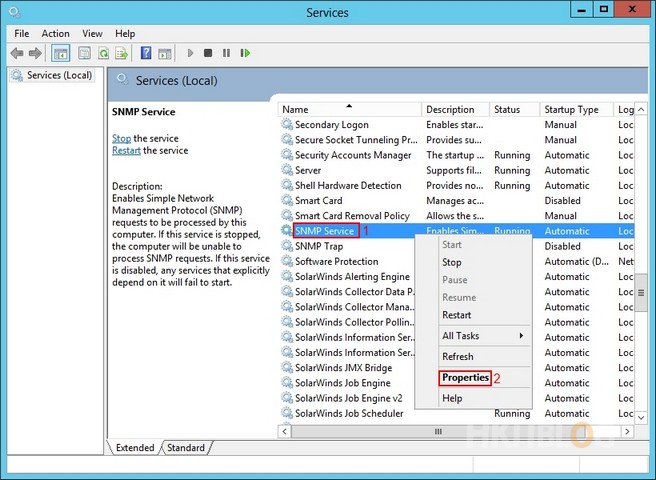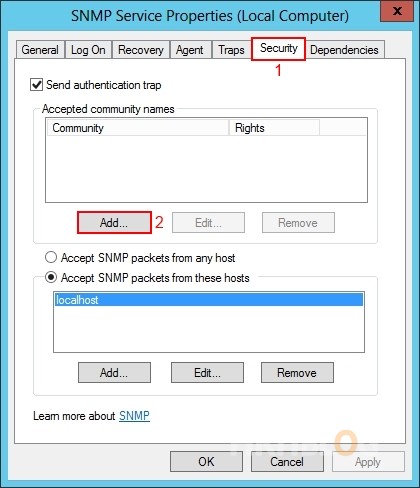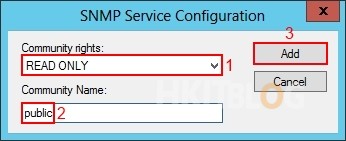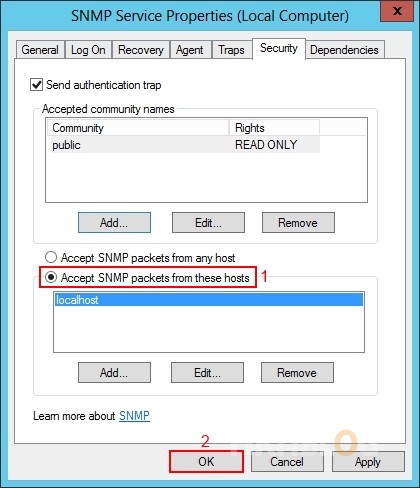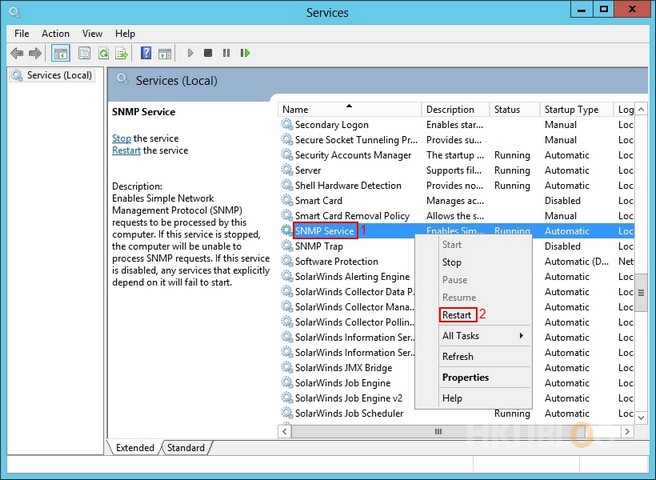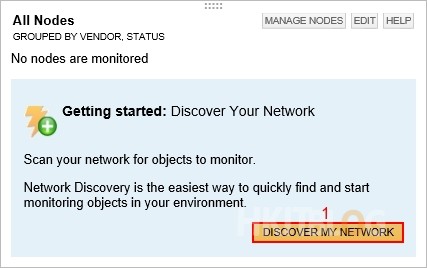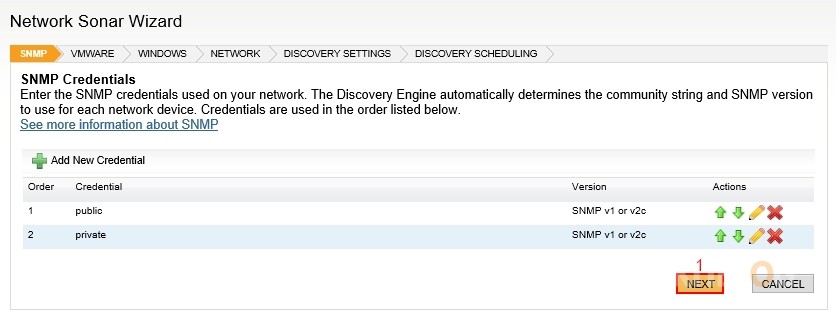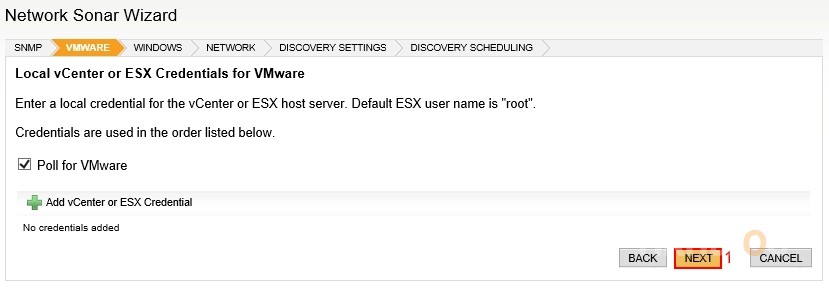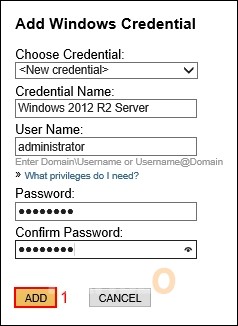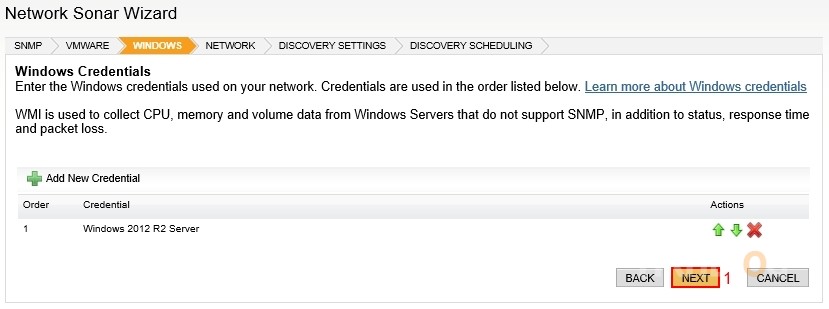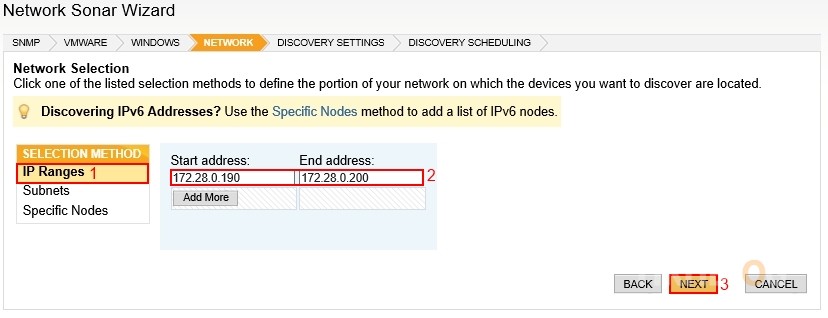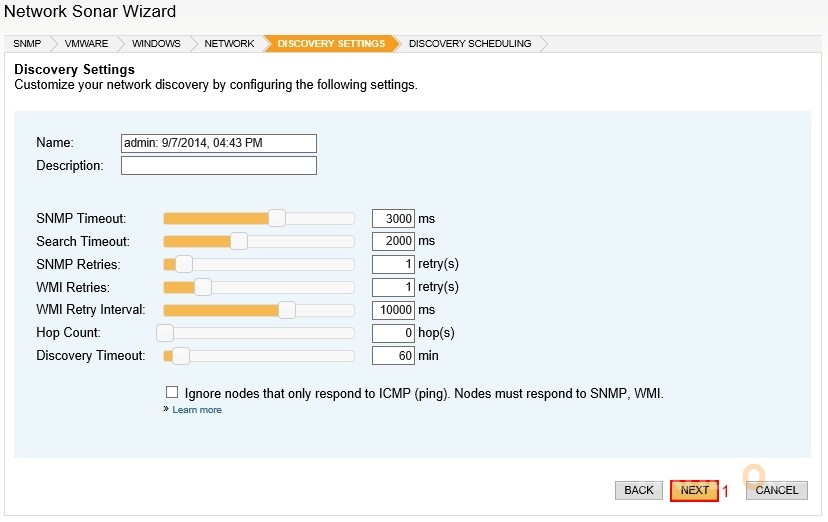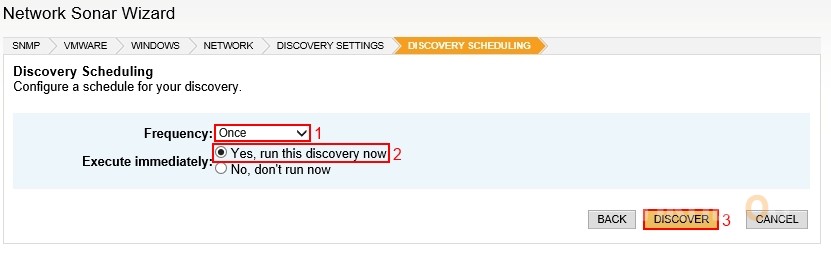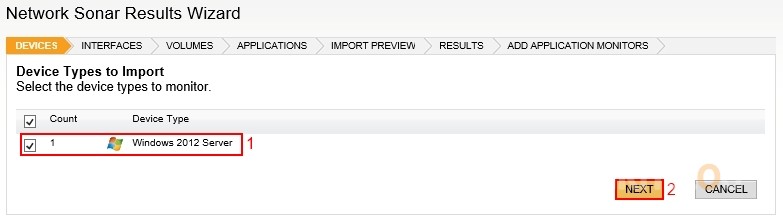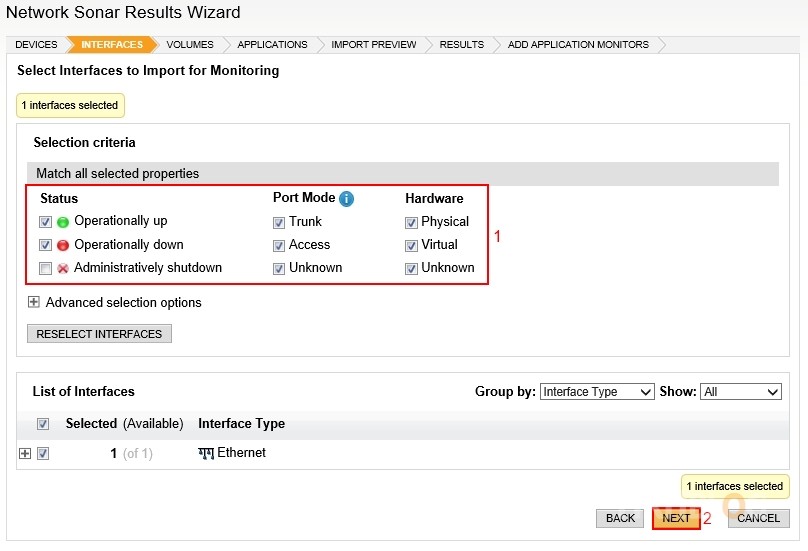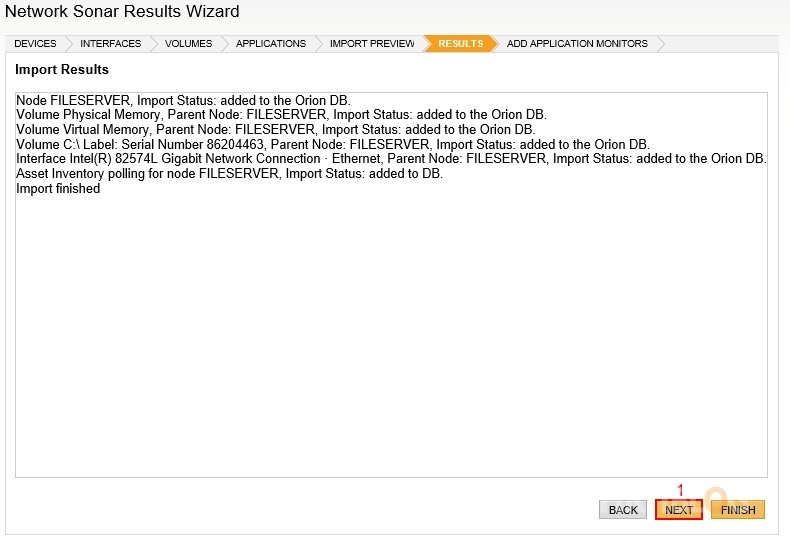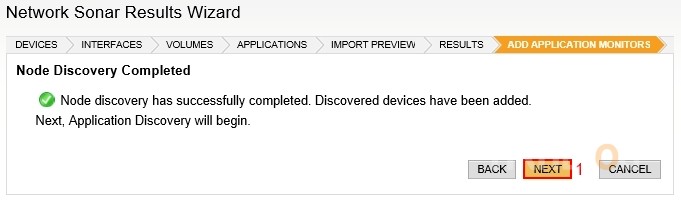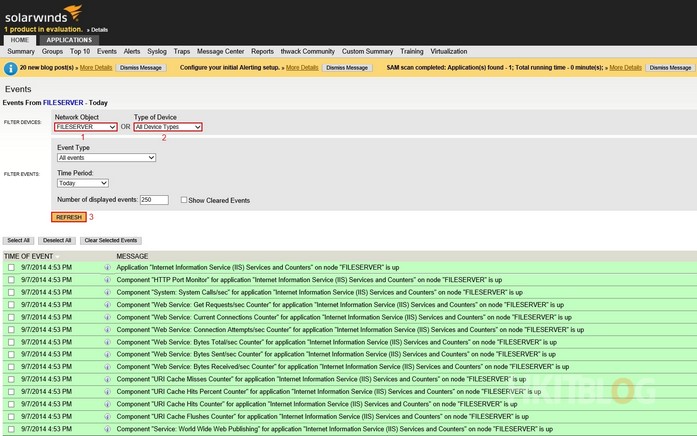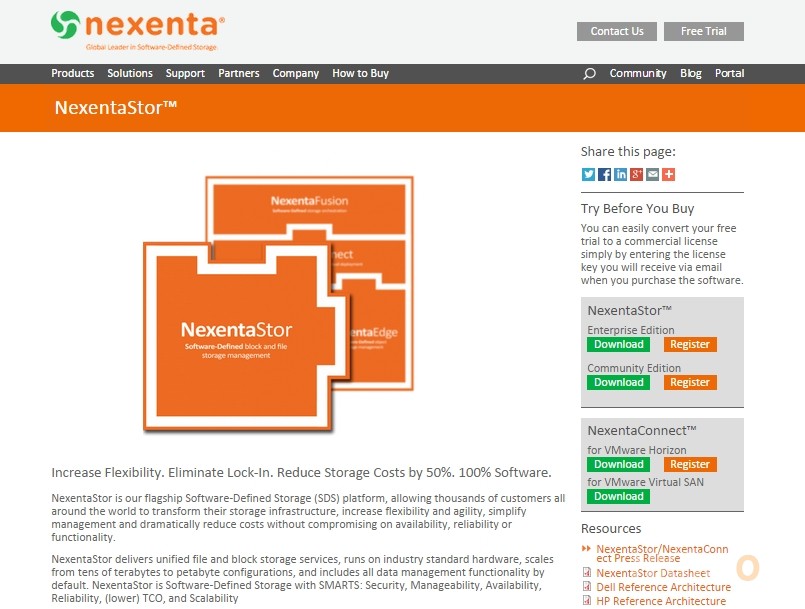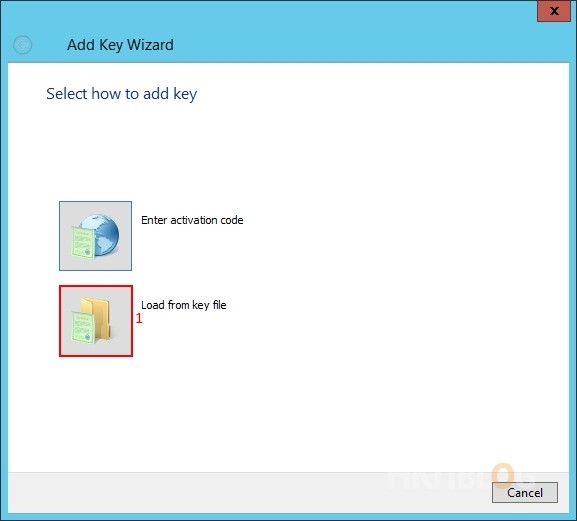(第三篇) SolarWinds Server & Application Monitor:伺服器應用猶如繁星!如何作出有效管理 – SNMP 及 Windows Credentials 配置
筆者在這篇文章將會帶大家在 Windows Server 2012 R2 伺服器內安裝好 SNMP服務,還有在 SAM 配置 Windows Credentials,最終令 SAM 監測伺服器內的 IIS 服務能運作正常。
Step 1:請大家先到 Windows Server 2012 R2 伺服器安裝 SNMP 協定服務,請開啟 Server Manager,接著在上方按【Manage】→【Add Roles and Features】。
Step 2:在加入features畫面,請選取【SNMP Service】,然後按【Next】按鈕。
Step 3:安裝之前,請先選取上方【Restart the destination server automatically if required】,然後按【Install】按鈕。
Step 4:開始安裝SNMP服務,請稍等。
Step 5:安裝完成後,請到【Control Panel】→【Administrative Tools】→【Services】,接著在【SNMP Service】按【Properties】。
Step 6:因為我們需加入 Community Name 讓 SolarWinds SNMP 協定存取,請按上方【Security】,在Accepted community names 按【Add】按鈕。
Step 7:在Community rights選擇【READ ONLY】,而Community Name輸入【public】,然後按【Add】按鈕。
Step 8:因為 SolarWinds SAM 安裝在本機,所以請在下方選擇【Accept SNMP packets from these hosts】,然後按【OK】按鈕。
Step 9:返回Services重啟【Restart】按鈕。
Step 10:我們開始在 SAM 尋找網絡內的電腦配置,先返回 SAM 首頁,在下方按【DISCOVER MY NETWORK】按鈕。
Step 11:在 SNMP Credentials 預設已經加入了Community Name【public】,請直接按【NEXT】按鈕。
Step 12:這示範沒有監測 VMware,因此今次測試之中無需進行設定,請直接按【NEXT】按鈕。
Step 13:在 Windows Credentials 按【Add New Credential】按鈕。
Step 14:輸入本機 Windows Server 2012 R2 管理員登入密碼,然後按【ADD】按鈕。
Step 15:成功加入後,請按【NEXT】按鈕。
Step 16:我們使用IP Ranges尋找,輸入好IP範圍後,請直接按【NEXT】按鈕。
Step 17:只要使用預設 Discovery Settings 便可,請直接按【NEXT】按鈕。
Step 18:因為這示範會一次性即時尋找IP範圍,所以在Frequency選擇【Once】,而Execute immediately選擇【Yes, run this discovery now】,然後按【DISCOVER】按鈕。
Step 19:尋找完成後會看見本機 Windows 2012 Server,勾選後按【NEXT】按鈕。
Step 20:只要選取【Operationally up】和【Operationally down】作為警報之用,然後按【NEXT】按鈕。
Step 21:我們會import:RAM、Virtual Memory和Fixed Disk,然後按【NEXT】按鈕。
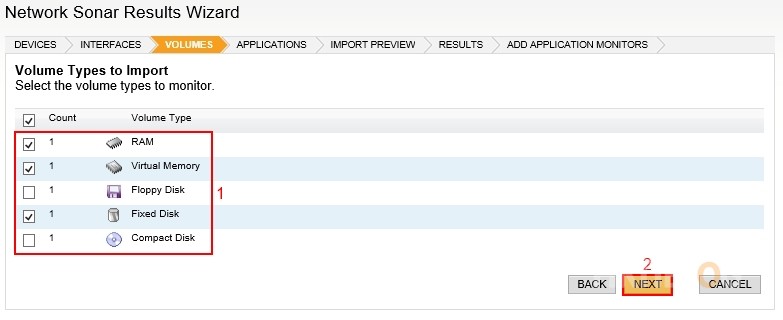
Step 22:不需要 Applnsight Applications,請直接按【NEXT】按鈕。
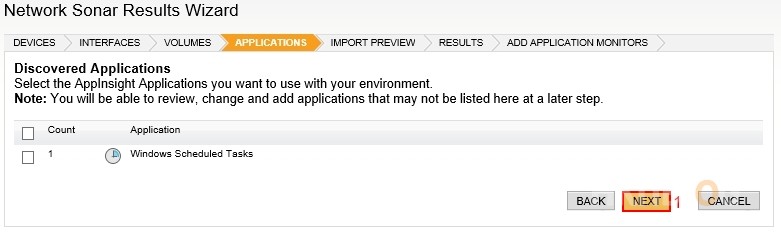
Step 23:如果在Import Preview 沒有問題的話,請直接按【IMPORT】按鈕。
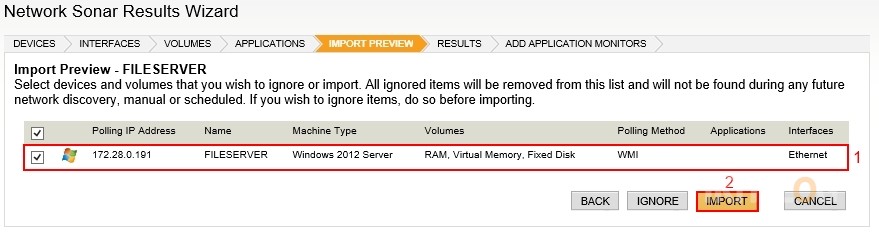
Step 24:大家可以看到 Import Results 過程,完成 Import 後請按【NEXT】按鈕。
Step 25:尋找成功,請直接按【NEXT】按鈕。
Step 26:然後我們需要掃瞄這台 Windows Server 2012 R2,其名稱是 FILESERVER,然後按【NEXT】按鈕。
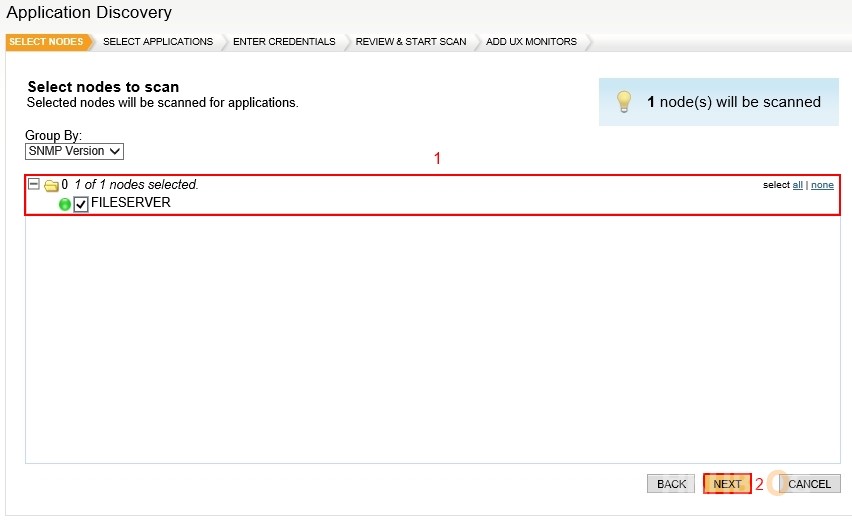
Step 27:系統詢問那個 Applications 需要掃瞄,在 Show only預設已經幫我們選擇【Popular】,下方可看見有Active Directory、Exchange Server及IIS服務,然後按【NEXT】按鈕。
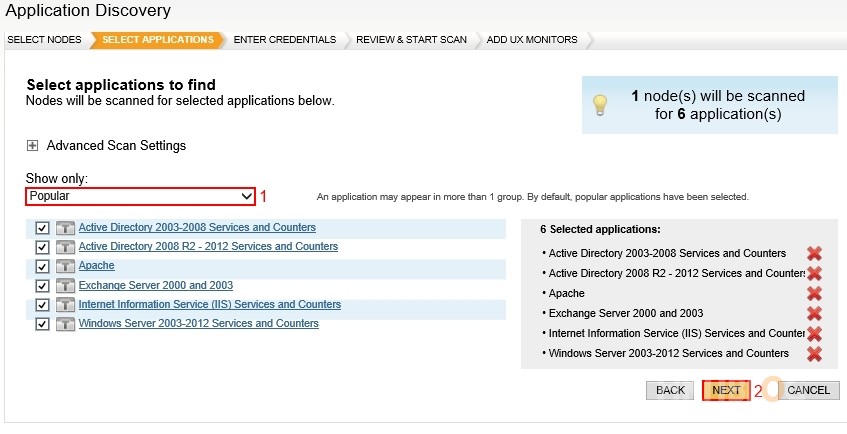
Step 28:因為 Windows Credential 會以繼承的方式,所以不需要更改,請直接按【NEXT】按鈕。
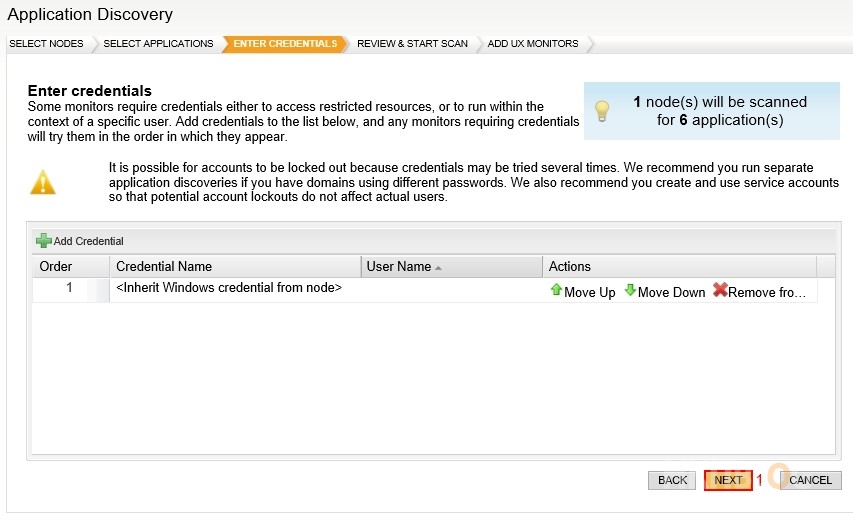
Step 29:開始掃瞄 Application,請按【START SCAN】按鈕。
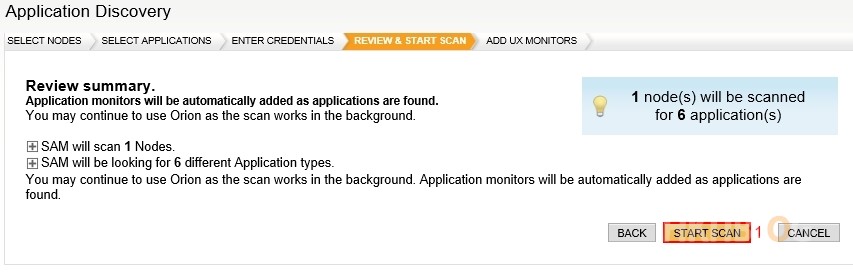
Step 30:系統詢問我們是否需要加入 user experience application monitors,本示範不需要,請直接按【NO, ADD UX MONITORS LATER】按鈕。
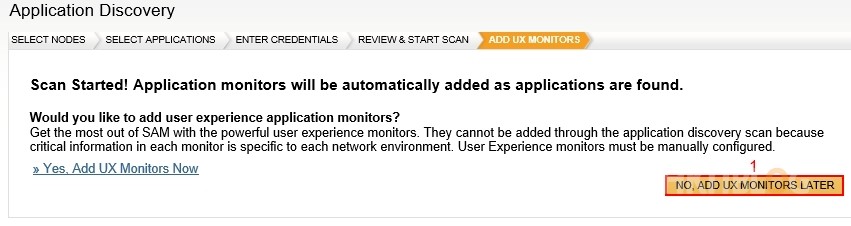
Step 31:返回 SAM 的 Event 頁面,在 FILTER DEVICES選擇【Network Object = FILESERVER】OR【All of Types = All Device Types】,然後按【REFRESH】按鈕,大家在下方綠色部份可看見IIS服務已正常運作。
筆者在這裡再次貼上 SAM 下載連結供大家下載使用:http://www.solarwinds.com/register/registrationb.aspx?program=857&c=70150000000Dtb9&CMP=SYN-BAD-HKITBLOG-APPSLOW_Q314_TUT-A-DL-Q314
下一篇將會教大家在 SAM 配置電郵警告(Email Alert) ,當 IIS 服務停止會發警告給管理員,請不要錯過啦!
(第一篇) SolarWinds Server & Application Monitor:伺服器應用猶如繁星!如何作出有效管理 – 介紹篇
(第二篇) SolarWinds Server & Application Monitor:伺服器應用猶如繁星!如何作出有效管理 – 安裝篇
(第三篇) SolarWinds Server & Application Monitor:伺服器應用猶如繁星!如何作出有效管理 – SNMP 及 Windows Credentials 配置
(第四篇) SolarWinds Server & Application Monitor:伺服器應用猶如繁星!如何作出有效管理 – Alert 配置