(第二篇) 簡單架設 NComping vSpace 桌面虛擬化教學
這篇教大家安裝 vSpace Server trial 版本,大家只要在 NComputing 官方網站下載,再安裝在 Windows 2008 Server R2 64bits,而這個試範已經將 Windows 2008 Server 加入「hkitblog.com」網域,令使用者使用 vSpace Client 遠端連線時就可以輸入自己的登入資料來登入到「hkitblog.com」網域。
Step 1:首先到以下 NComputing 官方網站,接著按【Support】→【Software Downloads】按鈕。
Step 2:在軟件下載畫面,請在「Select product」選取【vSpace Client】,及在「Select OS」預設選取【OS Selection Not Necessary】,然後按下方的【Download Software】按鈕。
Step 3:在輸入資料畫面,請完成填寫資料,然後按【Submit】按鈕。
Step 4:在選擇下載軟件畫面,除了不要下載【Download the vSpace Client license key here】,其餘兩個都需要下載。
Step 5:當成功下載 vSpace Server 後,請解壓縮就可以開始安裝。
Step 6:在歡迎畫面,請直接按【Next】按鈕。
Step 7:在要求關閉個人防火牆及防毒軟件畫面,請確認是否關閉那些軟件,然後按【Next】按鈕。
Step 8:在使用者授權畫面,請選取【I Agree】選項,然後按【Next】按鈕。
Step 9:在使用條款授權畫面,請選取【I Agree】選項,然後按【Next】按鈕。
Step 10:在更改安裝路徑畫面,我們安裝在預設路徑即可,請直接按【Next】按鈕。
Step 11:在安裝確定畫面,請直接按【Next】按鈕。
Step 12:開始安裝,請耐心等待。
Step 13:在安裝過程中會問到我們是否安裝 NComputing 的驅動程式,請全部選擇【Install】按鈕允許安裝。
Step 14:最後會問到我們是否需要新增使用者在「Remote Desktop Users」群組,請按【Yes】按鈕。
Step 15:接著會彈出「Server Manager」視窗,請按【Configure Remote Desktop】按鈕。
Step 16:在「Remote」項目,檢查是否已經選擇了「Allow connections from computers running any version of Remote Desktop(less secure)」,再按【Select Users】按鈕。
Step 17:請新增一位網域使用者。
Step 18:接著彈出登記視窗,因為是試範的關係,請直接按【Cancel】按鈕。
Step 19:安裝完畢後,要求我們重新啟動伺服器,預設已經選取「Reboot when the installation has finished.(Recommended)」,請直接按【Close】按鈕開始重新啟動伺服器。
Step 20:重新啟動伺服器後,要求我們登記 vSpace Server,請直接按【Cancel】按鈕。
Step 21:然後請按【Start】→【All Programs】→【NComputing vSpace】→【NC-Console】圖示。
Step 21:如果開啟了「NComputing vSpace Managment Console」的話,代表安裝 vSpace Server 成功。
下一篇教大家安裝 vSpace Client。
(第一篇) 簡單架設 NComping vSpace 桌面虛擬化教學

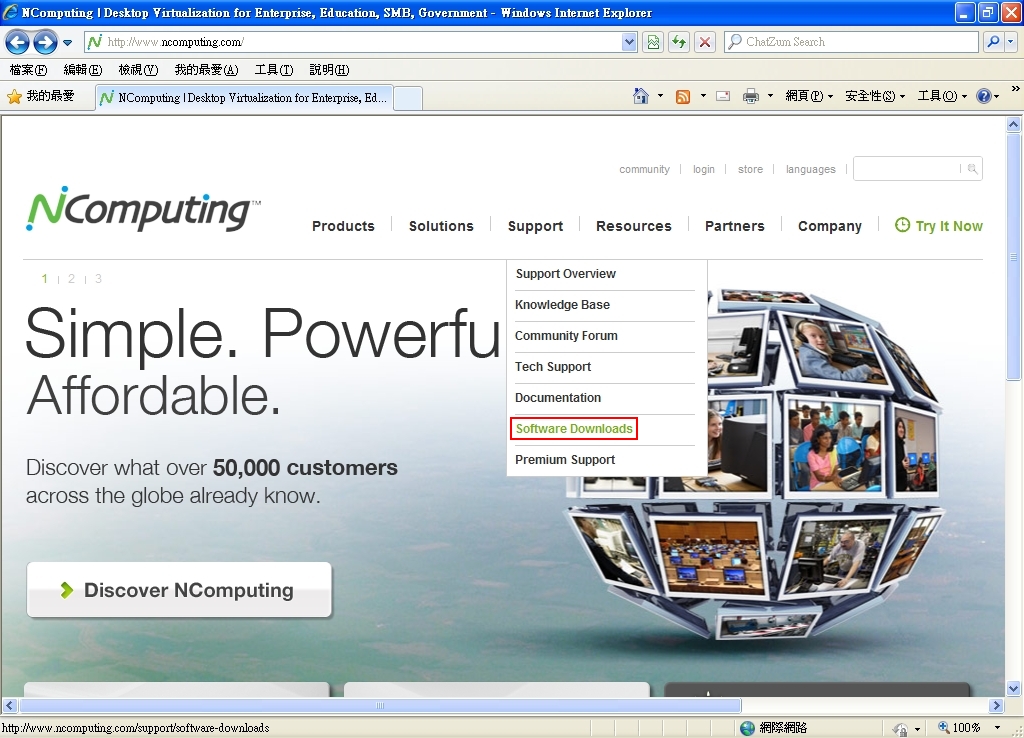
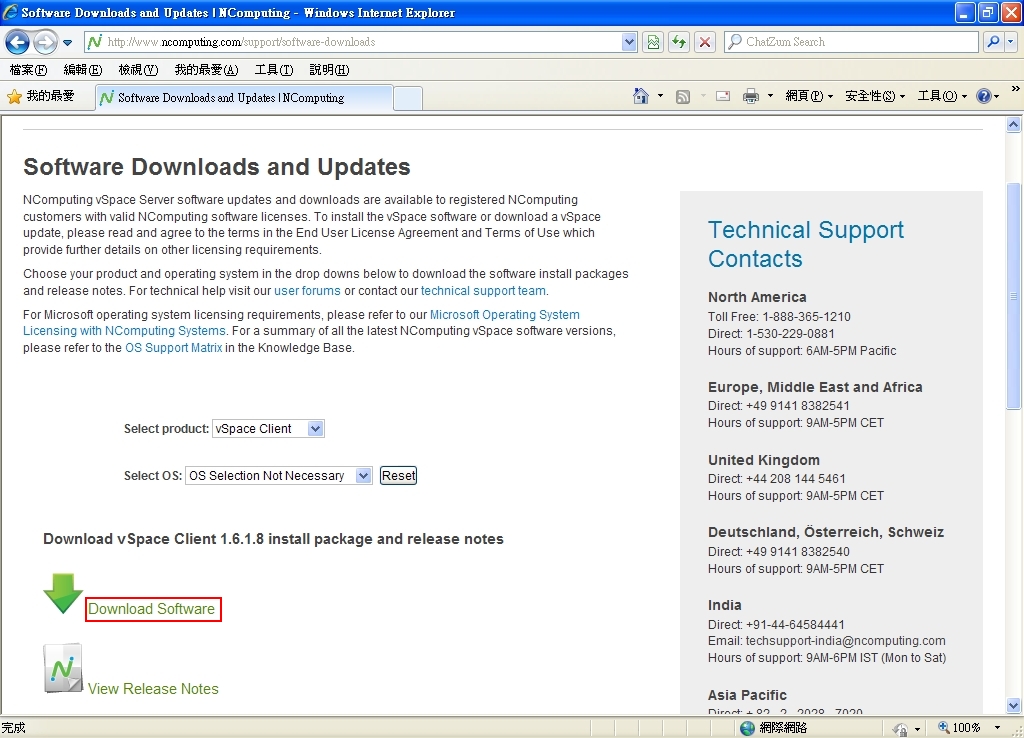
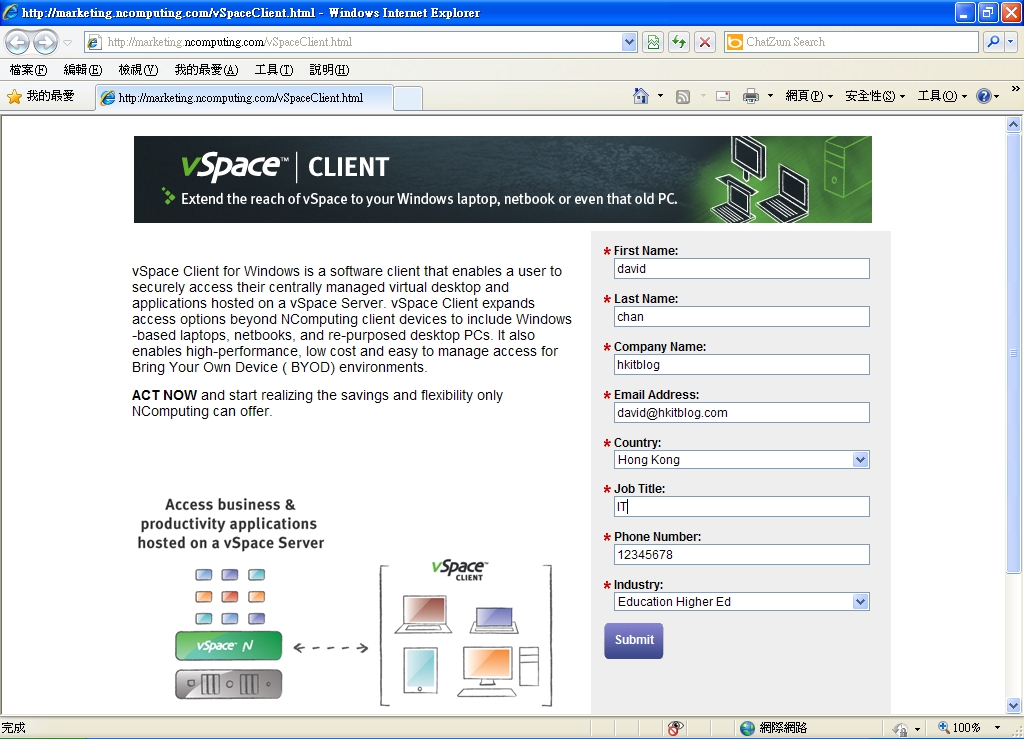
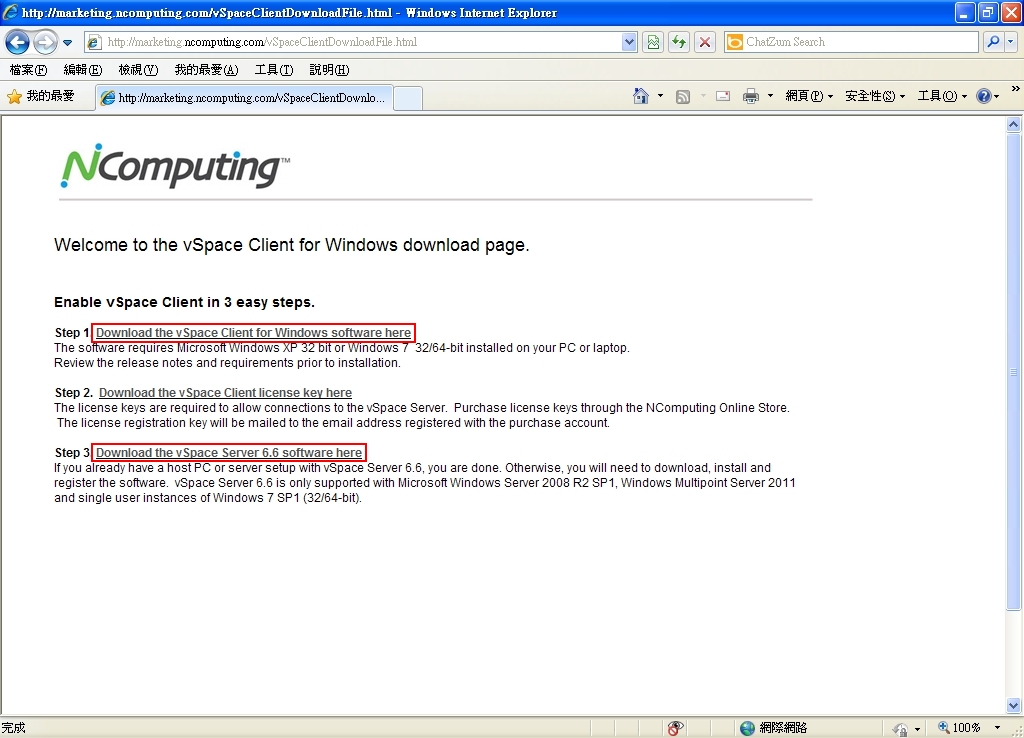
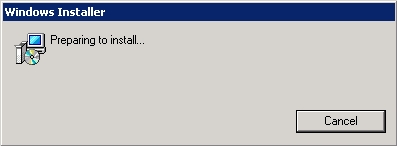
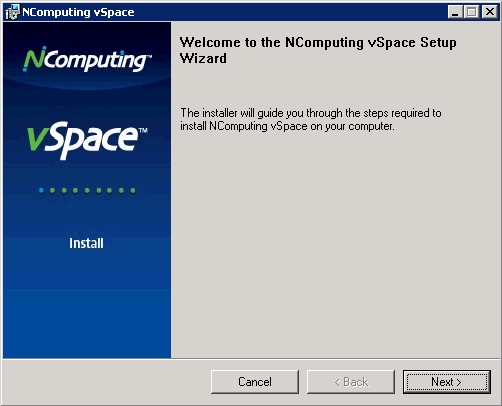
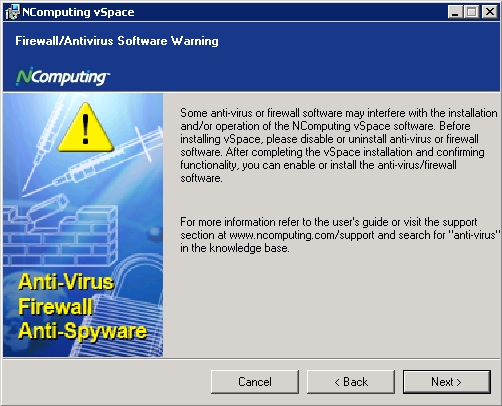
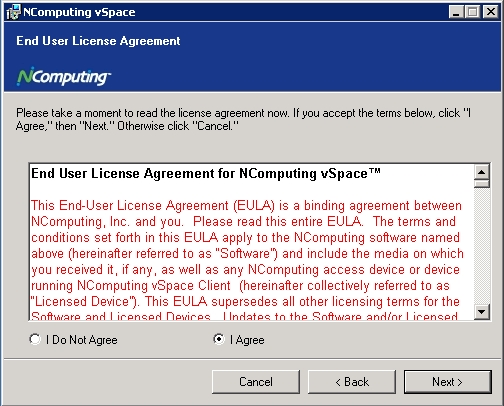
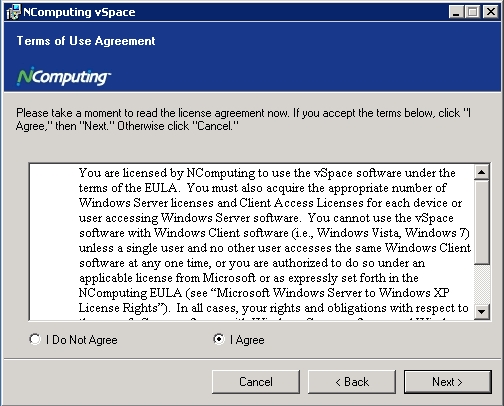
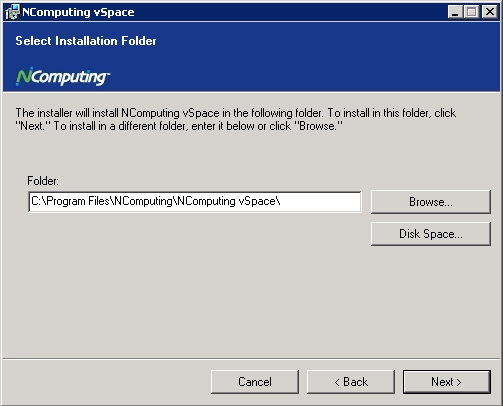
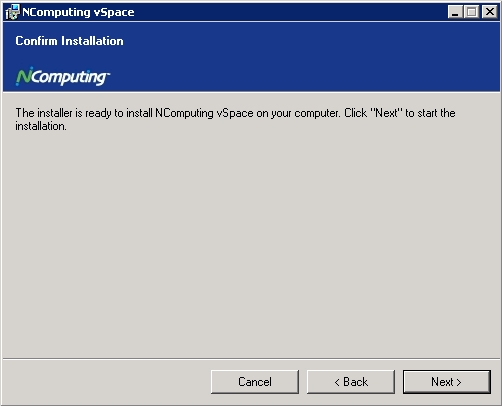
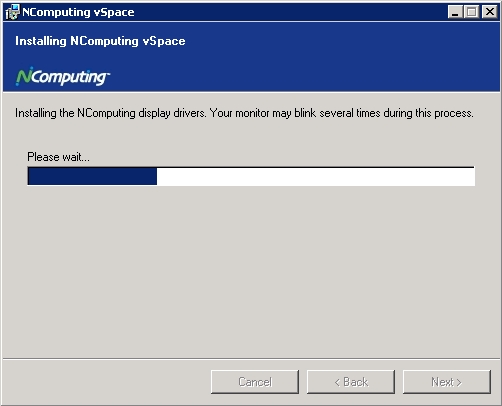
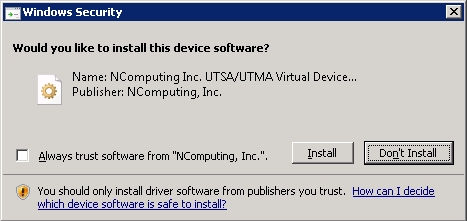
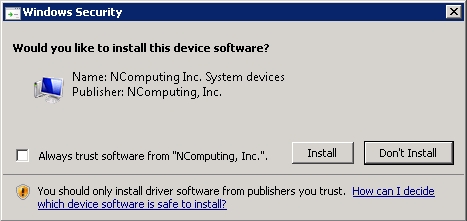
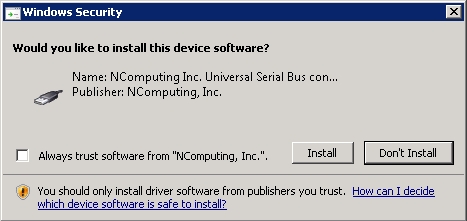
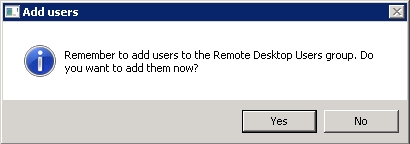
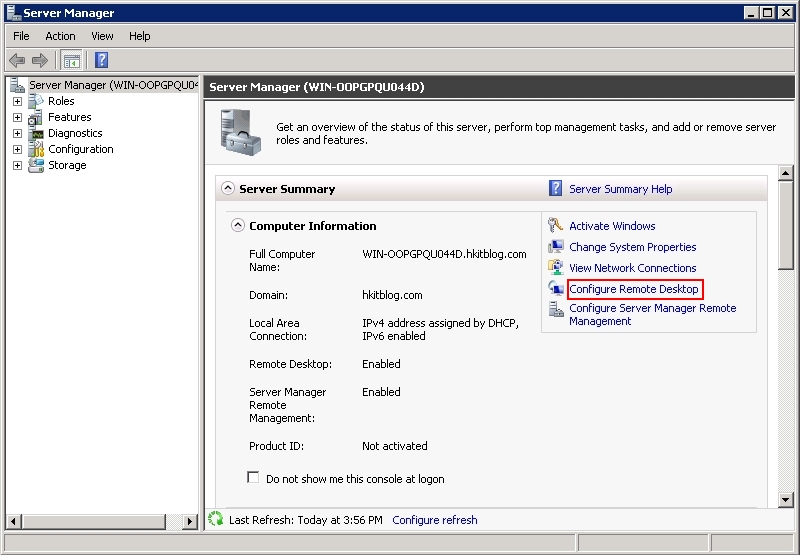
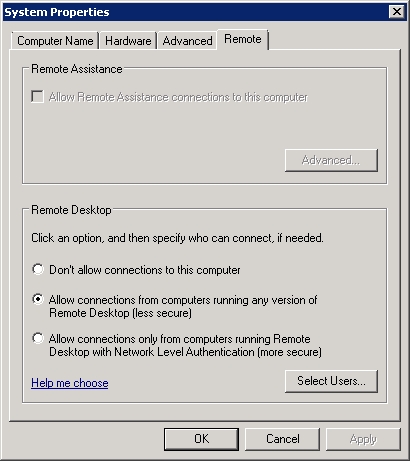
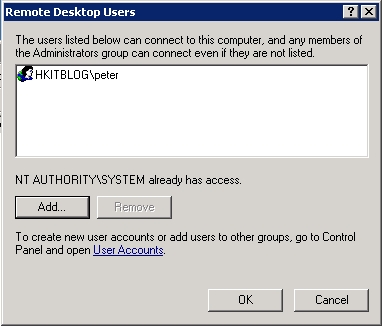
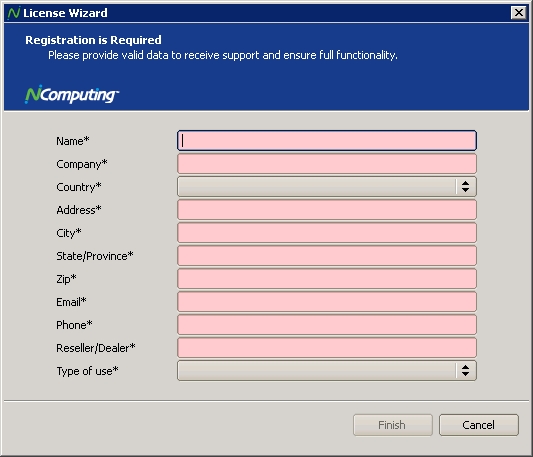
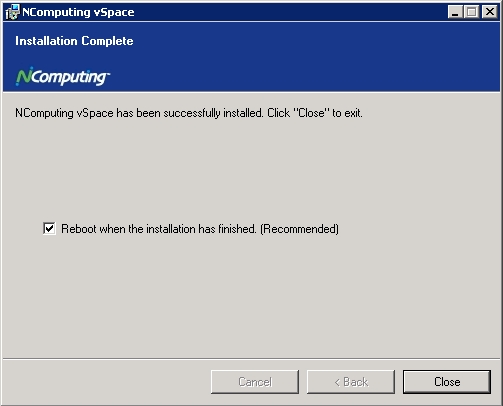
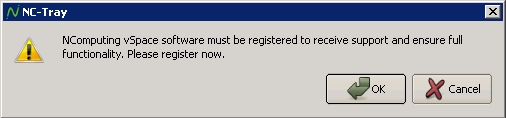
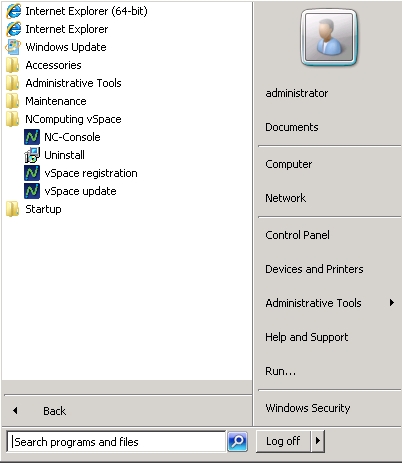
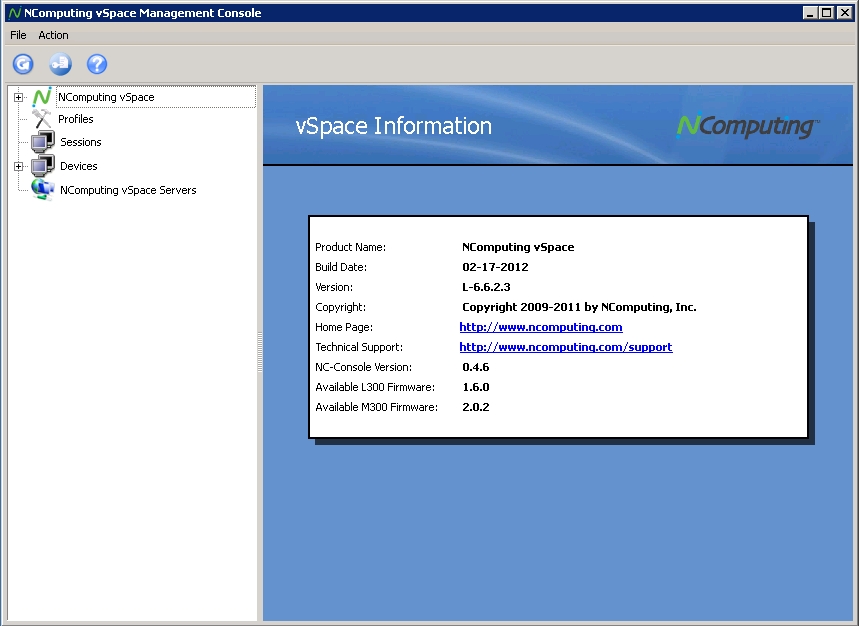
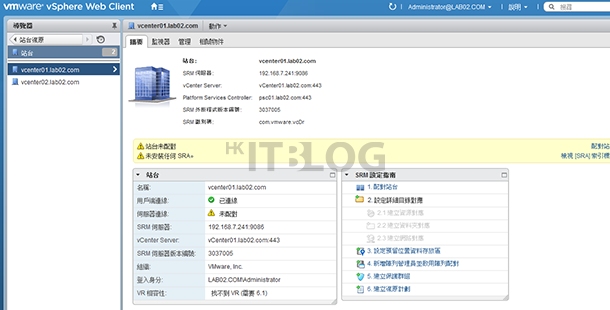
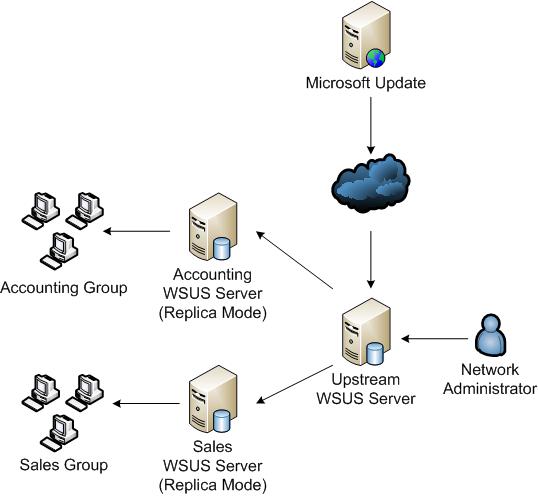
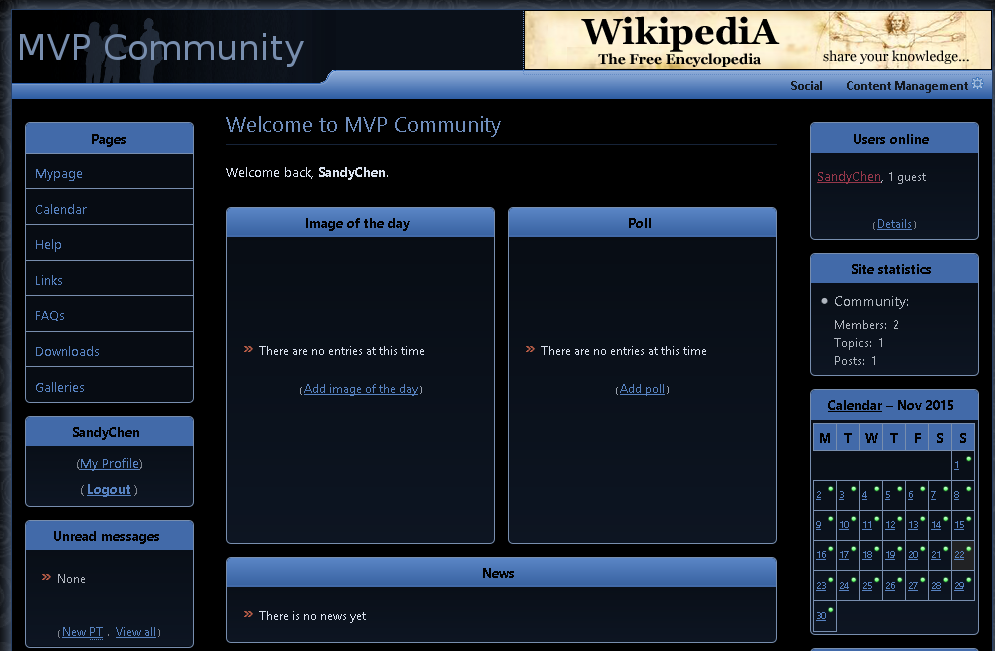



1 Response
[…] (第二篇) 簡單架設 NComping vSpace 桌面虛擬化教學 […]