(第五章) 在 VMware Workstation 安裝 Windows 2012 Hyper-V
要 VMware Workstation 9 支援 Hyper-V,先決條件就是虛擬 CPU 能夠支援 Intel VT-x/EPT 及 AMD-V/RVI,以及在 .vmx 加入設定。筆者在這章會首先顯示沒有調較好虛擬 CPU 後,安裝 Hyper-V 時會出顯什麼問題,然後就是將所有設定調較好後就能夠安裝 Hyper-V。
Step 1:在 Server Manager 的右上方按【Manager】→【Add Roles and Features】。
Step 2:接著在「Before you begin」畫面直接按【Next】按鈕。
Step 3:預設經已幫我們選取了【Role-base or feature-based installation】,然後按【Next】按鈕。
Step 4:我們會在這部 Windows 2012 安裝 Hyper-V,請選擇好後按【Next】按鈕。
Step 5:請選取【Hyper-V】來安裝,然後按【Next】按鈕。
Step 6:跟著按【Add Features】按鈕。
Step 7:我們會發現不能夠安裝 Hyper-V,訊息顯示「Hyper-V cannot be installed: A hypervisor is already running」,請先按【OK】按鈕。
Step 8:我們先編輯 .vmx 檔案。
Step 9:在最後加入以下三行設定,然後儲存。
hypervisor.cpuid.v0 = “FALSE”
mce.enable = “TRUE”
vhv.enable = “TRUE”
Step 10:隨著在這個 Windows 2012 Virtual Machine Settings 選取【Processors】,再選取
【Virtualize Intel VT-x/EPT or AMD-V/RVI】及【Virtualize CPU performance counters】,然後按【OK】按鈕。
Step 11:返回「Add Roles and Features Wizard」再次選取【Hyper-V】,然後按【Next】按鈕。
Step 12:今次沒有出現「Hyper-V cannot be installed: A hypervisor is already running」訊息,在「Select features」直接按【Next】按鈕。
Step 13:在安裝 Hyper-V 之前,系統要求我們先設定好 Hyper-V,請在開始畫面直接按【Next】按鈕。
Step 14:我不會在這裡設定 Virtual Switches,筆者會在下一章設定,請直接按【Next】按鈕。
Step 15:因為我們之後會設定 Live Migrations,所以選取【Allow this server to send and receive live migrations of virtual machines】,再在下方選擇【Use Credential Security Support Provider (CredSSP)】,然後按【Next】按鈕。
Step 16:不需要更改 Virtual Hard Disk 儲存位置,請直接按【Next】按鈕。
Step 17:一輪 Hyper-V 設定之後,開始安裝 Hyper-V,請直接按【Install】按鈕。
Step 18:開始進行安裝,請耐心等待。
Step 19:成功安裝 Hyper-V,請直接按【Close】按鈕。
Step 20:返回 Server Manager 畫面,在右上方出現【感歎號】,按下它後發現系統要求我們重新開啟電腦,請自行重新開啟。
Step 21:重新開啟電腦後,按右上方【Tools】→【Hyper-V Manager】。
Step 22:我們成功開啟 Hyper-V Manager。
下一章首次設定 Hyper-V。
(第一章) VMware Workstation 也可支援 Windows Hyper-V 及 Cluster
(第二章) WinImage 轉換 .vhd 虛擬硬碟到 .vmdk 虛擬硬碟、方便給 VMware Workstation 使用
(第三章) VMware Workstation 加入 .vmdk 虛擬硬碟
(第四章) 在 VMware Workstation 安裝 Windows 2012 Server
(第五章) 在 VMware Workstation 安裝 Windows 2012 Hyper-V
(第六章) 在 VMware Workstation 設定 Hyper-V
(第七章) 準備建立 Windows 2012 Cluster
(第八章) VM 建 Windows 2012 Cluster Virtual Machine/Windows Cluster 網絡設定詳解
(第九章) 安裝及設定 Windows 2012 iSCSI Target
(第十章) 設定 Windows 2012 iSCSI Initiator
(第十一章) 安裝 Windows 2012 Failover Cluster Manager
(第十二章) 檢查 Windows 2012 Failover Cluster Manager
(第十三章) 設定 Windows 2012 Failover Cluster Manager
(第十四章) 在 Windows 2012 Failover Cluster Manager 設定檔案伺服器服務
(第十五章) Windows 2012 Failover Cluster Manager 備援測試
(第十六章) 在 Windows 2012 Failover Cluster Manager 安裝 Hyper-V 服務
(第十七章) Hyper-V 測試 Live Migration
(第十八章) Windows 20012 Failover Cluster Manager 測試 Hyper-V 服務

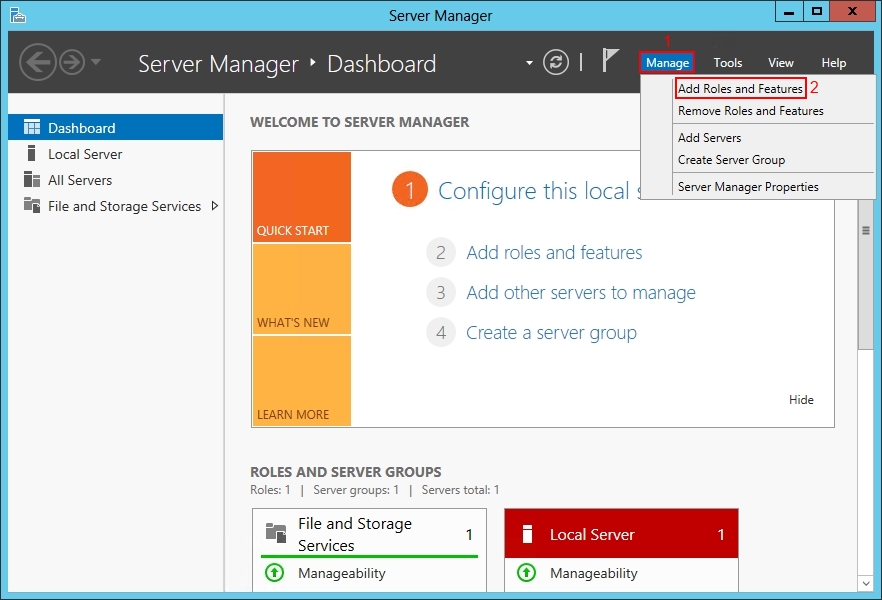
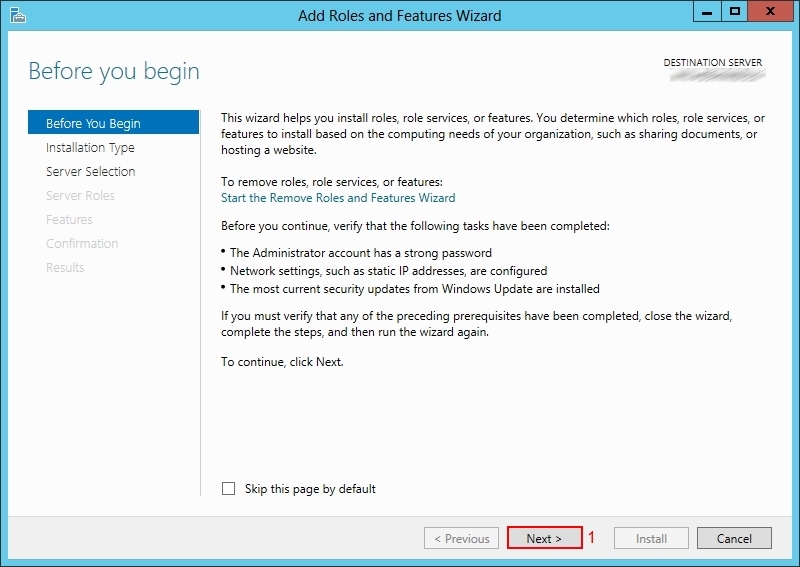
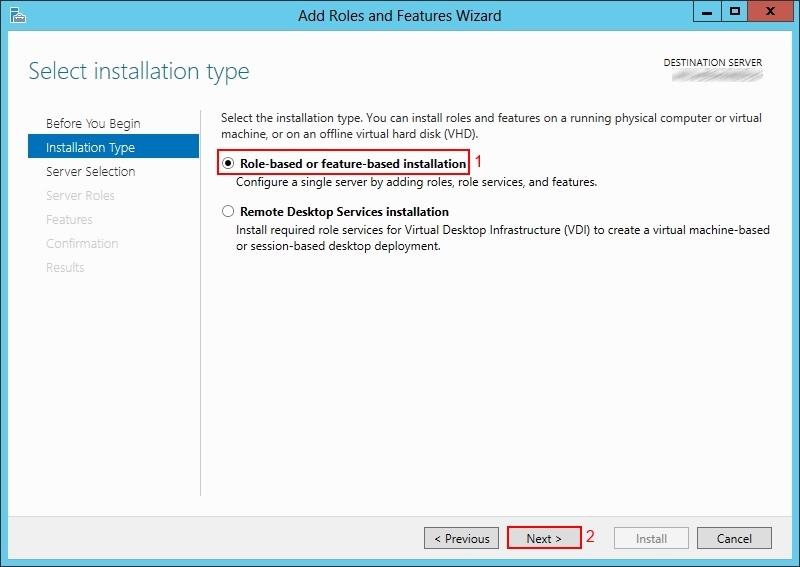
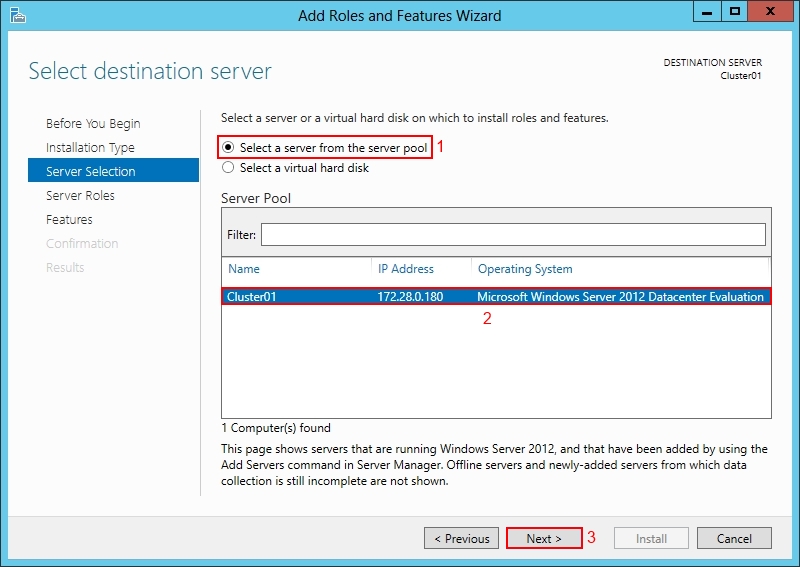
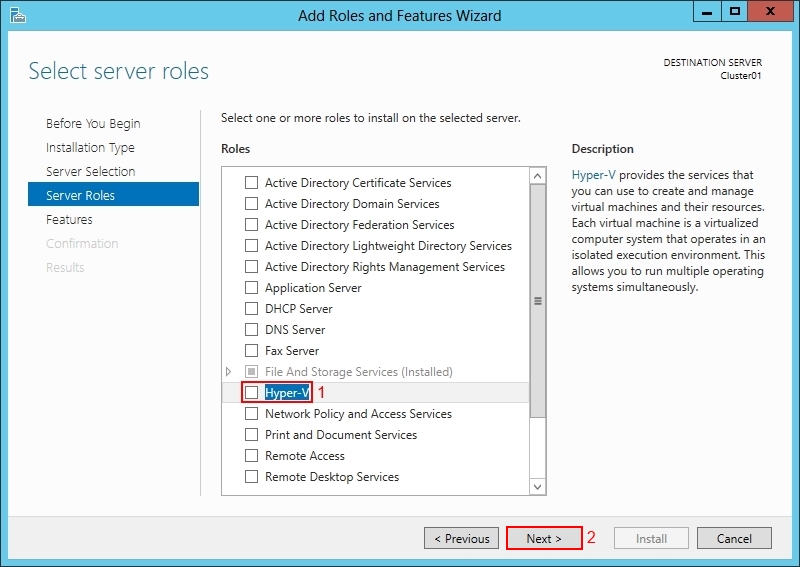
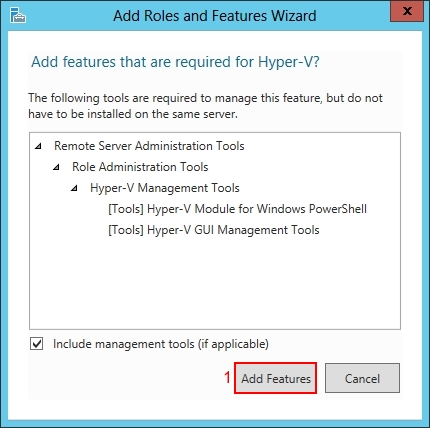
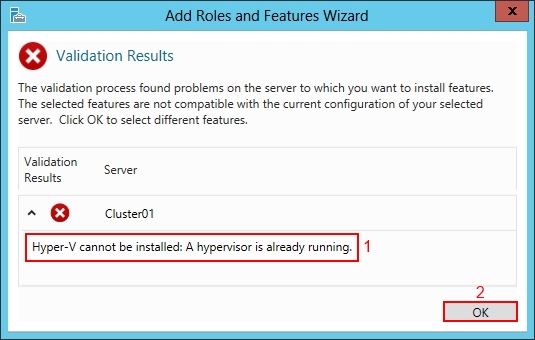
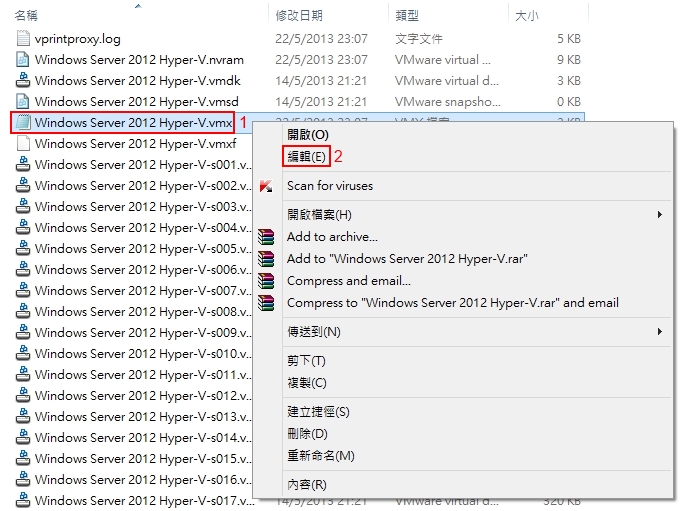
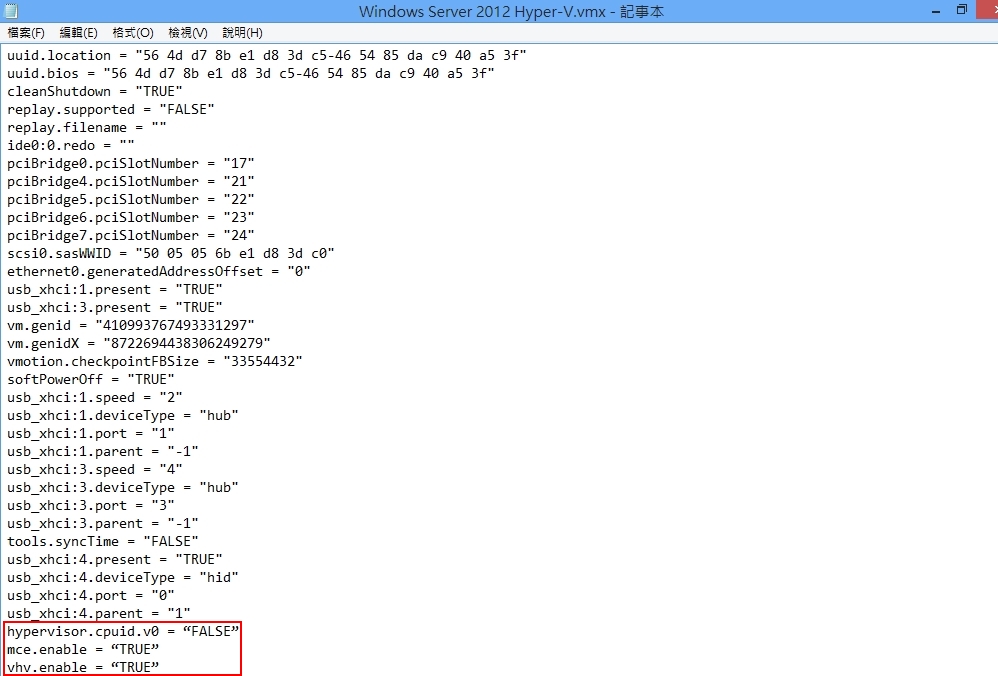
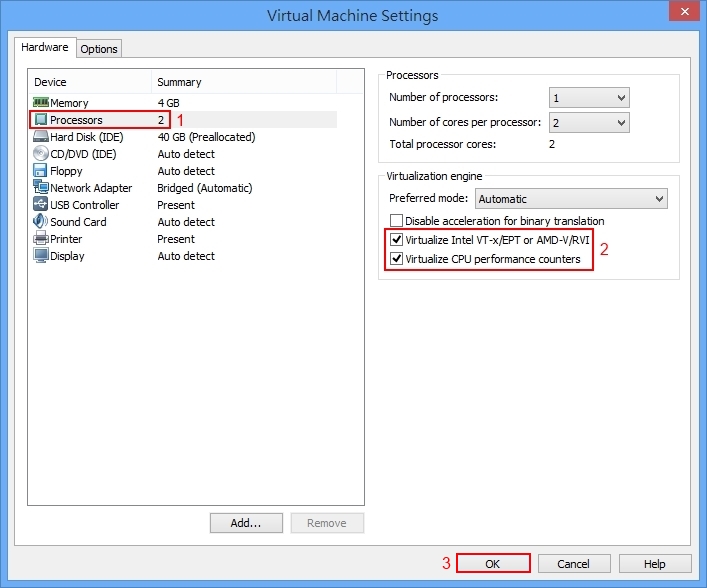
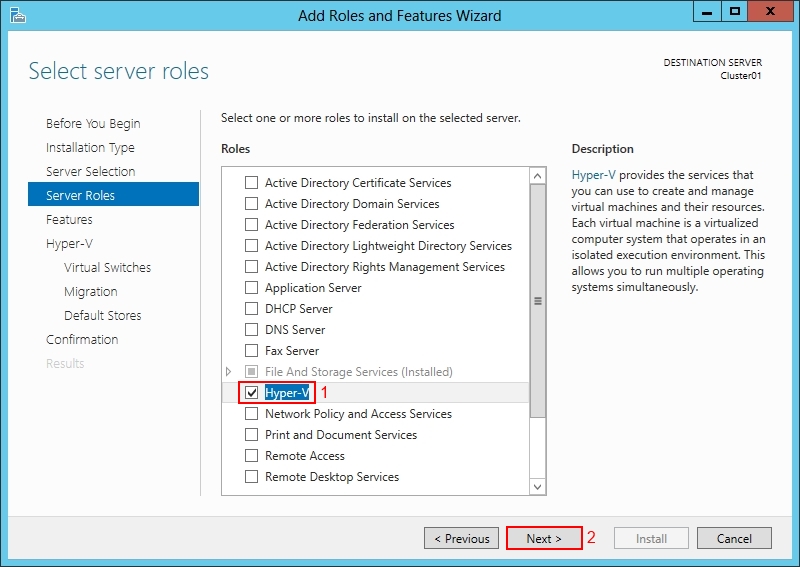
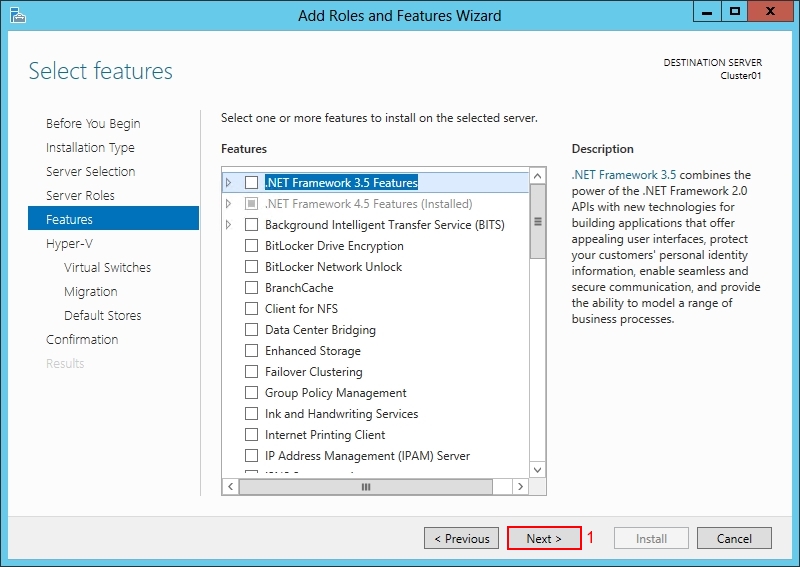
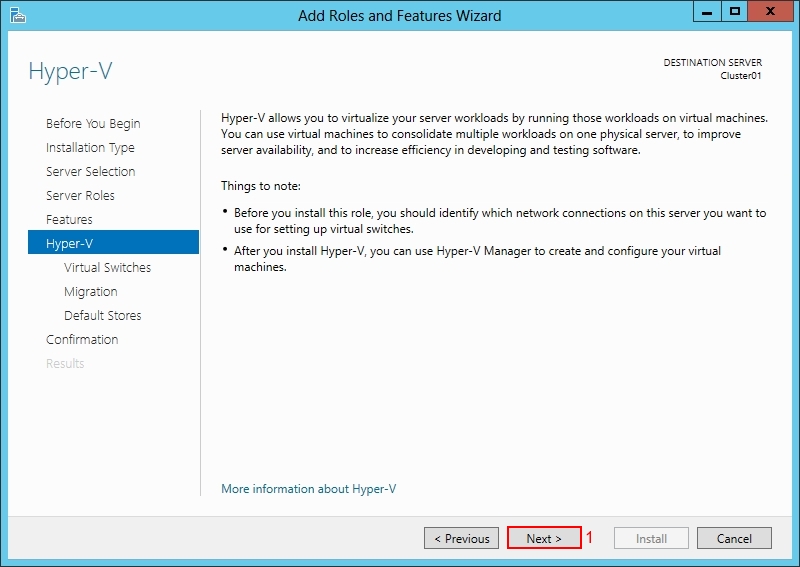
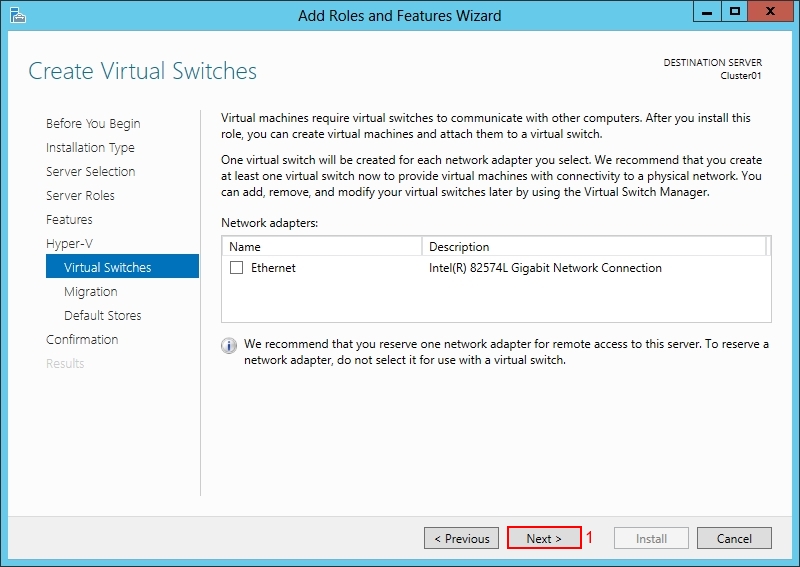
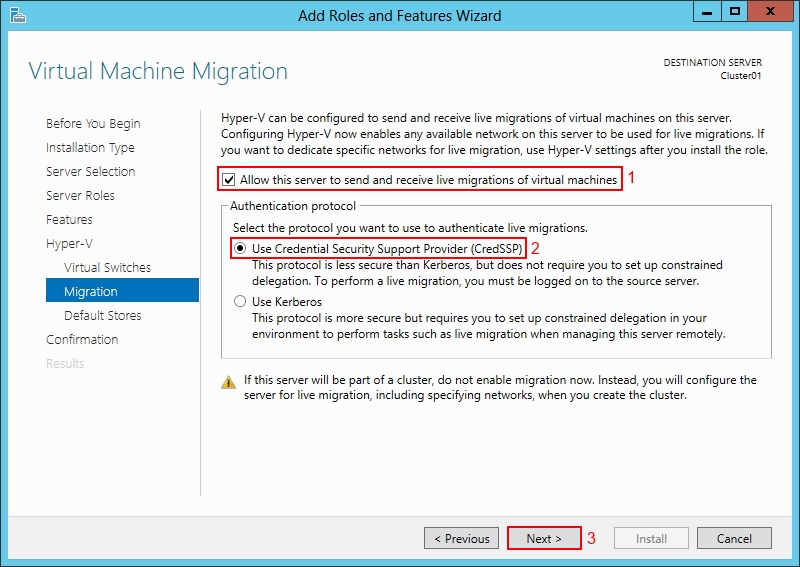
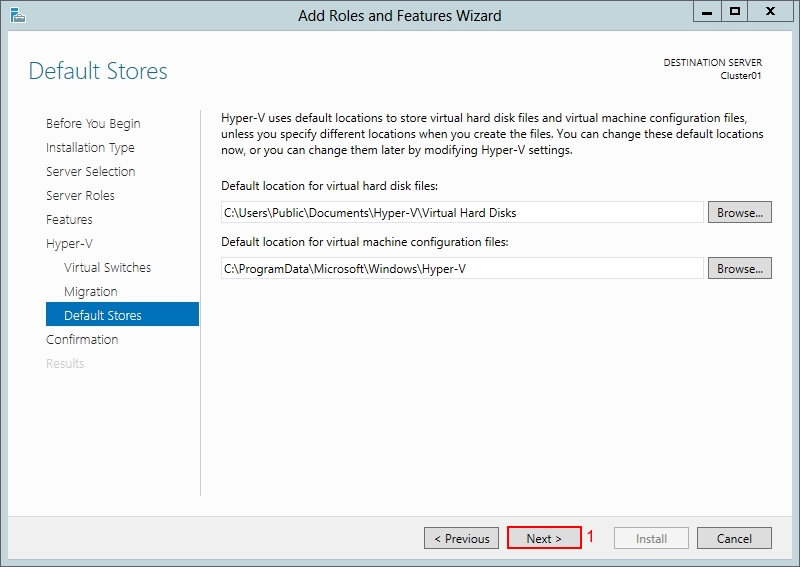
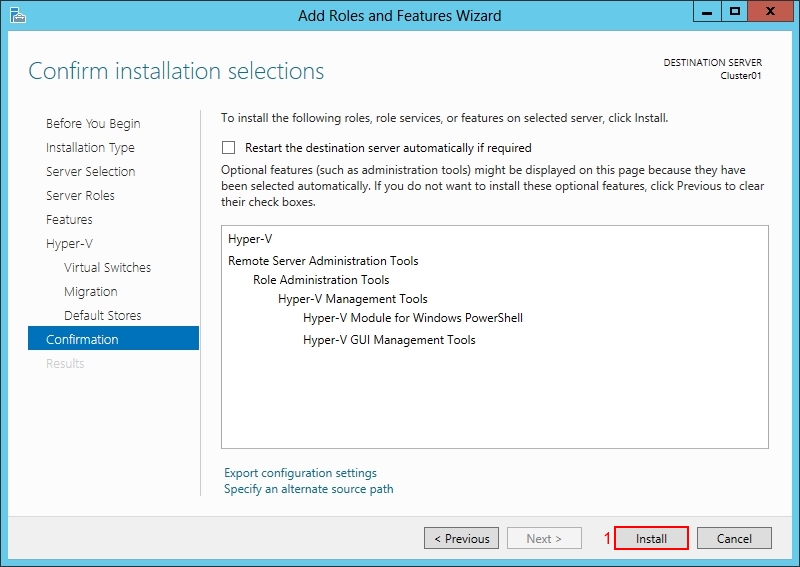
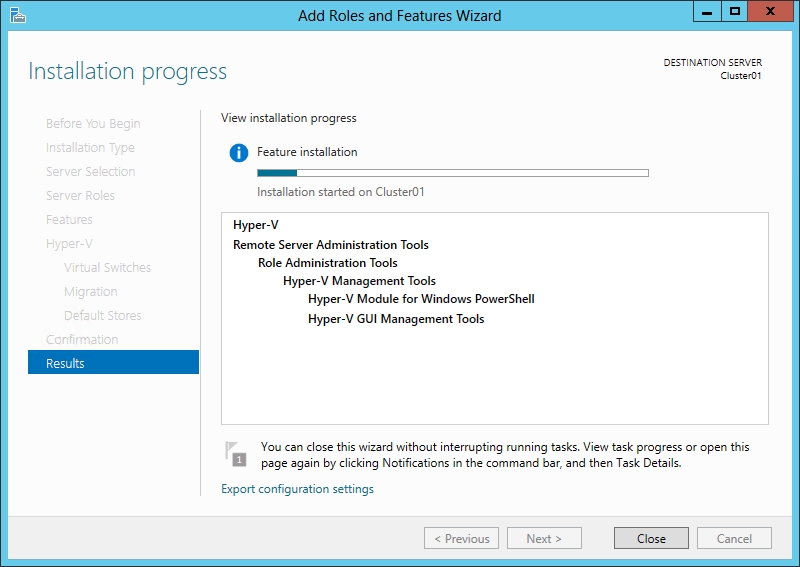
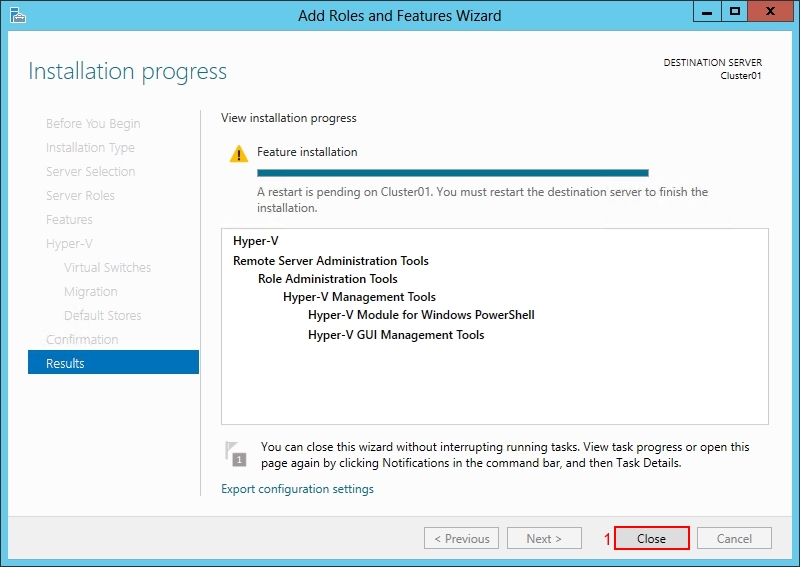

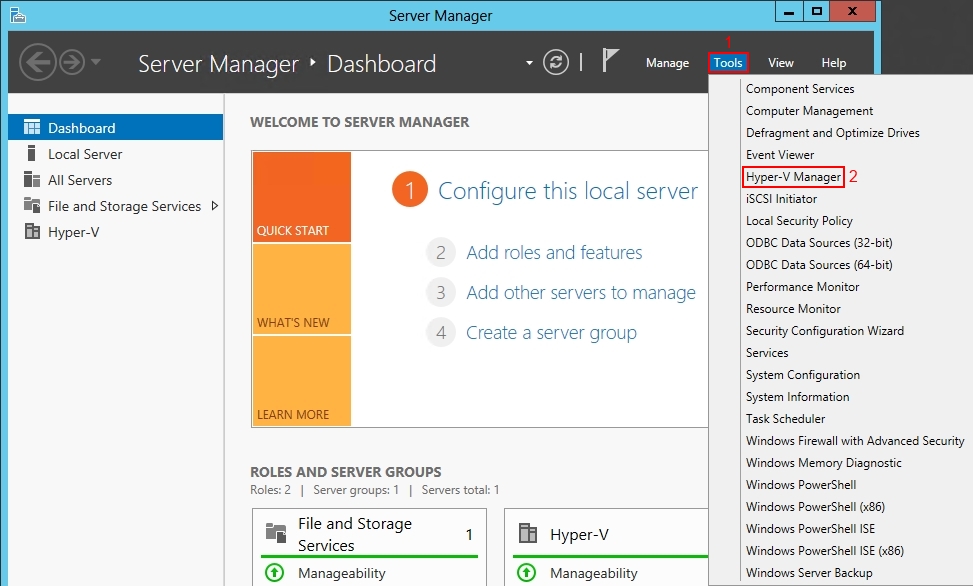
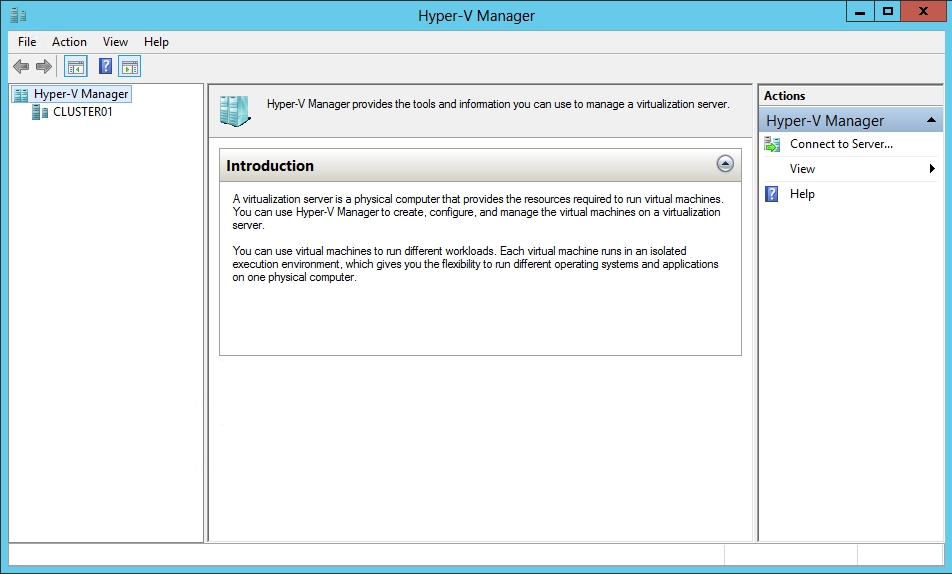


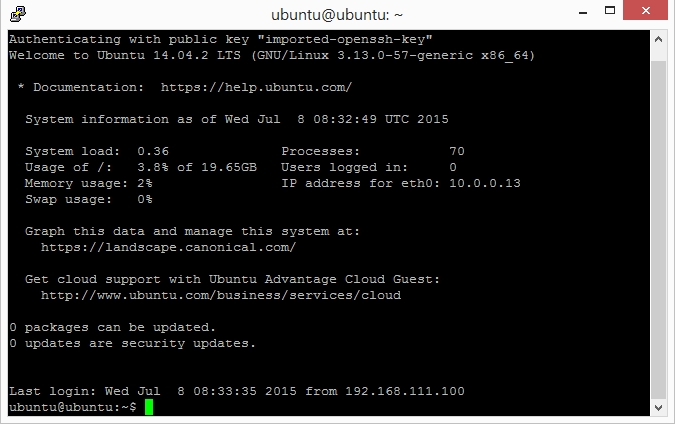



3 Responses
[…] (第五章) 在 VMware Workstation 安裝 Windows 2012 Hyper-V […]
[…] (第五章) 在 VMware Workstation 安裝 Windows 2012 Hyper-V […]
[…] (第五章) 在 VMware Workstation 安裝 Windows 2012 Hyper-V […]