(第五章) Double-Take Availability 災難性復原 – 複製設定
我們終於可以在 Client Console 內設定複製,source 192.168.111.50 的名稱是 active;而 target 的名稱是 standby,我們亦需在這個步驟設定 DNS 更新、啟動 Reverse 和排程 snapshots 時間。
Step 1:我們先在 active 伺服器的桌面新增資料夾和文字檔,再在 regedit 的 Double-Take 新增 Key 和 String Value。
Step 2:接著在 Double-Take Conosle 按上方【Manage Servers】按鈕,然後按下方【Add servers to your console.】。
Step 3:輸入 active 伺服器的網絡地址及網域管理員登入資料,然後按【Add】按鈕。
Step 4:與新增 active 伺服器一樣加入 standby 伺服器。
Step 5:接著按上方【Manage Jobs】按鈕,然後在左方按【盾牌】按鈕。
Step 6:請選擇【Double-Take Availability】,然後按【Next】按鈕。
Step 7:我們要複製整個 Windows 2008 R2 系統,所以請選擇【Protect files and folders, an application, or an entire Windows or Linux】,然後按【Next】按鈕。
Step 8:請選擇【active】為來源伺服器,然後按【Next】按鈕。
Step 9:跟著選擇【Full Server】,然後按【Next】按鈕。
Step 10:請選擇【standby】為目的地伺服器,然後按【Next】按鈕。
Step 11:開始進入設定畫面。
Step 12:首先在 Failover Options 選擇【Wait for user to initate failover】,意思是管理員需人手進行故障轉移。
Step 13:然之後在下方的 Failover Identity 選擇【Retain target network configuration (Recommended for WAN configurations)】,隨著選取【Update DNS server】,檢查下方的 DNS 配置有沒有錯誤。
Step 14:而在下方的 Revers Protection 就是相反回復配置,我們先選擇【Enable reverse protection】,而下方就是設定那台是 reserved soruce 和 target 的網絡地址。
Step 15:最下方的 Snapshots 和 Compression 是讓我們排程 Snapshots 時間,以及壓縮比例,請選擇【Enable scheduled snapshots】和【Enable compression】,然後按【Next】按鈕。
Step 16:系統檢查在配置上有沒有問題,例如硬碟空間和 DNS 連接,如果沒有問題的話,請直接按【Finish】按鈕。
Step 17:回到 Double-Take Console 可見到開始同步資料。
Step 18:稍等一會可見同步完成。
下一篇測試從 active 伺服器故障轉移到 standby 是否能成功。
(第一章) Double-Take Availability 災難性復原方案 – 講述篇
(第二章) Double-Take Availability 災難性復原方案 – 圖解篇
(第三章) Double-Take Availability 災難性復原方案 – Server 安裝篇
(第四章) Double-Take Availability 災難性復原方案 – Client 安裝篇
(第五章) Double-Take Availability 災難性復原 – 複製設定

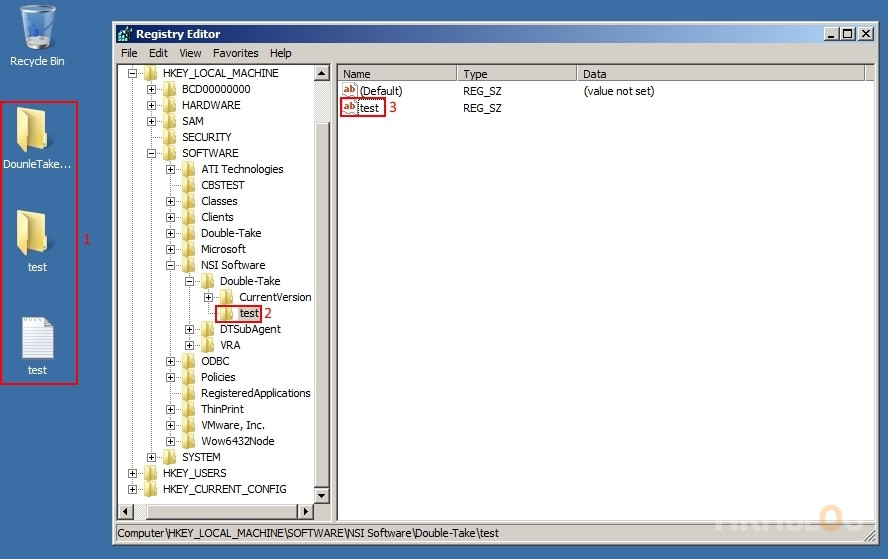
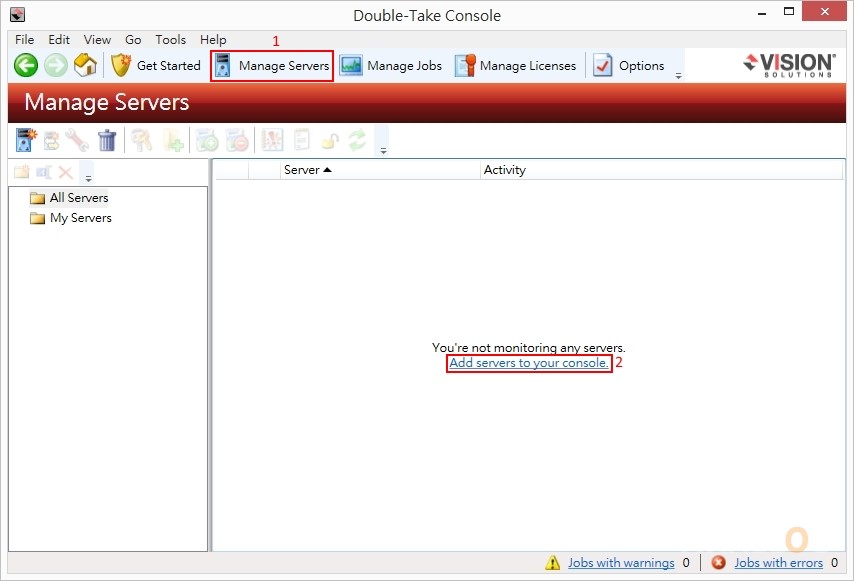
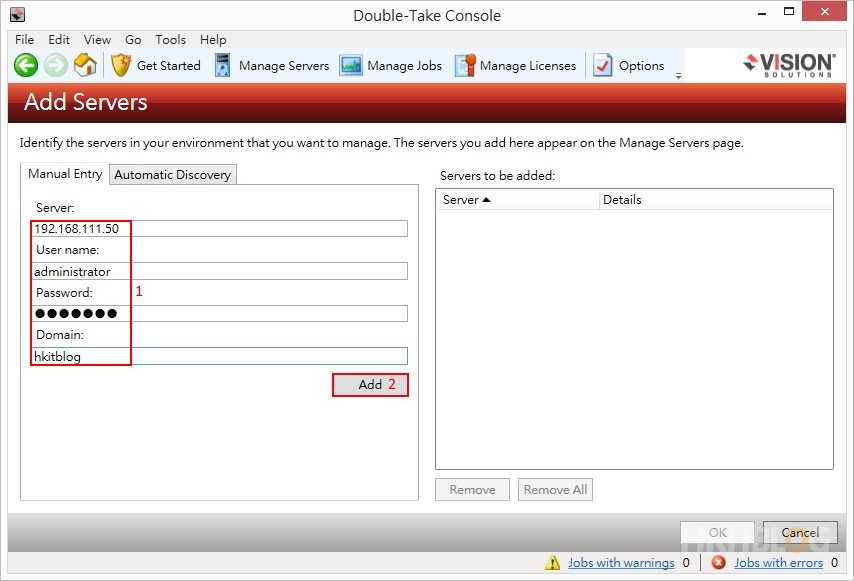
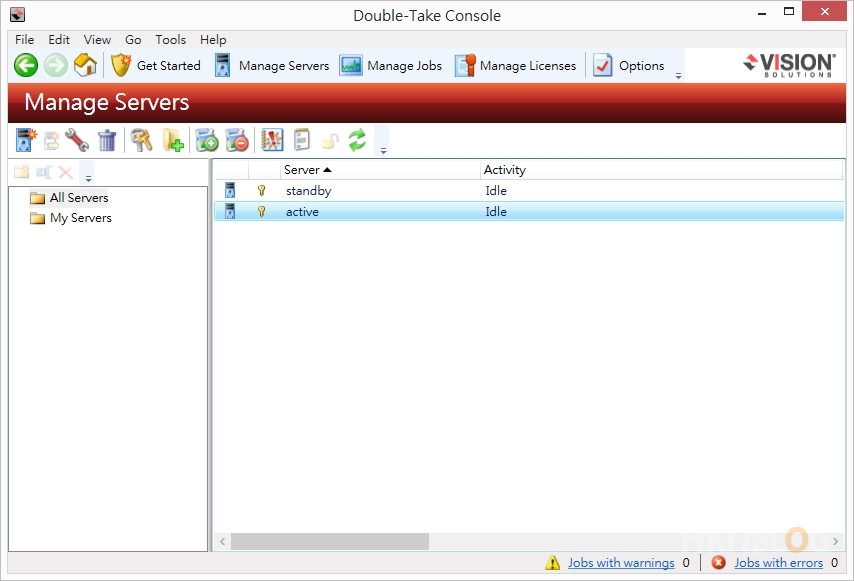
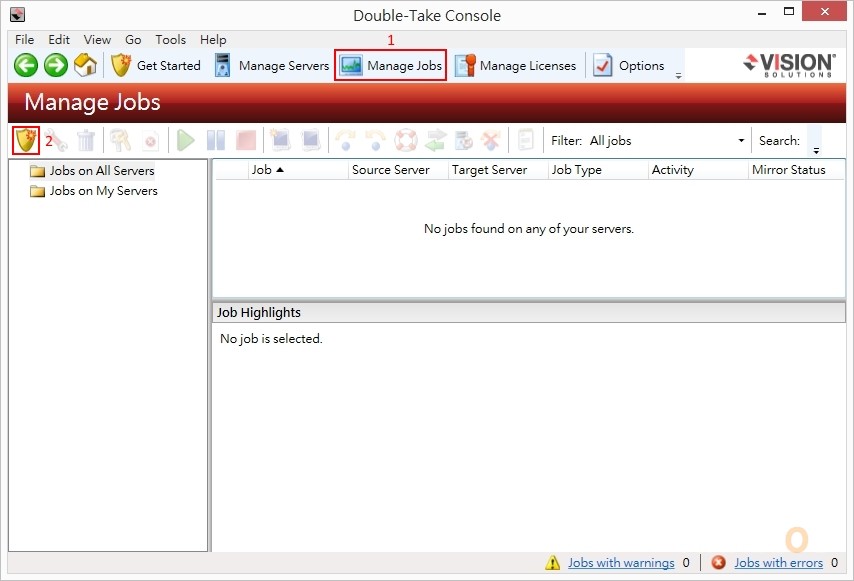
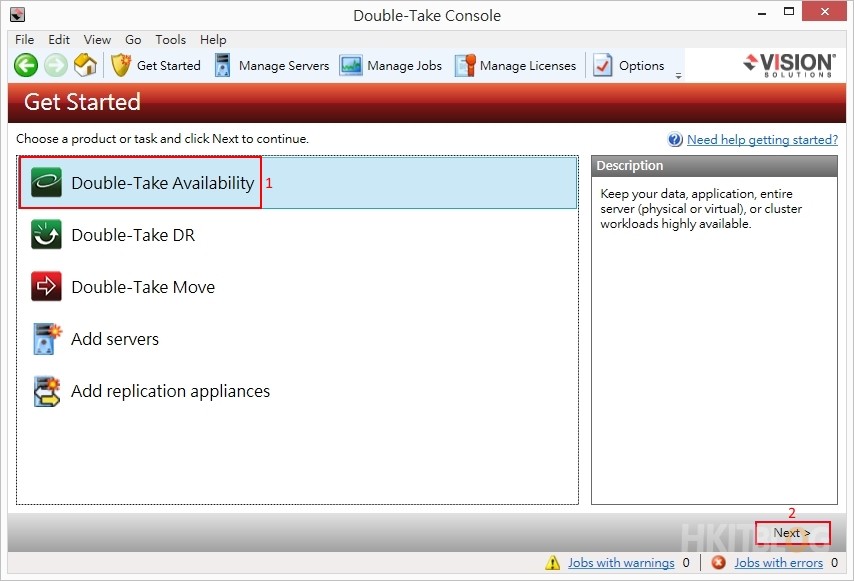
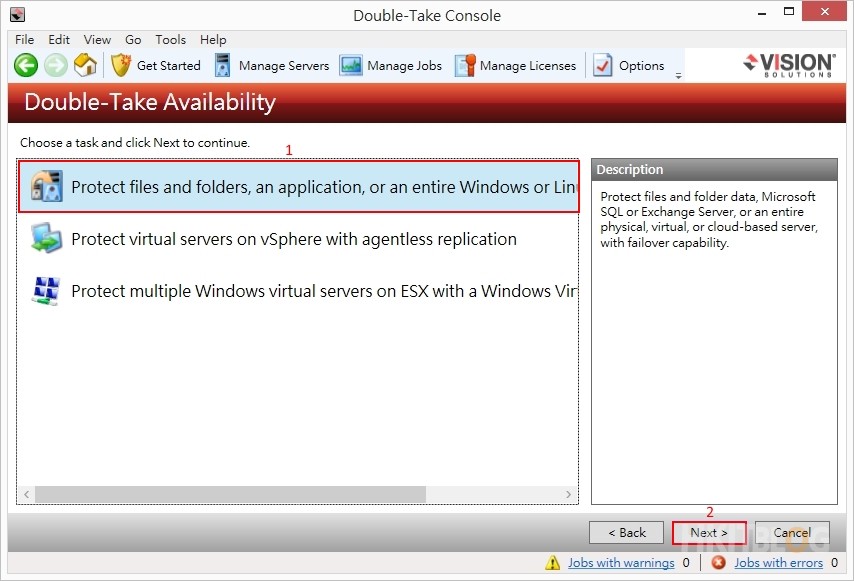
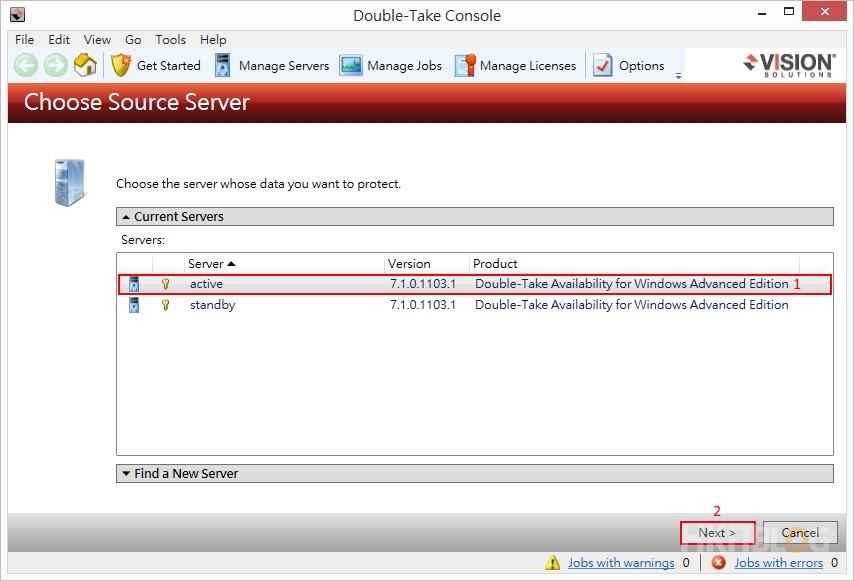
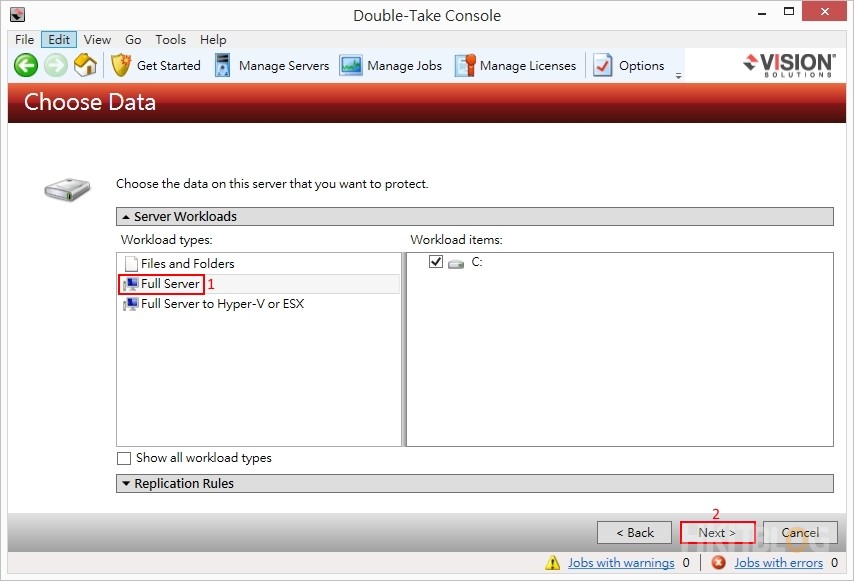
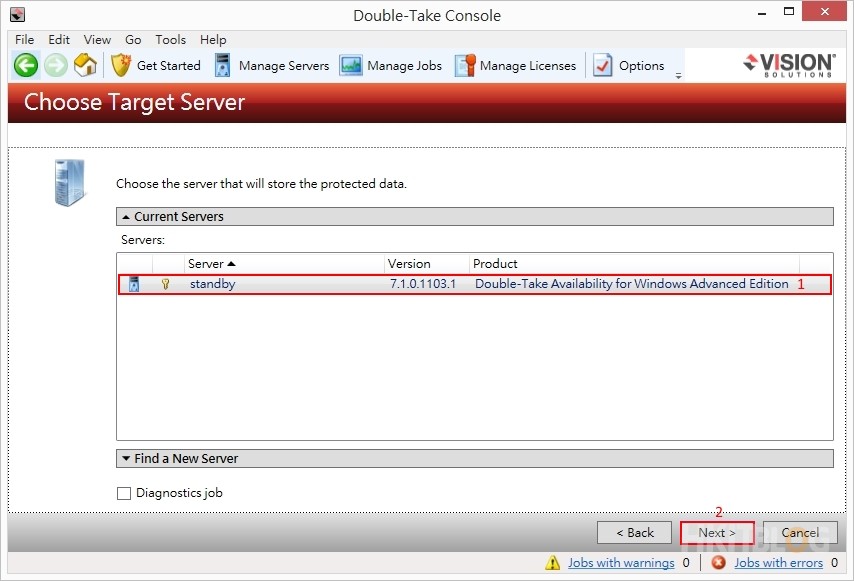
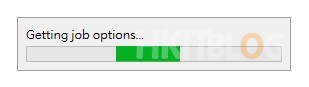

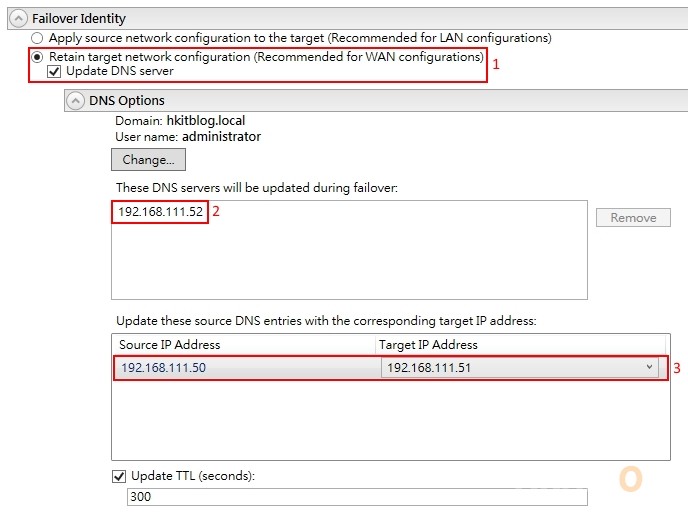
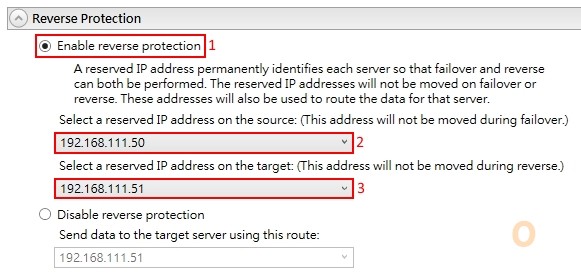
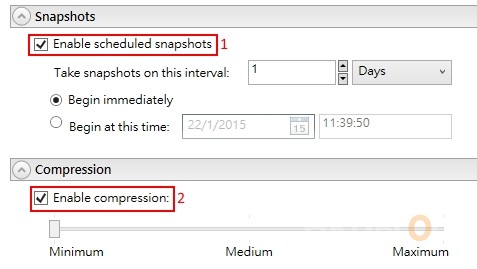
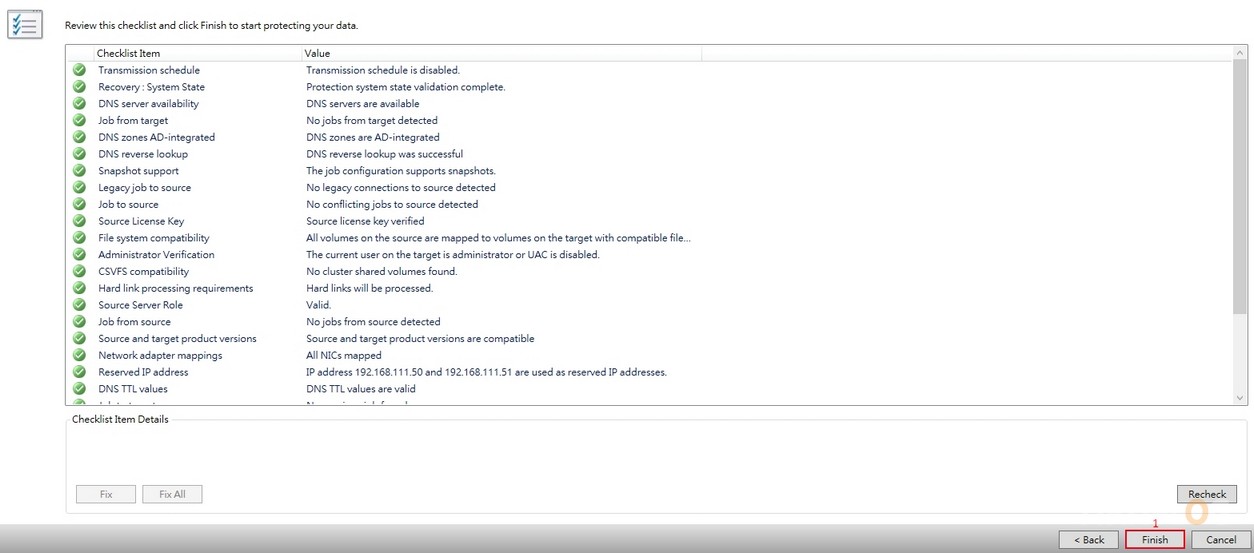
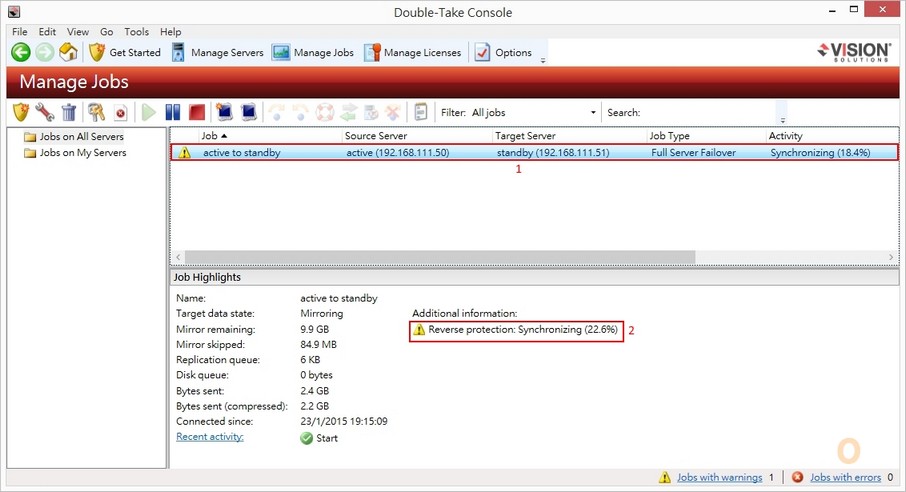
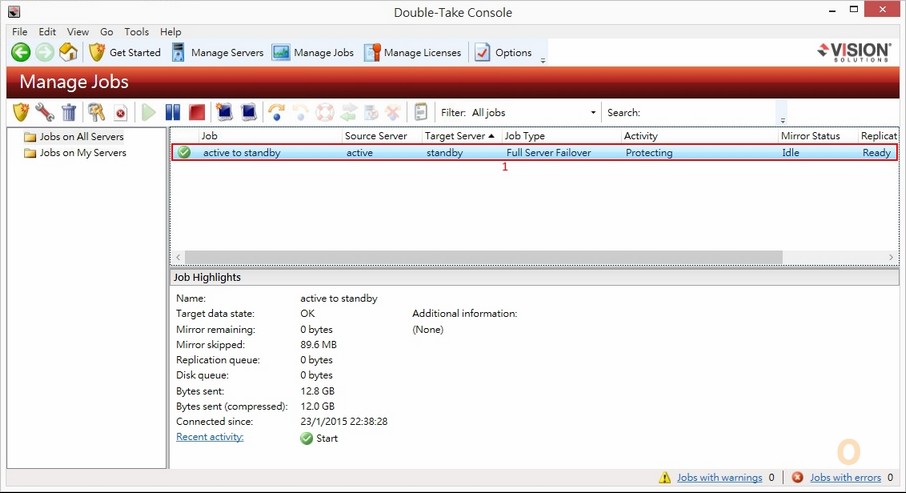
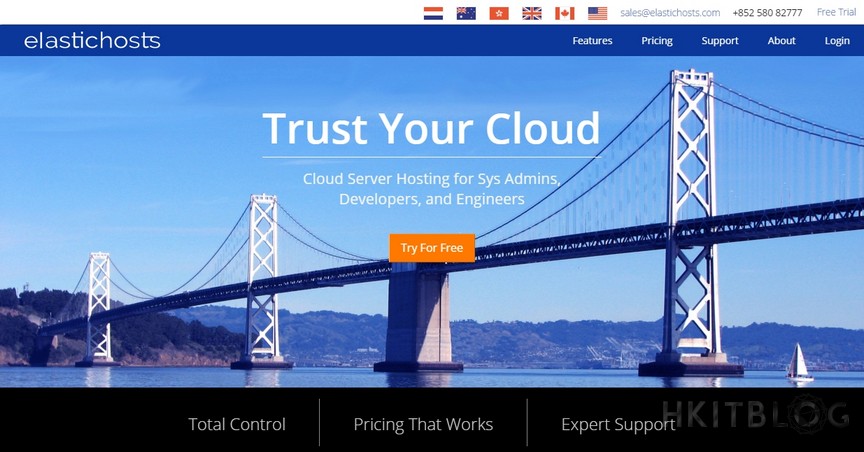
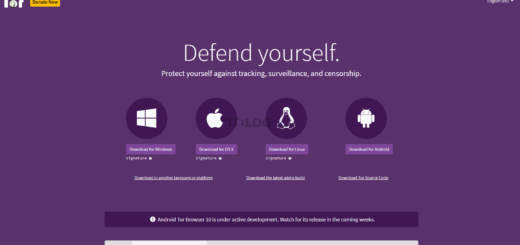
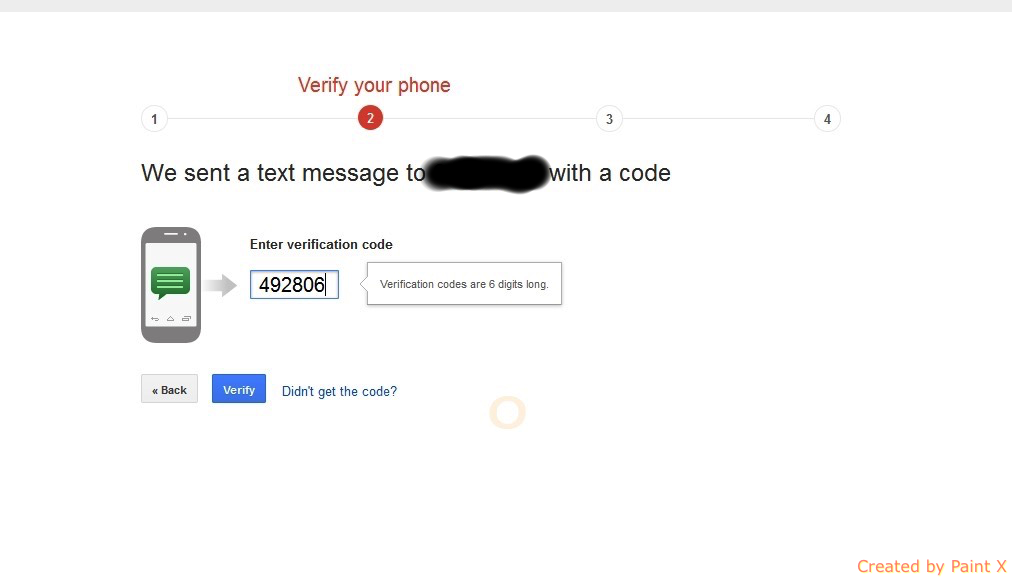



2 Responses
[…] (第五章) Double-Take Availability 災難性復原 – 複製設定 […]
[…] (第五章) Double-Take Availability 災難性復原 – 複製設定 […]