(第六章) 如何有效備份企業資料?教你雲端備份節省災難性回復成本!
(第六章) 如何有效備份企業資料?教你雲端備份節省災難性回復成本!
企業的系統運作時間大多都是 7×24 不眠不休,例如網上買賣系統便是最好的例子,這些系統對企業來說十分之重要,因此寧願投入大量資金興建數據中心,除了可擁有 7×24 的電力之外,還有充足的消防設備。
系統一定要做足備份才算是安全,企業會於數據中心內使用各式各樣的備份方法處理,例如有磁帶機和 NAS 作檔案備份,以及資料封存裝置,將所有的備份資料儲存於數據中心之中。
但有些企業仍然覺得不夠安全,所以更會發展多一個數據中心作第二個備援用途,形成存放在兩邊數據中心的資料可互相複製,萬一有其中一個數據中心發生故障,另一個數據中心可馬上維持運作,讓災難性回復方案效果於出現事故時能完美地運行。
企業要興建兩個數據中心並不容易,正正是與金錢和人力不足掛鈎,而這亦正正是令到很多興建中的數據中心項目停止的其中一個原因。現時世界上有很多雲端平台,而這些雲端平台背後有足夠的基礎設施(Infrastructure)提供給顧客。最多企業使用的有 Microsoft Azure、Amazon AWS、Google 和 Rackspace,而穩定性亦相當之高,所以已經有很多企業接納而使用。
雲端平台之中有相當多的功能,其中最多企業使用一定是虛擬機器(Virtual Machine)吧?但不要忘記另一好用功能就是雲端儲存(Cloud Storage),原因是可將數據中心內的資料備份到雲端儲存,而且價錢方面是以 Pay as You Go 方式計算,企業不需要一開始投入大量成本購買備份裝置及興建數據中心,大大降低災難性回復方案的初期部署成本。
我們有什麼方法能夠連接雲端儲存呢?其實 QNAP NAS 近期推出了混合型備份與同步中心(Hybrid Backup Sync)雲端備份功能,分別支援備份和同步功能,而備份目的地支援本地及外置 USB 裝置、另一台 QNAP NAS 和雲端。因為功能眾多,是次教學會以 QNAP TVS-863+ 作外置 USB 裝置備份,以及 Amazon S3 雲端備份和還原,務求讓大家了解有什麼分別。
Step 1︰大家可以先到 App Center 尋找 Hybrid Backup Sync 來安裝,然後於桌面便能按【混合型備份與同步中心】圖示。
Step 2︰開啟【安裝混合型備份與同步中心】後,於左方的菜單【總覽】會看見有三個功能,分別是【立即備份】、【立即還原】和【立即同步】,筆者會教大家【立即備份】和【立即還原】這兩頂功能,先按【立即備份】按鈕。
Step 3︰筆者先教大家進行【本地備份】,而【雲端備份】稍後會教大家,而且想讓大家先認識一下如何備份資料到外置 USB 裝置,先按【本地備份】圖示。
Step 4︰因為預先要設定 USB 裝置為本地端儲存空間,而 USB 裝置的目錄是【USBDisk1】共用資料夾,先選擇本地端儲存空間為【USBDisk1】共用資料夾,然後按下方【確定】圖示。
Step 5︰並接著在建立備份任務畫面設定來源和目的地備份共用資料夾,就這示範上方的工作名稱使用預設【Local Backup 1】便可;左方的來源共用資料夾選擇【wilson】共用資料夾;而右方的目的地共用資料夾選擇【USBDisk1】,並選取【立即備份】,然後按下方【套用】按鈕。
Step 6︰然後會自動去到左方菜單的【全部工作】,這裡能夠顯示【本地工作】、【遠端工作】和【雲端工作】,而在【本地工作】已經顯示著剛才所新增的【Local Backup 1】,而狀態為【初始化中】,這表示已經進行備份工作。
Step 7︰我們可打開 File Station 檔案總管,於左方先選擇【USBDisk1】→【Local Backup 1】資料夾,然後會在上方的【Public】共用資料夾看見備份的資料。
Step 8︰大家學了備份資料到外置 USB 裝置後,是不是覺得很簡單?筆者先不教大家本地還原 USB 內的資料,因為下面會教大家雲端備份及還原,而還原動作也差不多。大家返回左方的菜單【總覽】會看見三個【備份】、【還原】和【同步】圖示,先按【備份】圖示。
Step 9︰然後又彈出了建立備份任務畫面,今次不要按下【本地工作】按鈕,而是按【雲端工作】按鈕開始將資料備份到 Amazon S3 雲端儲存之中。
Step 10︰繼續建立備份任務,我們要先確定使用那一家雲端儲存空間,大家先在選擇備份目的地的下拉式選單按<新增雲端儲存空間>。
Step 11︰接下來大家可看到多家雲端儲存空間,包括有 Azure Storage、WebDAV、OpenStack Swift、Amazon Glacier、Amazon S3 和 Google Cloud Storage,因為這示範是使用 Amazon S3,所以先按【Amazon S3】,然後按下方【下一步】按鈕。
Step 12︰開始建立 Amazon S3雲端儲存空間,先輸入上方裝置名稱為【Amazon S3 Backup】,而下方的帳號需按【設定】來配置 Amazon S3 全球位置和認證,所以先按【設定】按鈕。
Step 13︰因為在配置 Amazon S3 雲端儲存空間要我們選擇 Bucket 名稱,先到Amazon S3 之中建立一個 Bucket 名為【hybridbackupsync】。
Step 14︰終於能夠開始新增 AWS 帳號,先給這個帳號顯示名稱為【Amazon S3 Backup】;服務供應商選擇【AWS 全球】;而 Access Key 和 Secret Key 需要輸入 AWS 安全憑證(Security Credentials)之中的認證;SSL 預設已經選取,所以不需要更改,然後按下方【確定】按鈕。
Step 15︰在建立雲端儲存空間先輸入裝置名稱;帳號選擇【Amazon S3】;Bucket 名稱會自動偵測得到於 Amazon S3 雲端儲存之中的 Bucket;上傳單位預設【32 MB】便可;而儲存類型選擇為【Standard】;下方預設選取【啟用加密連線(SSL)】及【使用伺服器端加密(Server-Side Encryption),然後按下方【套用】按鈕。
Step 16︰返回建立備份任務畫面,然後可以開始配置來源及備份目的地位置,上方的任務名稱使用預設便可;於左方選擇來源位置選取【wilson】共用資料夾;而右方選擇備份目的地位置的上方選擇【Amazon S3 Backup】,下方的輸入資料夾名稱欄位為【hybridbackupsync】,最後選取【立即備份】然後按下方【套用】按鈕。
Step 17︰然後再一次自動去到左方菜單的【全部工作】,今次是在【雲端工作】監視備份狀態,大家可看見狀態為【執行中(上傳中)】,因為是連接著雲端,所以視乎寬頻有多大才可決定備份速度。
Step 18︰等了一會之後,狀態顯示【已完成 2016/05/06 15…】,這表示完成備份到 Amazon S3 雲端儲存了。
Step 19︰最後返回 Amazon S3 雲端儲存開啟【hybridbackupsync】Bucket,裡面需再開啟【hybridbackupsync】→【wilson】資料夾,大家便可看見所有資料已經備份到 Amazon S3 雲端儲存之中!
Step 20︰大家再一次來到左方的菜單【總覽】,今次我們進行還原雲端之中的資料,因此要按【還原】按鈕。
Step 21︰接著彈出建立還原工作,大家先按左上方【雲端】圖示,於下方便會出現備份名稱,選擇好後按下方【下一步】按鈕。
Step 22︰在從雲端空間還原畫面,先輸入上方任務名稱;而右方選取檔案還原來源端選擇【wilson】資料夾,於左方選擇目的端選擇【Public】其用資料夾,下方選取【立即還原】,然後按【套用】按鈕。
Step 23︰於左方菜單的【全部工作】→【雲端工作】多了一個剛才的雲端還原工作名稱,而狀態為【執行中 (取得Metadata中)】,大家需要等一下還原動作。
Step 24︰成功還原後,我們可打開 File Station 檔案總管,於左方先選擇【Public】→【wilson】資料夾,所有資料已經從 Amazon S3 雲端儲存還原過來。因此不論是從本地及外置 USB 裝置、另一台 QNAP NAS 或雲端都是這樣操作進行還原資料。
(第二章) 如何有效備份企業資料?採用 Qfile 手機 App 存取 Samba、FTP 及 Google Drive
(第三章) 如何有效備份企業資料? Qsirch 全文搜索為你準確搜尋所需檔案
(第四章) 如何有效備份企業資料? 由快照備份開始、做好你的風險管理

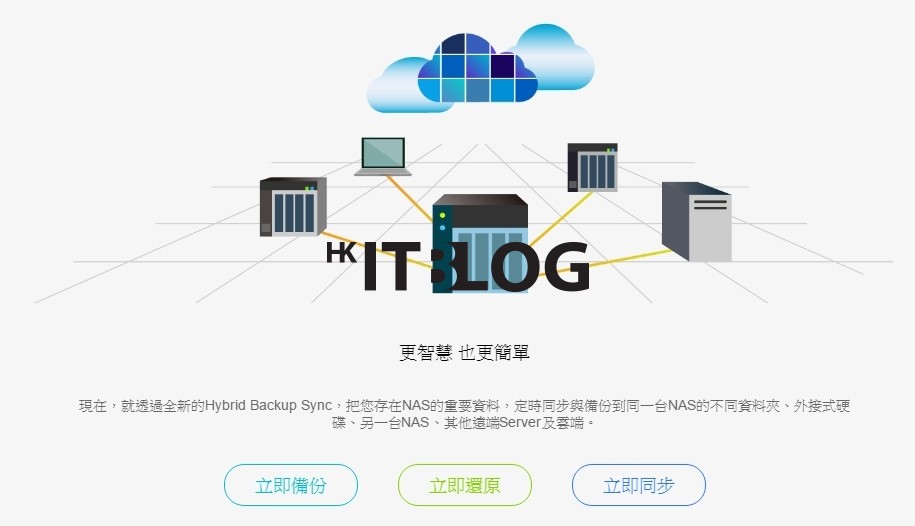
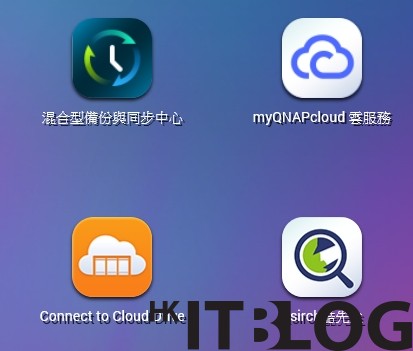
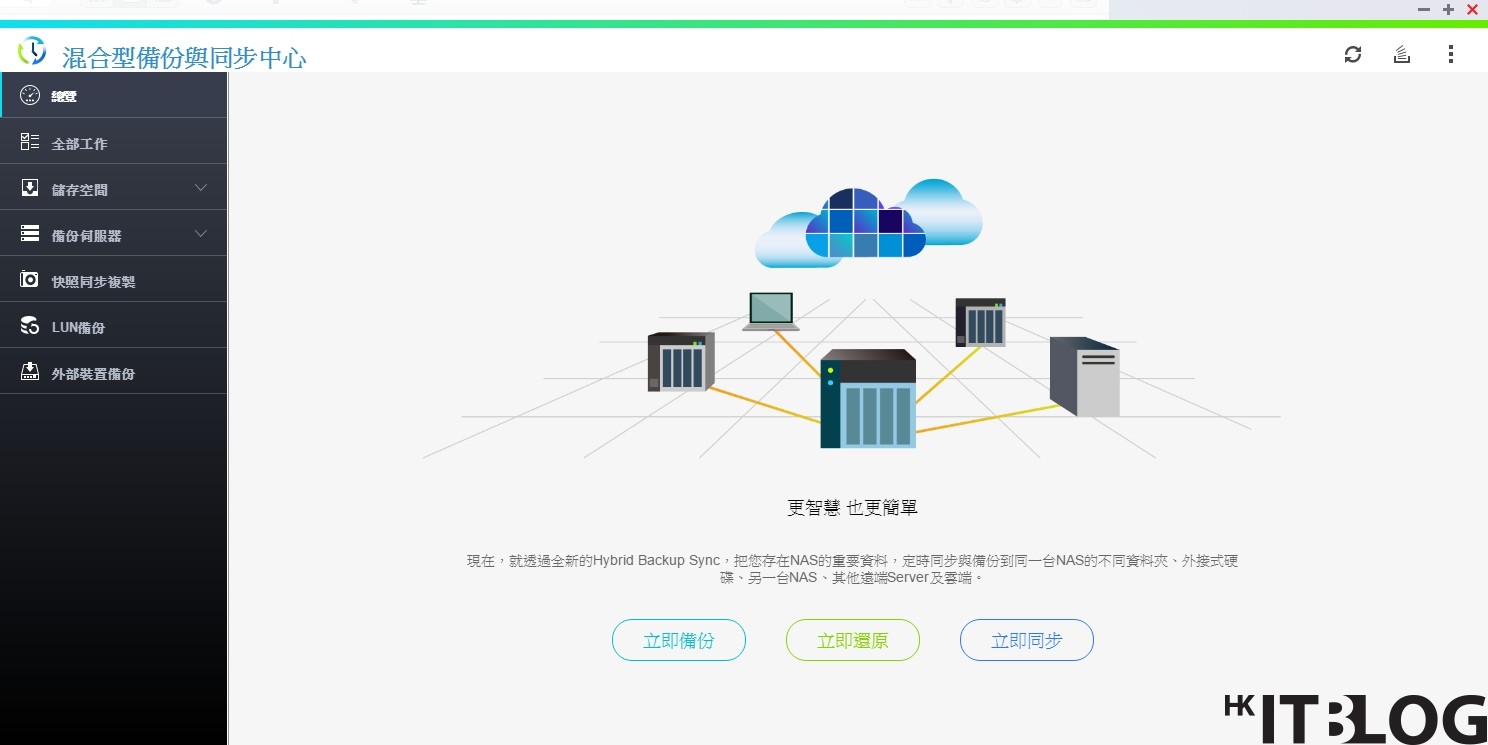
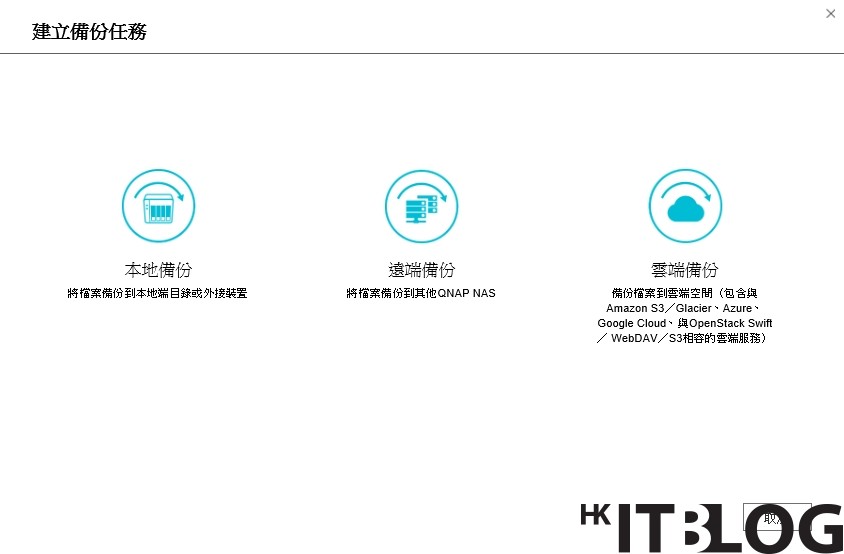
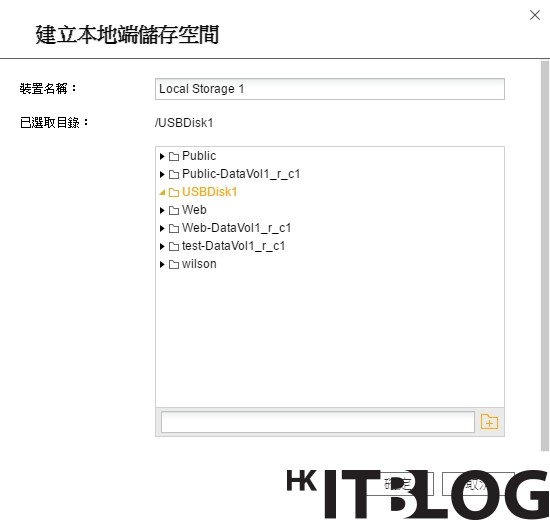
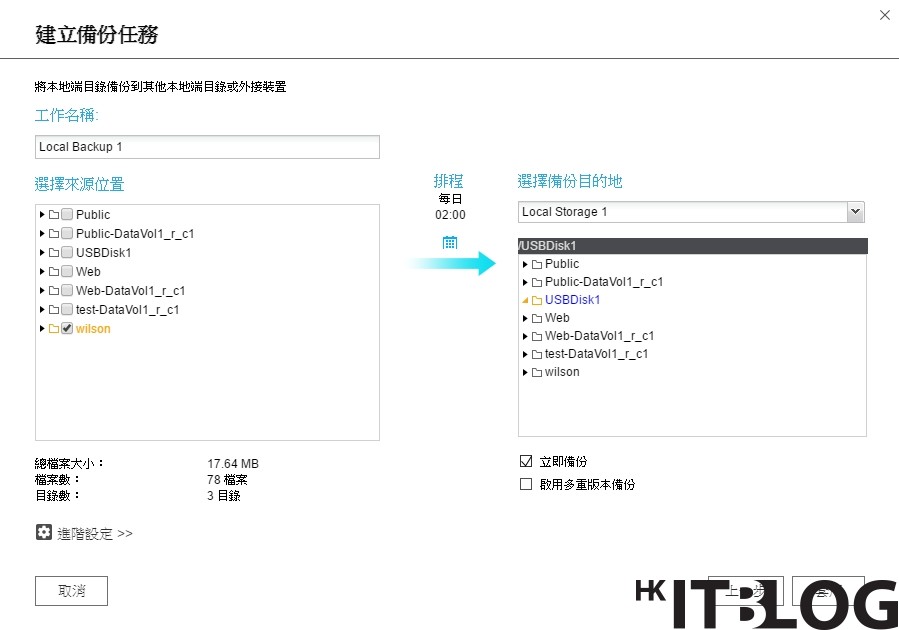
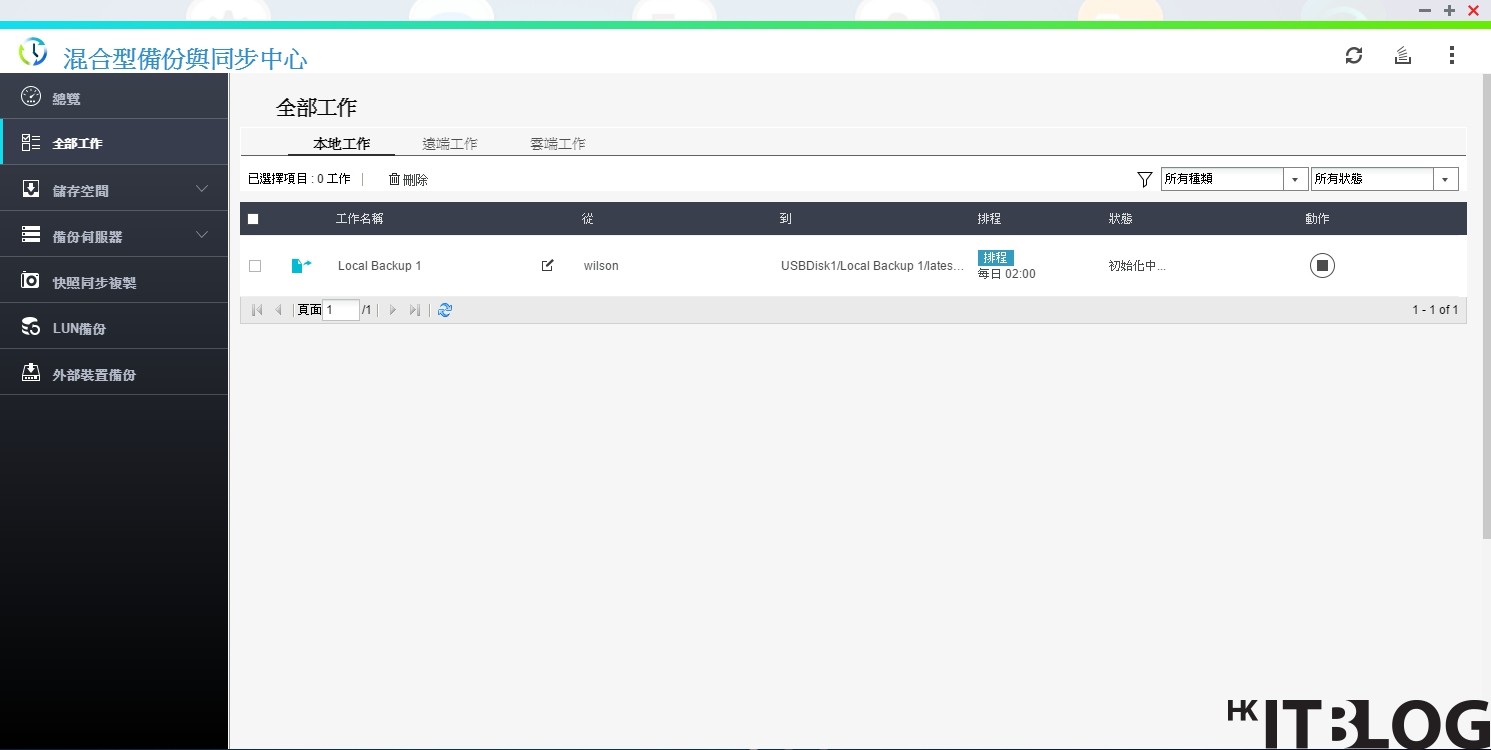
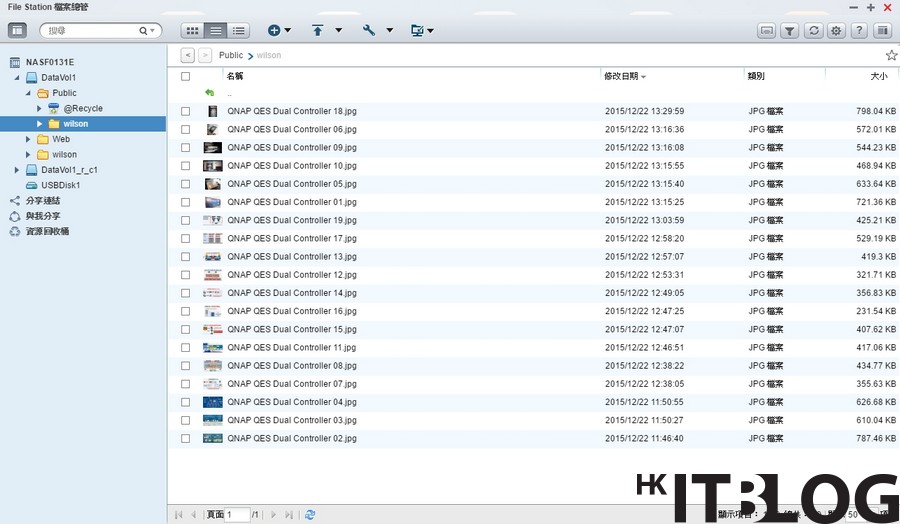
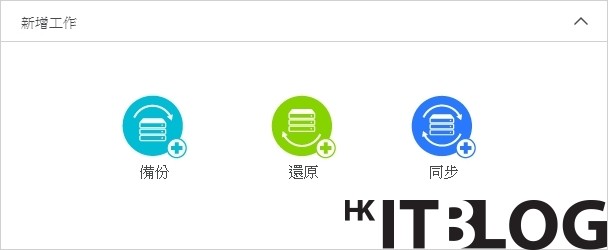
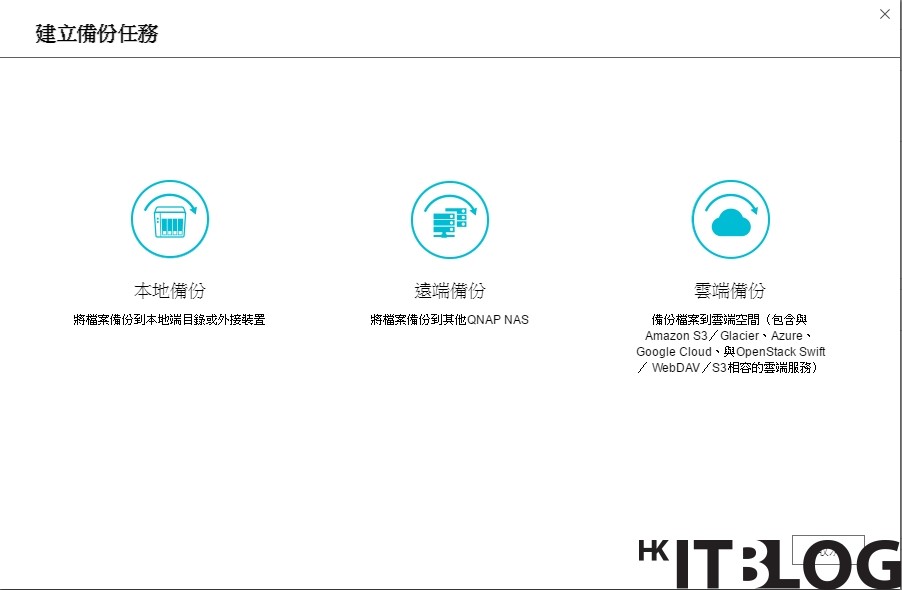
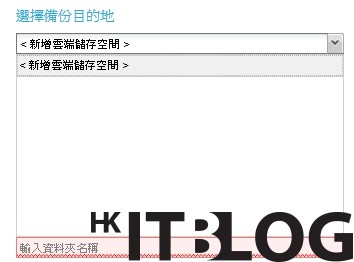
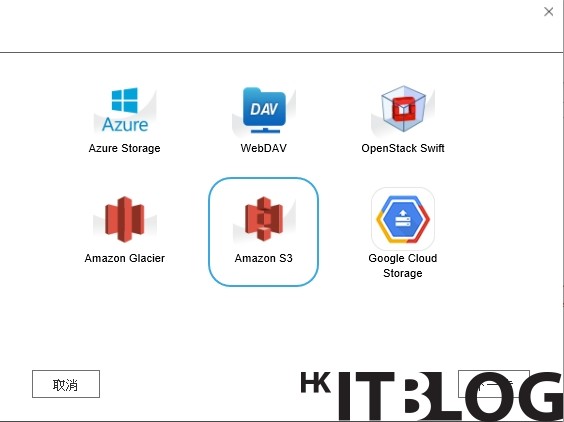
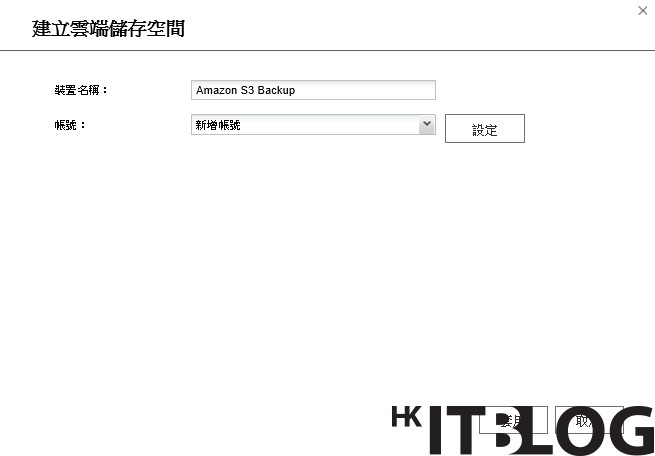
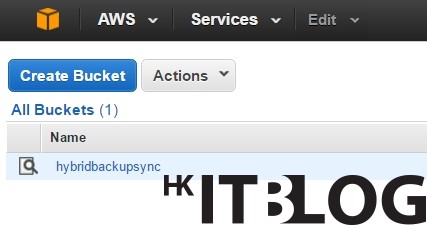
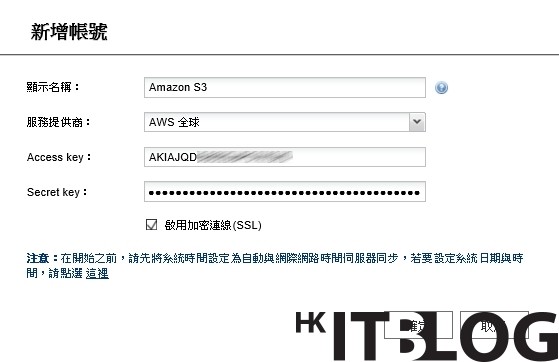
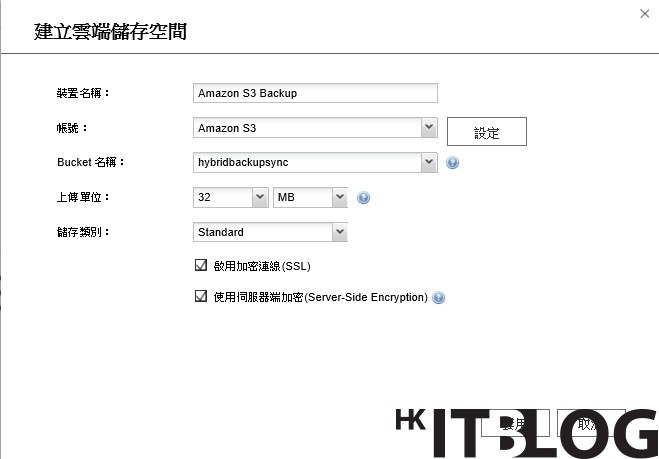
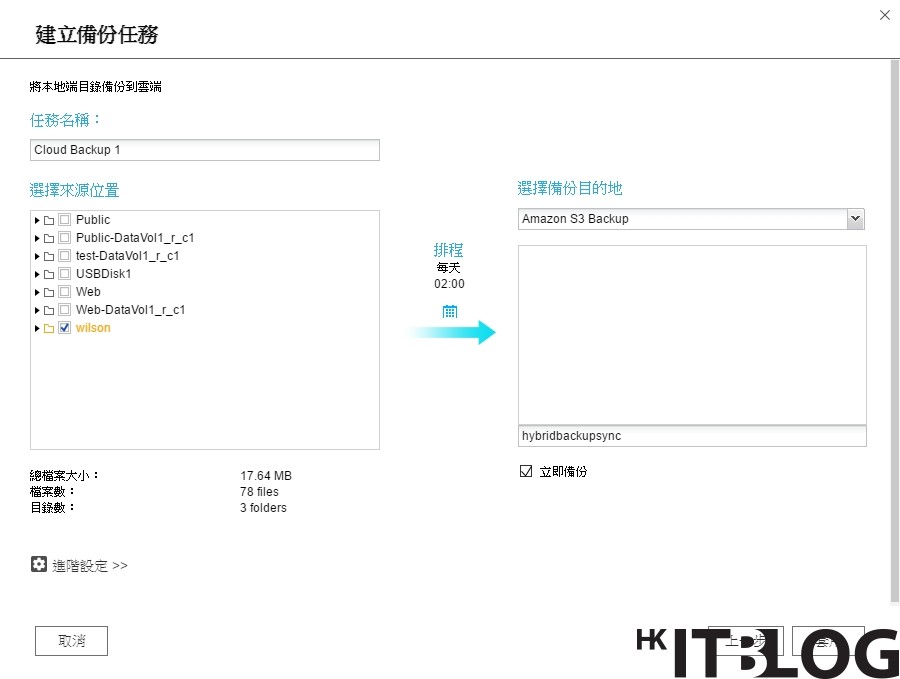
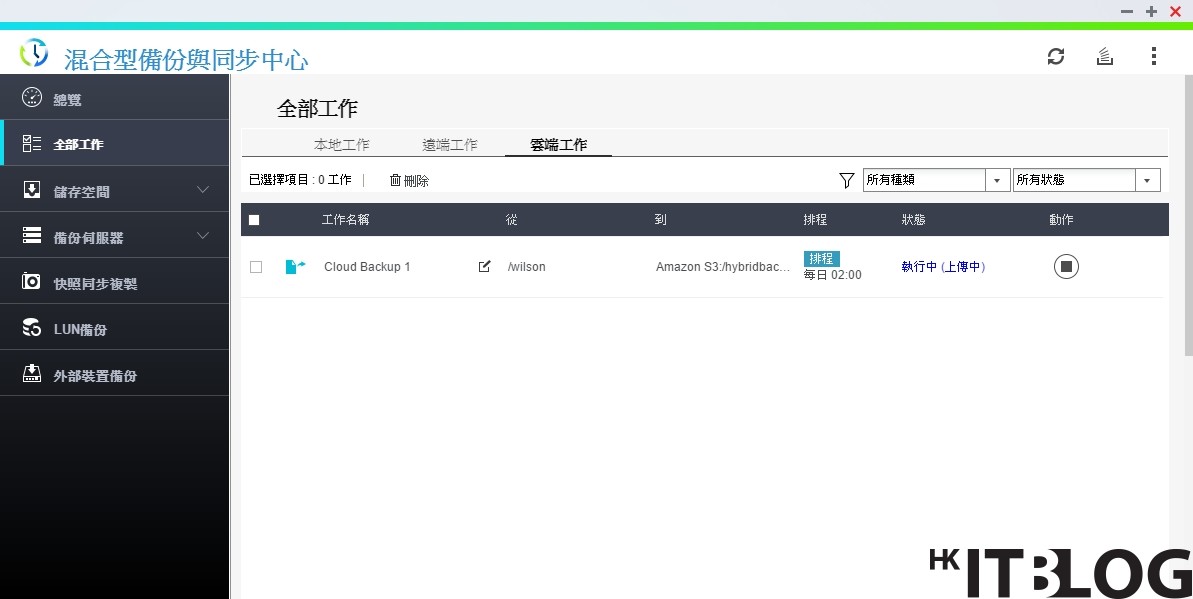
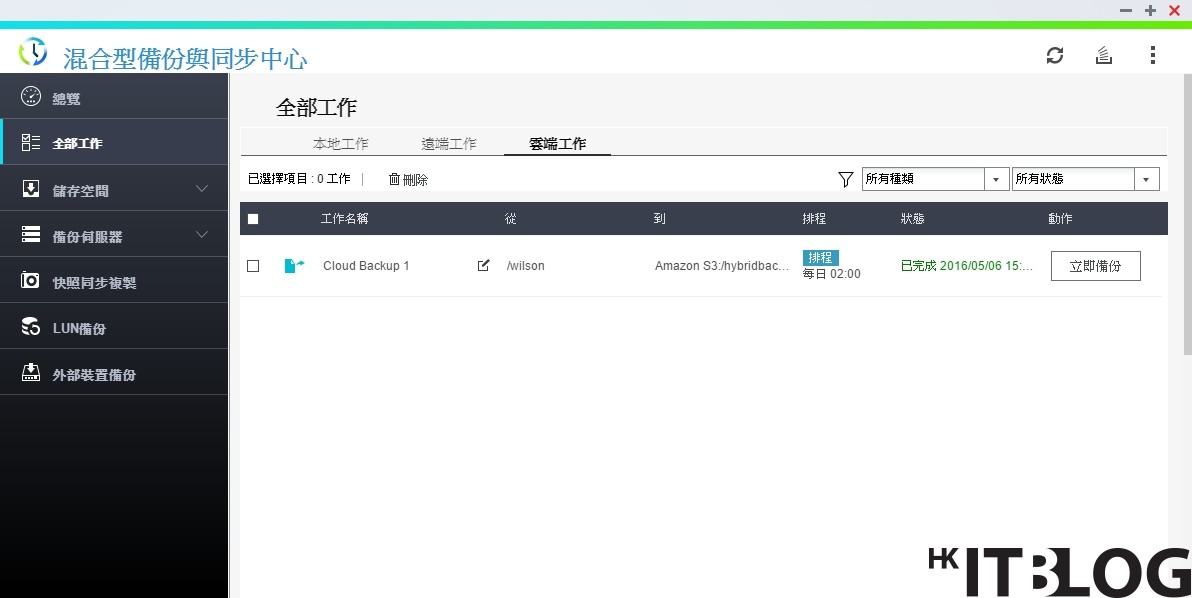
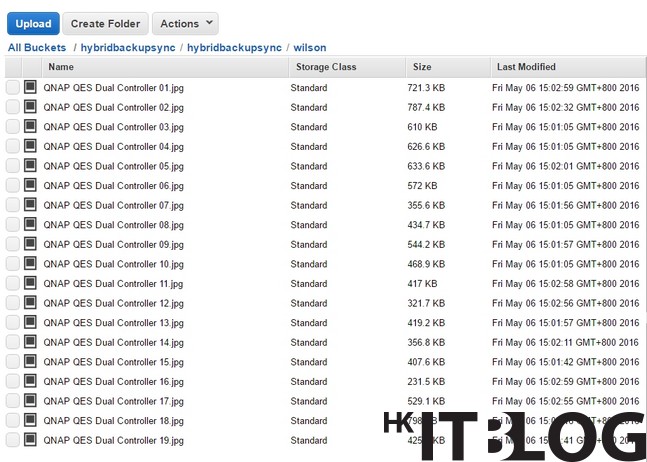
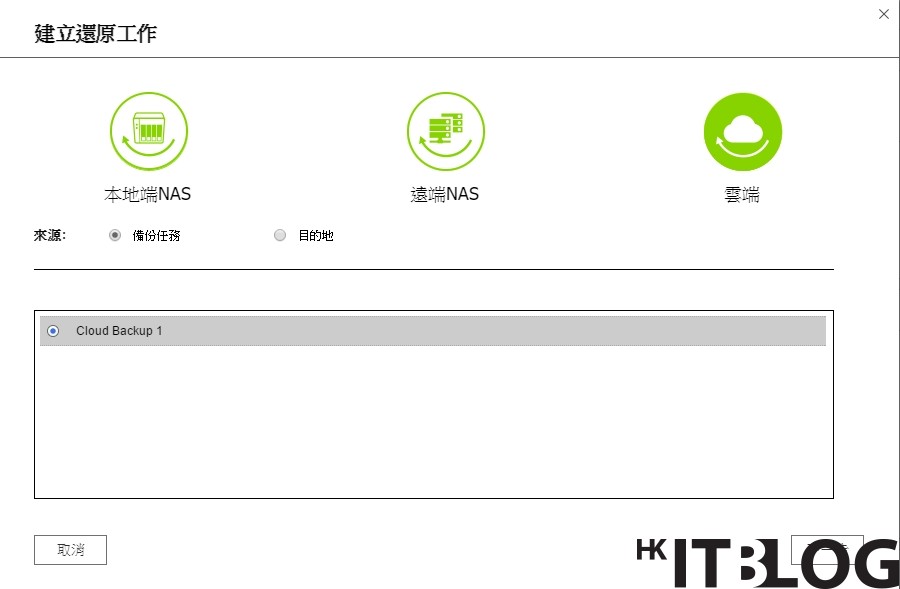
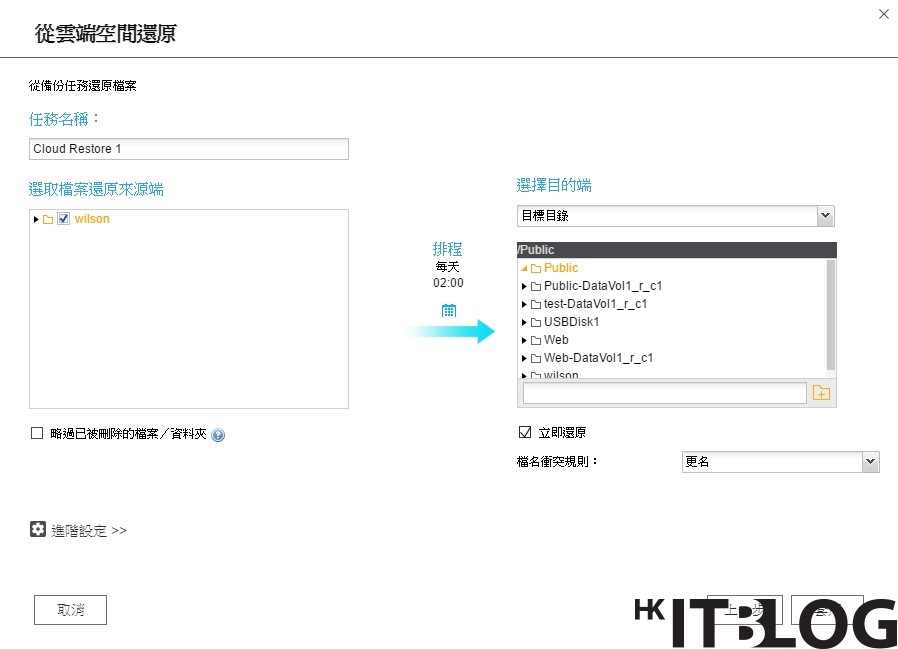
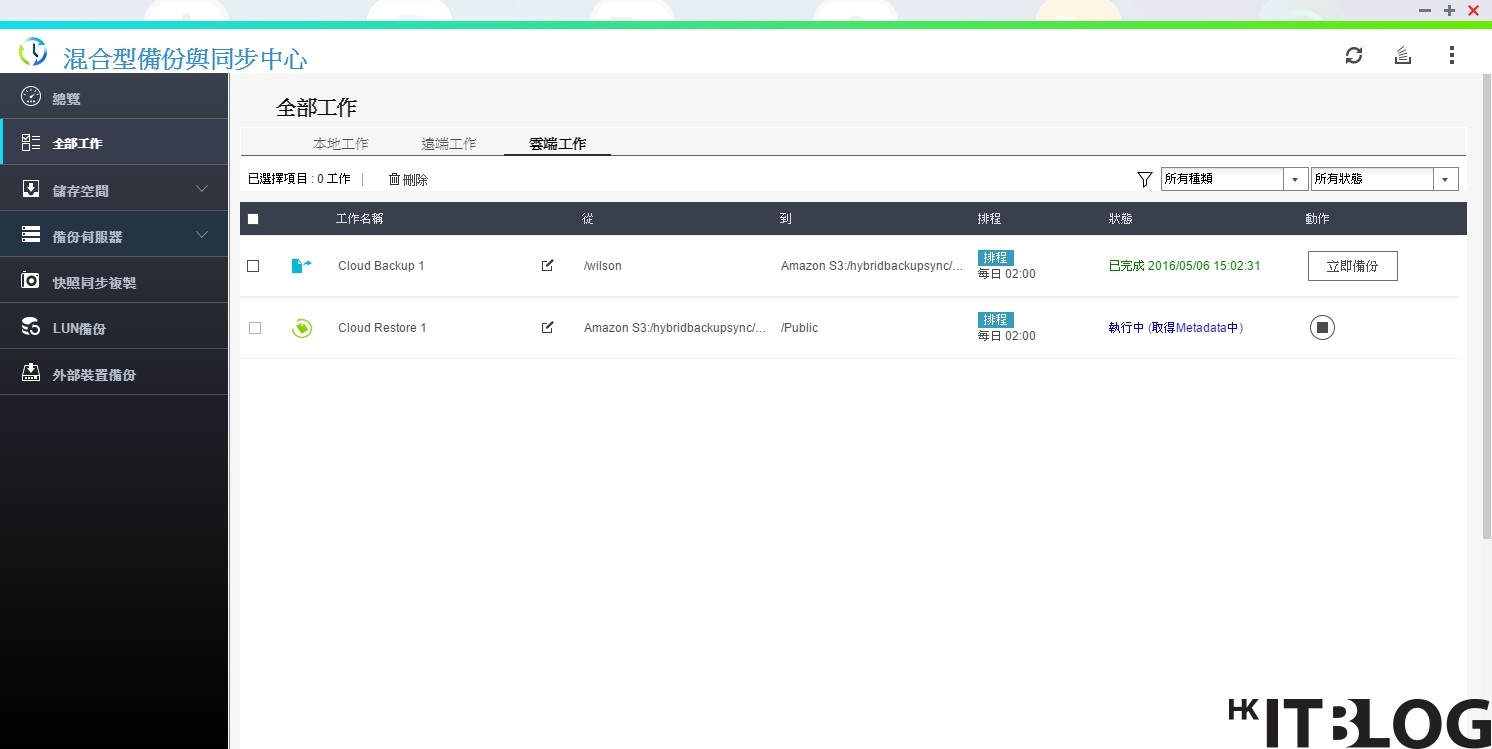
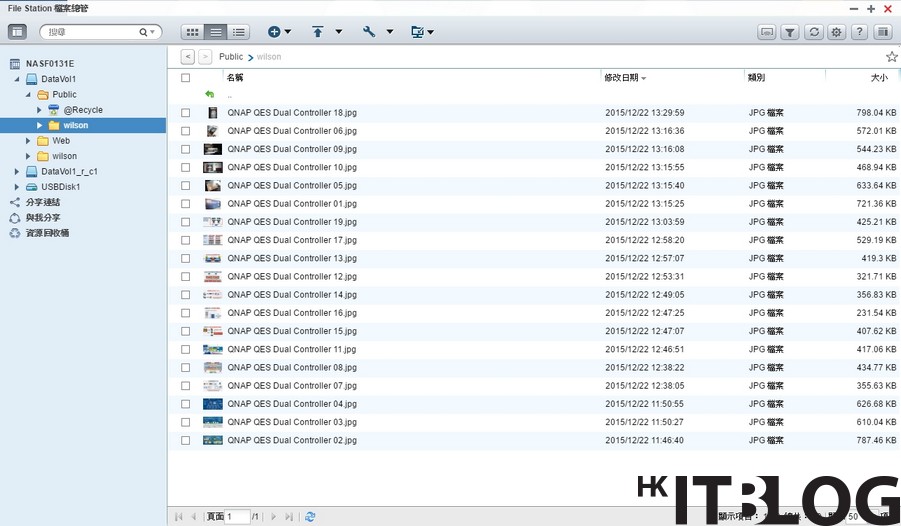


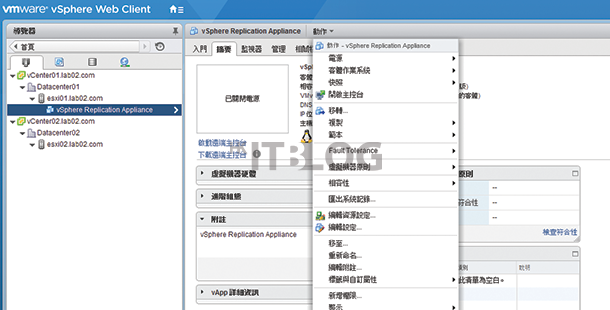



3 Responses
[…] (第六章) 如何有效備份企業資料?教你雲端備份節省災難性回復成本! […]
[…] (第六章) 如何有效備份企業資料?教你雲端備份節省災難性回復成本! […]
[…] (第六章) 如何有效備份企業資料?教你雲端備份節省災難性回復成本! […]