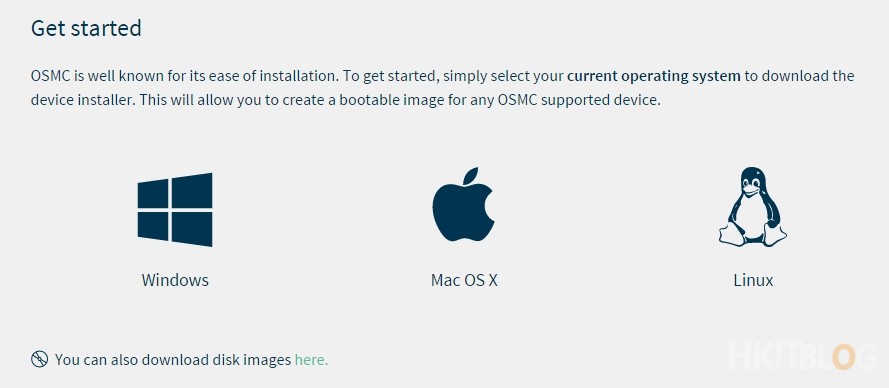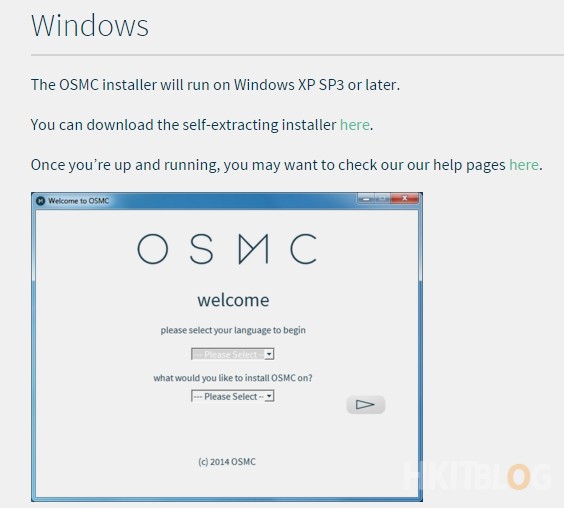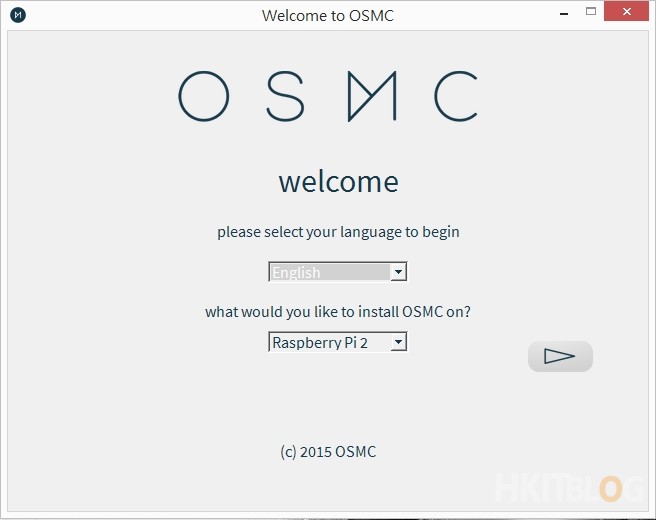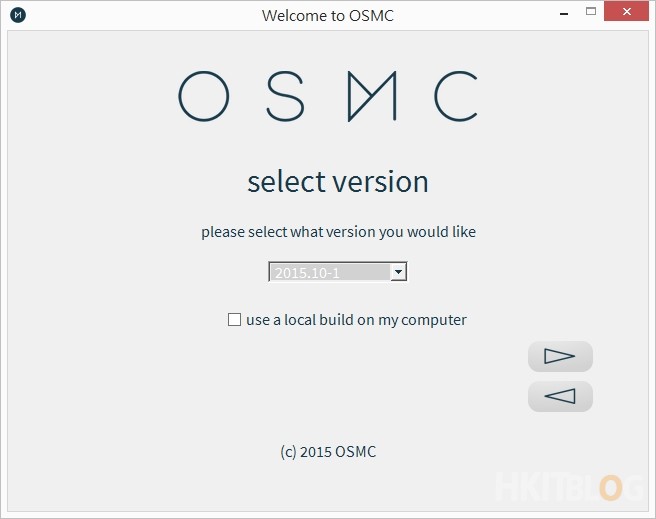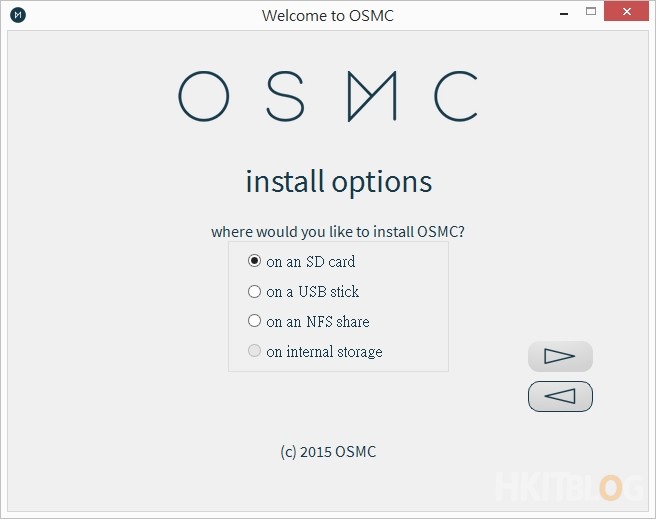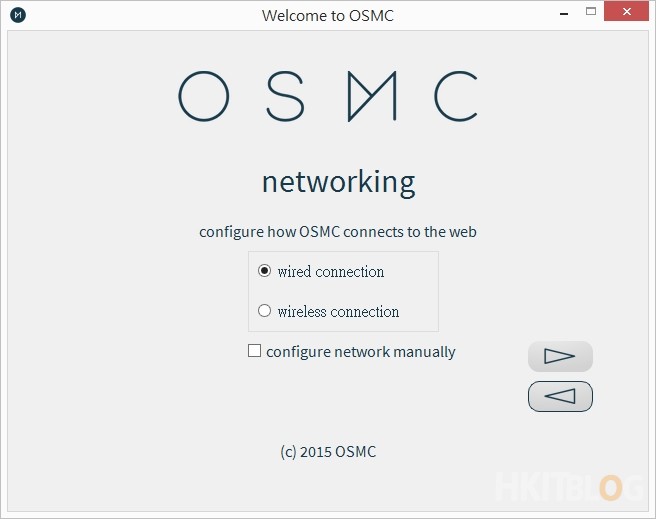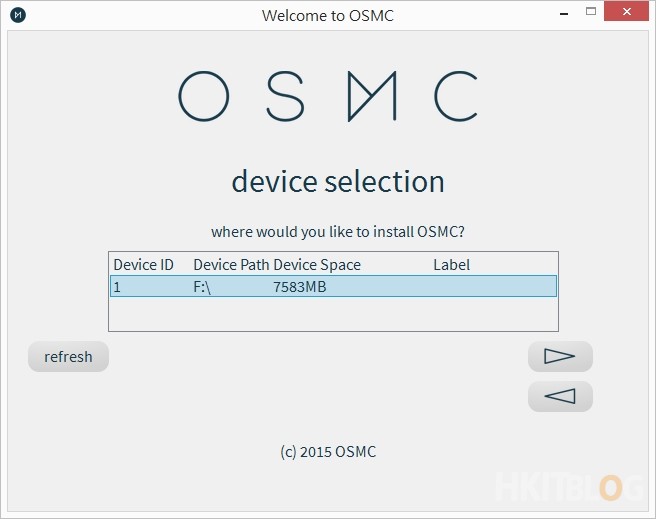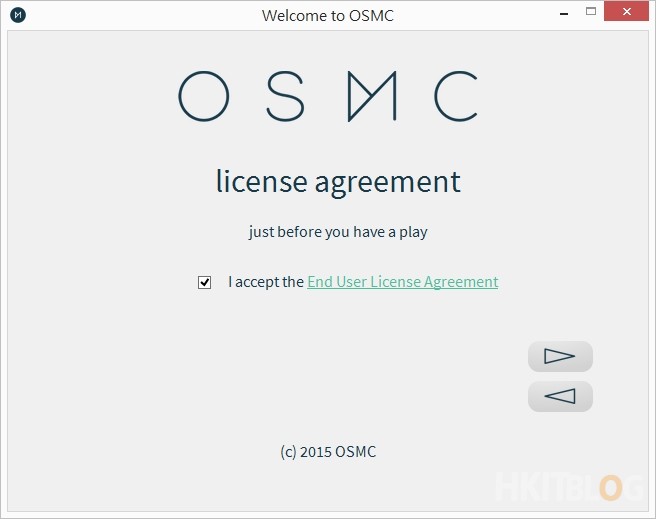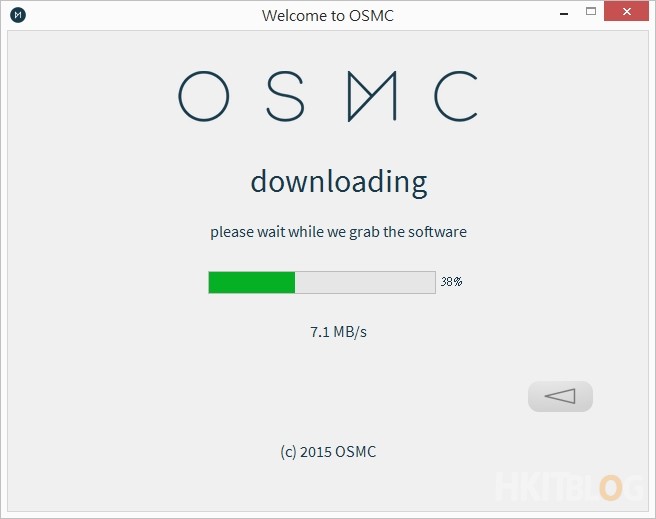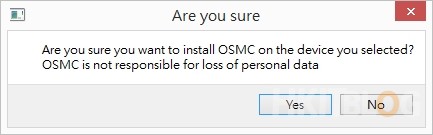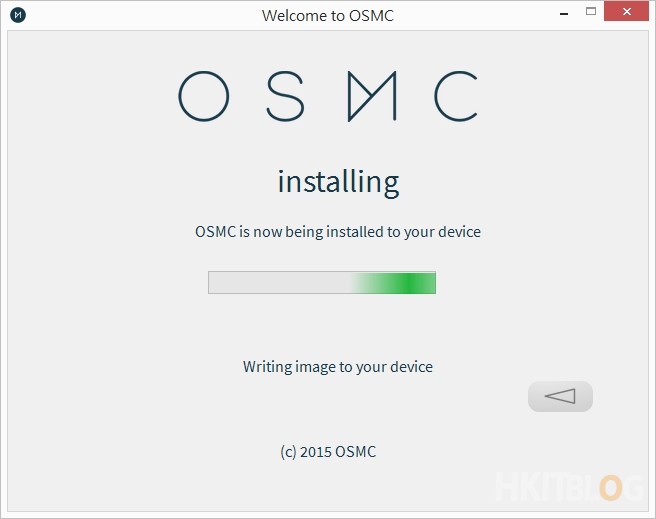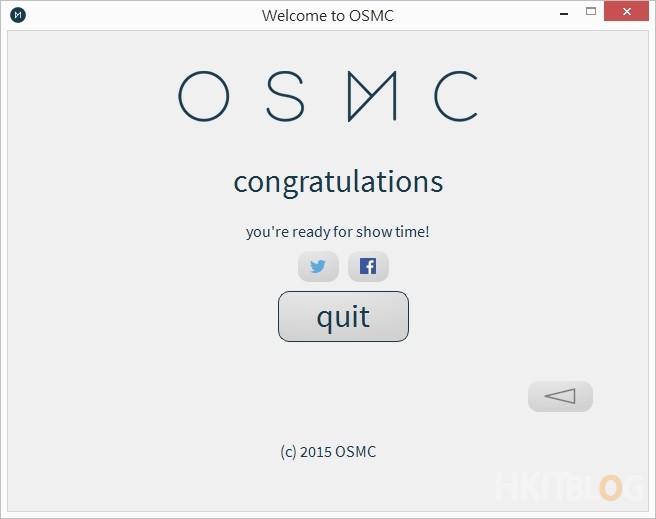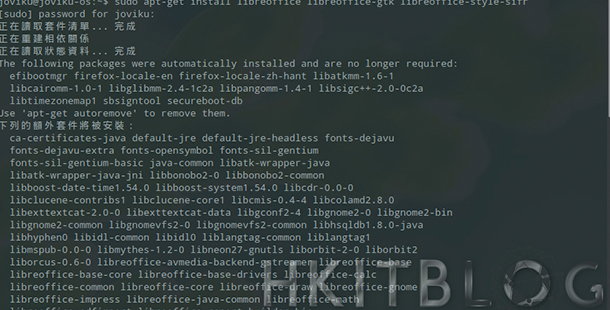(第六章) Raspberry Pi 整合 Media Center 播片都得 ?- Installer 寫入 SD 卡
現時企業內播放看影片和圖片作為簡介之用已十分平常,但有時候我們需要公開播放影片給所有員工觀看,這又要如何是好?實際情況是,因為辦公室地方有限,所以可能要可考慮到使用 All-In-One 電腦,但在成本上稍為昂貴了一些。所以筆者在這裡介紹一套名為 OSMC 媒體中心(Media Center)開源軟件,在功能上類似 Windows Media Center,通過此軟件大家便可以在公司的網絡分享影片和圖片出來,然後在 OSMC 觀看。只要在 Raspberry Pi 連接一個電腦螢光幕即可播放,因此不需要太大空間之餘,又能節省成本。
Step 1:大家要寫入 OSMC 到 Micro Card,只要到官方網站下載版面按 Windows 圖示準備下載 Installer,如果大家是使用 Mac OS 的話,請按 Max OS X 圖示。
Step 2:接著按【You can download the self-extracting installer here.】。
Step 3:下載完後,大家請按【osmc-installer.exe】,跟著會彈出 welcome 版面,請選擇【English】語言及【Raspberry Pi 2】系統,然後按右方【右箭咀】按鈕。
Step 4:接著選擇【2015.10-1】最新 OSMC 版本,然後按右方【右箭咀】按鈕。
Step 5:我們會安裝 OSMC 到 Micro SD Card,所以請選擇【on ad SD card】,然後按右方【右箭咀】按鈕。
Step 6:因為是使用網絡線連線的關係,請選擇【wired connection】,然後按右方【右箭咀】按鈕。
Step 7:接著選擇 Micro SD Card 安裝位置,然後按右方【右箭咀】按鈕。
Step 8:在授權協議選擇【I accept the End User License Agreement】,然後按右方【右箭咀】按鈕。
Step 9:開始下載 OSMC,請稍等一會。
Step 10:系統詢問多一次是否寫入資料到 Micro SD Card,避免卡內資料損失,請按【Yes】按鈕。
Step 11:開始寫入 OSMC,請稍等一會。
Step 12:寫入成功,請直接按【quit】按鈕。
OSMC 成功寫入到 SD Card,其實還沒有安裝,下一篇將示範啟動 Raspberry Pi 後的自動安裝全過程!
(第一章) Raspberry Pi 2B 到手!基本安裝測試無難道? – 介紹
(第二章) Raspberry Pi 2B 到手!基本安裝測試無難道 – 如何連接周邊設備?
(第三章) Raspberry Pi 2B 到手!基本安裝測試無難度? – 安裝 NOOBS 系統
(第四章) Raspberry Pi 內建 VoIP 伺服器? – 安裝篇
(第五章) Raspberry Pi 內建 VoIP 伺服器? – 登記 SIP 帳戶
(第六章) Raspberry Pi 整合 Media Center 播片都得 ?- Installer 寫入 SD 卡