(第六篇) Citrix VDI-in-a-Box 使用 Citrix Receiver 登入
我們經已完成 VDI Manager 設定精靈的步驟,那麼就能夠令使用者端登入到虛擬桌面,只要本機安裝了 Citrix Receiver 就能夠遠端使用。
Step 1:使用者在網絡其中一部電腦的瀏覽器輸入 VDI Manager 的 IP Address【https://ip_address】,這就能夠去到使用者登入畫面,請輸入在 VDI Manager 所新增的使用者帳戶及密碼,然後按【Log On】按鈕。
Step 2:因為本機沒有 Citrix Receiver 的關係,因此系統會詢問我們是否需要下載,請按【Yes】按鈕。
Step 3:接著會去到 Citrix 官方下載頁面,請按【Download now】按鈕。
Step 4:再按【Download Receiver for Windows】按鈕。
Step 5:在授權畫面選取【I agree to the terms of the Citrix License Agreement】,然後按【Continue】按鈕。
Step 6:開始下載 Citrix Receiver,請直接按【執行】按鈕。
Step 7:在歡迎畫面直接【Install】按鈕。
Step 8:開始安裝,請耐心等待。
Step 9:安裝完成後,請返回登入網頁,再一次輸入使用者名稱及密碼,然後按【Log On】按鈕。
Step 10:因為需要開啟【launch.ica】,請先按【開啟】,然後再按中間的【Citrix VDI Template】電腦圖案。
Step 11:真的成功存取 Windows XP 虛擬桌面,請輸入 Windows XP 本機管理員來登入。
Step 12:我們終於能夠使用 Windows XP 虛擬桌面了!
Step 13:我們返回 vSphere Client 能夠看見多了【xp1】虛擬電腦,這就是由 Template 建立出來的。
Citrix VDI-in-a-Box 現時的賣點是流動裝置安全,大家即時想到為什麼會關於流動裝置安全?因為 Citrix Receiver 支援 iPhone、Android、Windows Mobile 及 Windows 8 Tablets 等等流動裝置,因為是遠端存取虛擬桌面的關係,所有的資料不會儲存在流動裝置之內,萬一遺失流動裝置亦不會洩漏重要資料。
(第一篇) Citrix VDI-in-a-Box 虛擬桌面介紹
(第二篇) Citrix VDI-in-a-Box 虛擬桌面安裝
(第三篇) Citrix VDI-in-a-Box 整合 ESXi 5.1 伺服器
(第四篇) Citrix VDI-in-a-Box 複製 Windows XP Virtual Machine

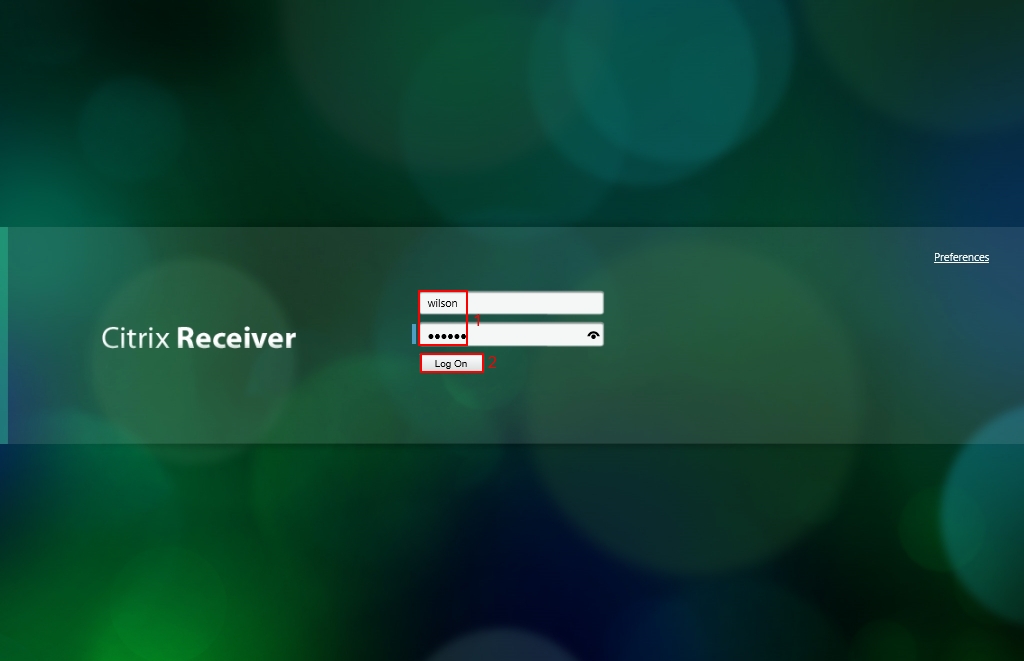
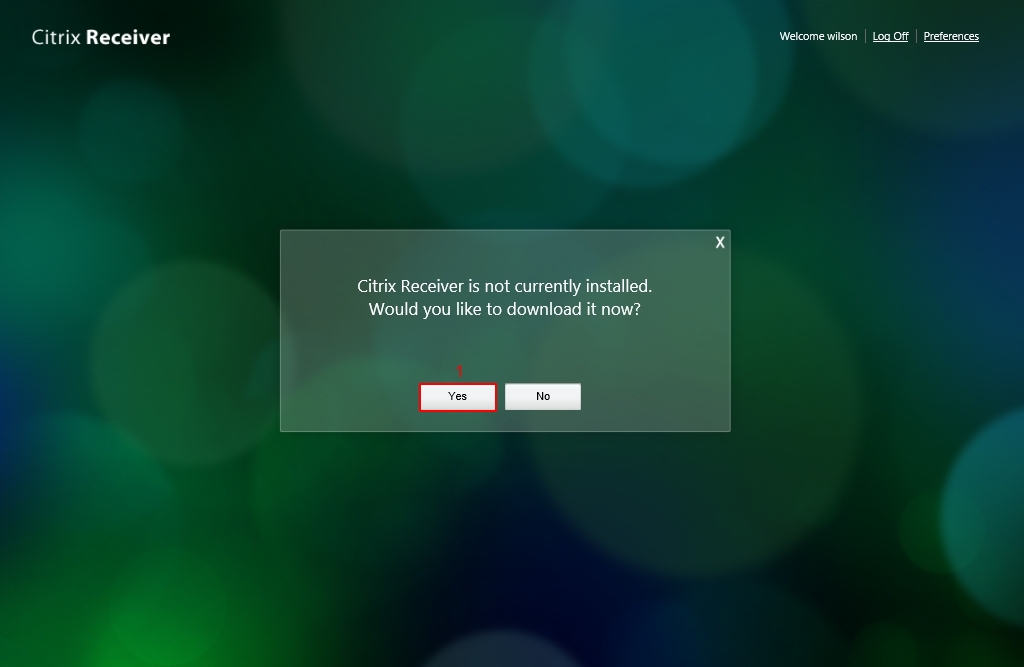
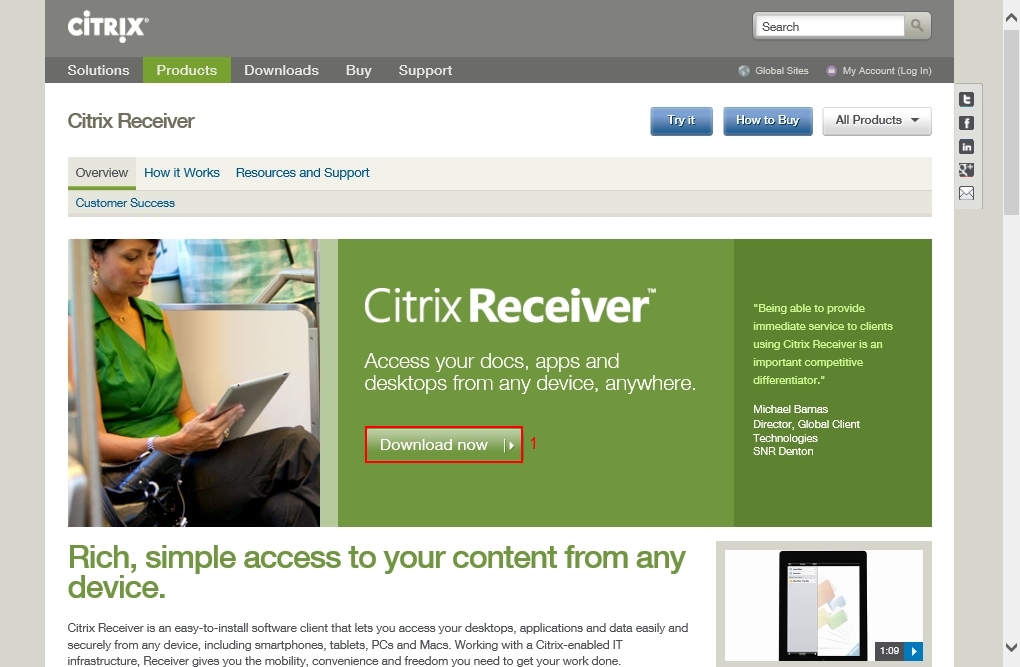
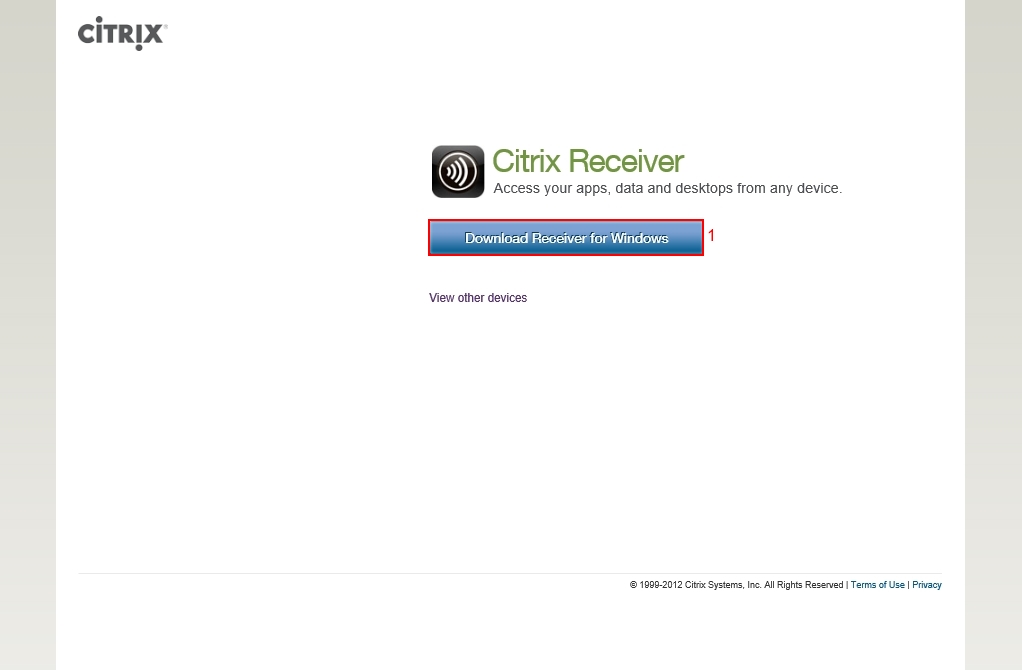
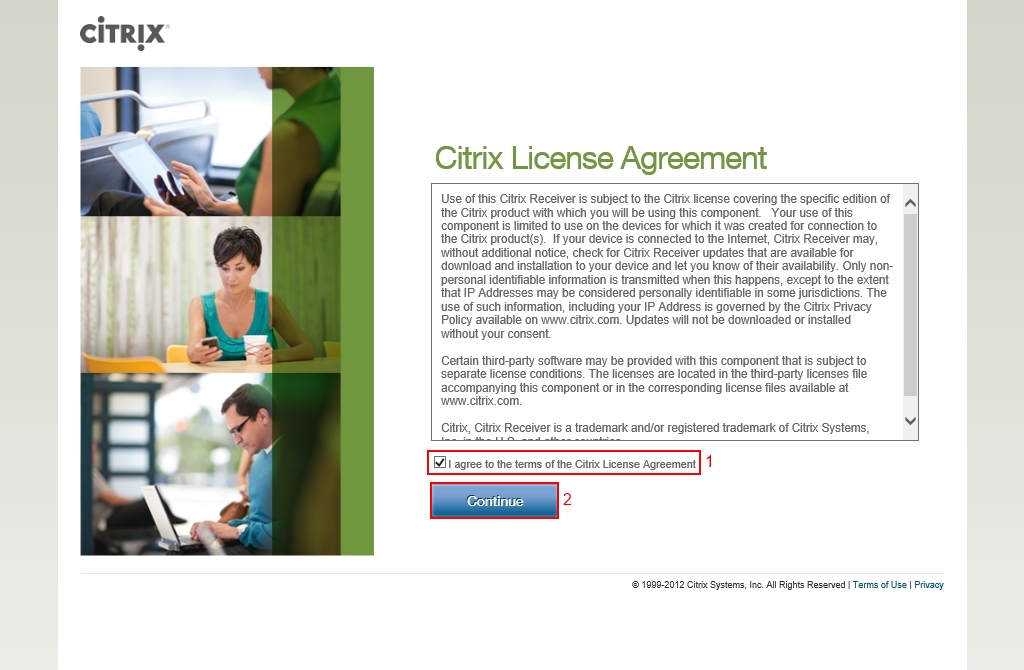
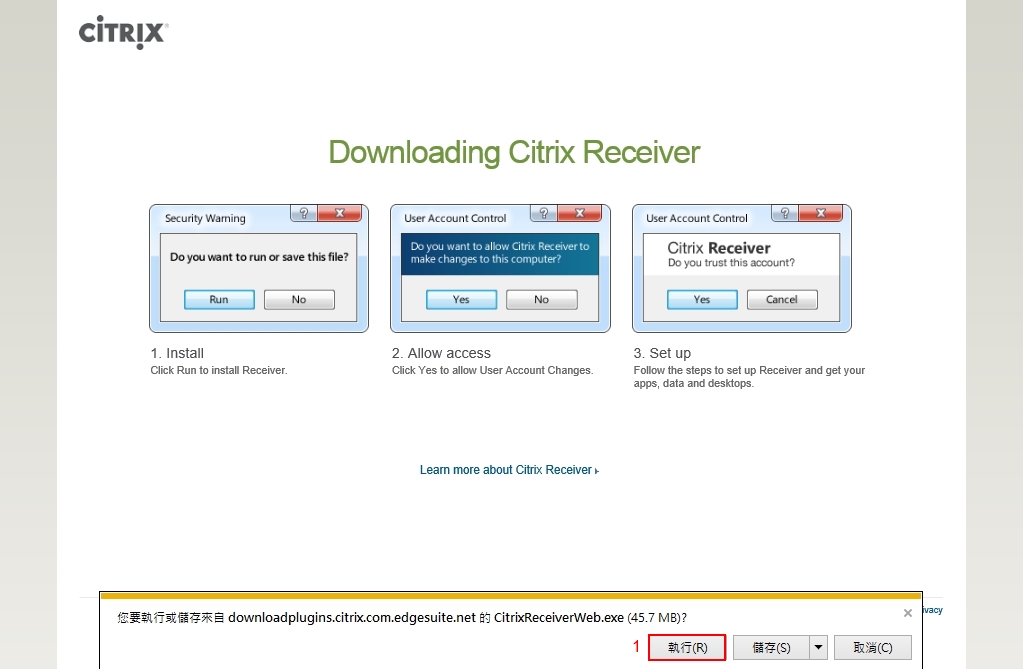
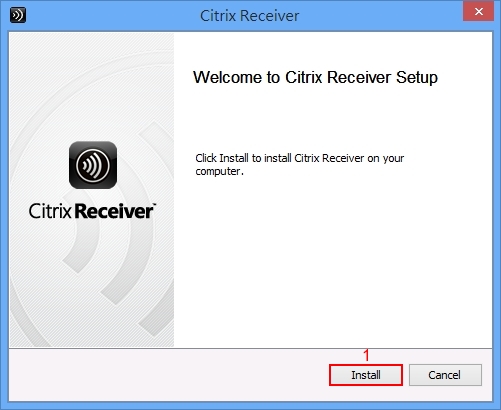
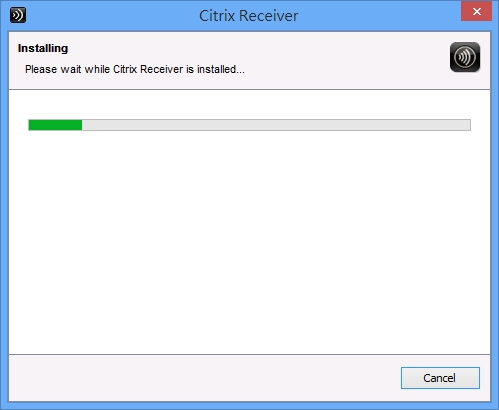
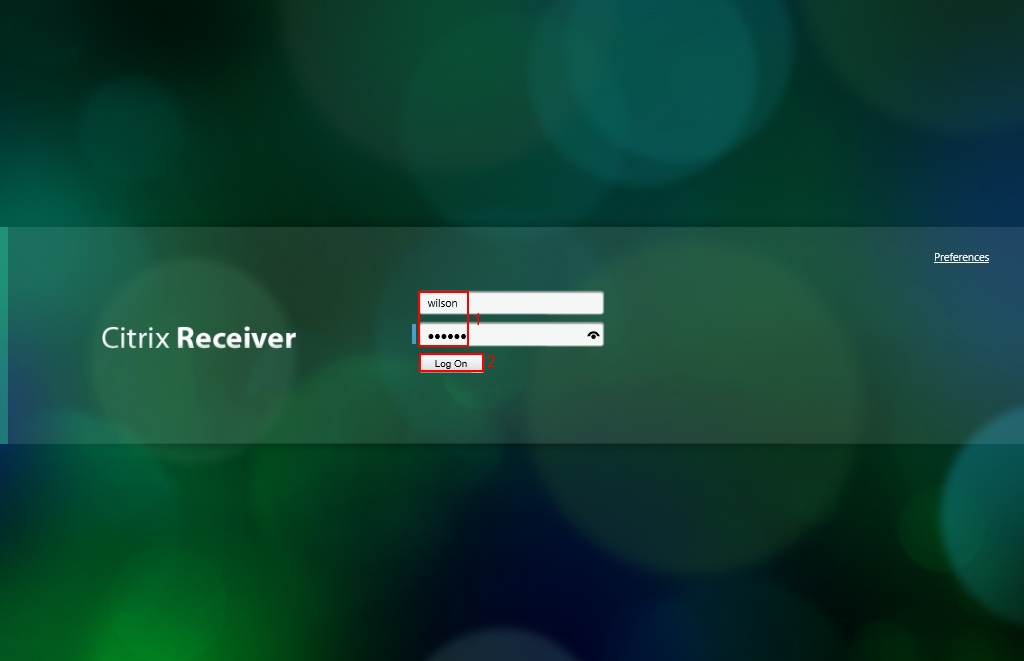
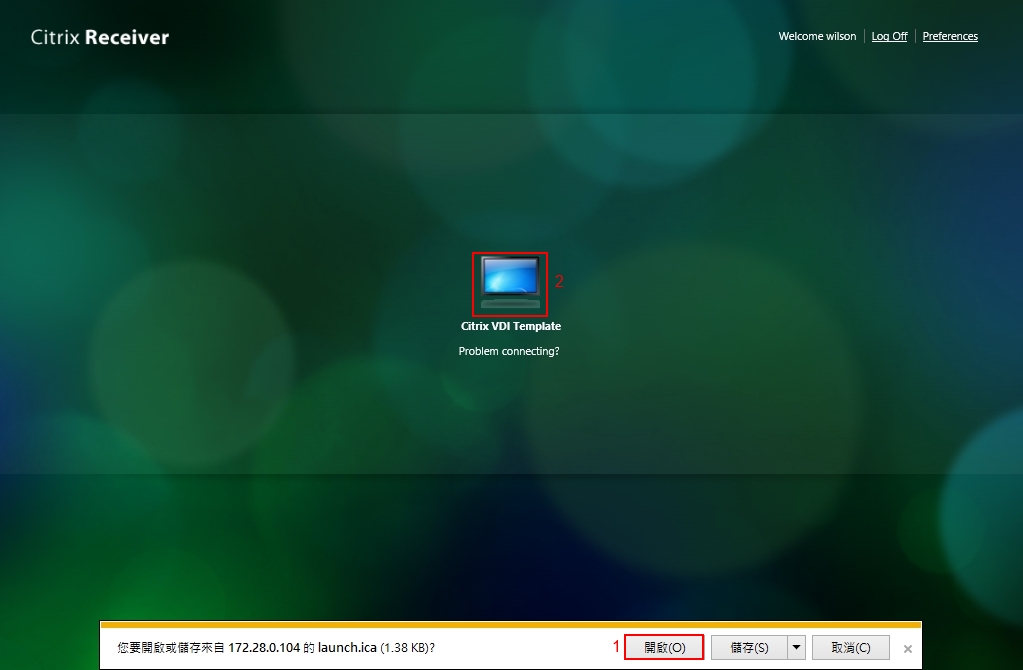
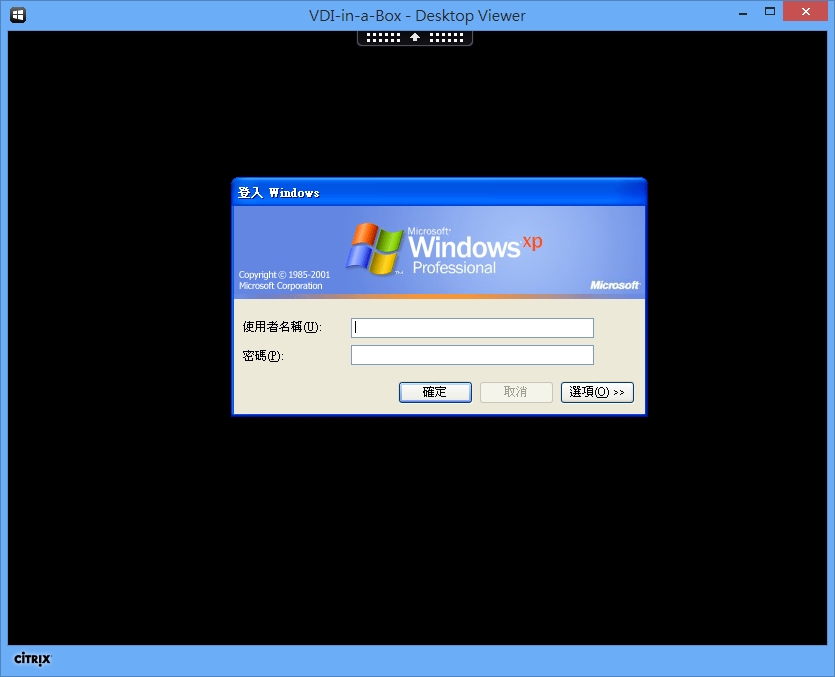

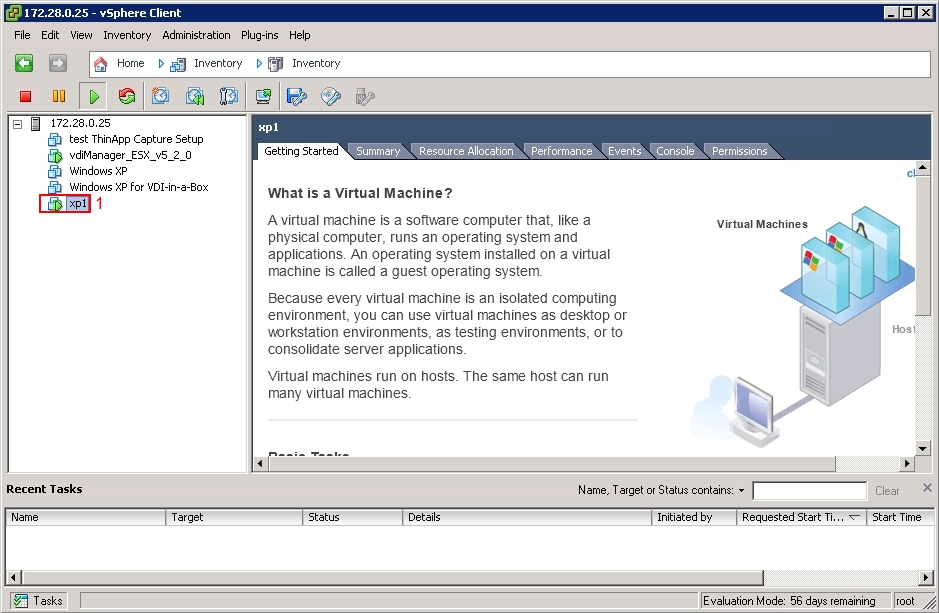
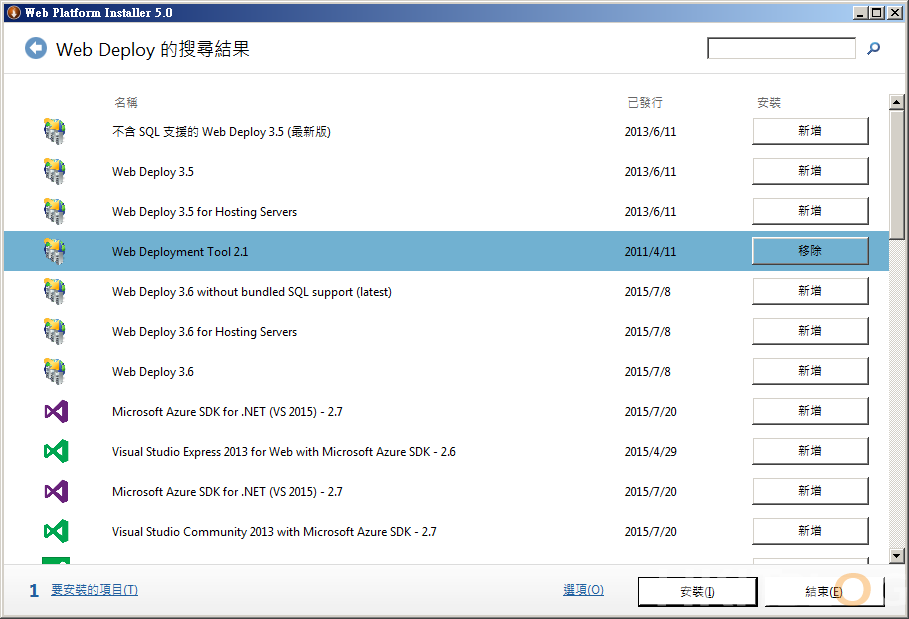
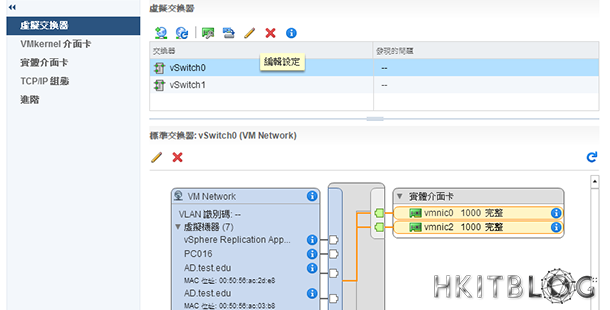




3 Responses
[…] (第六篇) Citrix VDI-in-a-Box 使用 Citrix Receiver 登入 […]
[…] (第六篇) Citrix VDI-in-a-Box 使用 Citrix Receiver 登入 […]
[…] (第六篇) Citrix VDI-in-a-Box 使用 Citrix Receiver 登入 […]