(第十七章) Hyper-V 測試 Live Migration
筆者之前有介紹過 VMware vMotion,也是和 Hyper-V Live Migration 一樣「不停機轉移 Virtual Machine」,就等筆者今次為大家介入 Hyper-V Live Migration。
Step 1:首先在 Failover Cluster Manager 連線到【Windows 2008 R2】Virtual Machine 檢查網絡地址,請按左方【Roles】→ right click【Windows 2008 R2】→【Connect】。
Step 2:進入【cmd】輸入【ipconfig】檢查網絡地址。
Step 3:為何要知道【Windows 2008 R2】Virtual Machine 網絡地址?其實是想給大家知道當 Virtual Machine 使用 Hyper-V Live Migration 轉移時會否出現斷線情況,因此請先在 Windows XP client 利用「長 ping」這個 Virtual Machine 網絡地址。
Step 4:返回 Failover Cluser Manager 畫面,請按左方【Roles】→right click【Windows 2008 R2】→【Move】→【Quick Migration】→【Select Node】。
Step 5:選取「Cluster02」作 Live Migration 遷移,然後按【OK】按鈕。
Step 6:開始遷移【Windows 2008 R2】Virtual Machine,請耐心等待。
Step 7:返回 Windows XP client 可以看見「長 ping」仍然正常。
Step 8:返回 Failover Cluster Manager,大家可以看見【Windows 2008 R2】Virtual Machine 經已遷移回到「Cluster02」。
下一章是整個 Microsoft Cluster 的最後一篇,筆者會在 Failover Cluster Manager 測試 Hyper-V 。
(第一章) VMware Workstation 也可支援 Windows Hyper-V 及 Cluster
(第二章) WinImage 轉換 .vhd 虛擬硬碟到 .vmdk 虛擬硬碟、方便給 VMware Workstation 使用
(第三章) VMware Workstation 加入 .vmdk 虛擬硬碟
(第四章) 在 VMware Workstation 安裝 Windows 2012 Server
(第五章) 在 VMware Workstation 安裝 Windows 2012 Hyper-V
(第六章) 在 VMware Workstation 設定 Hyper-V
(第七章) 準備建立 Windows 2012 Cluster
(第八章) VM 建 Windows 2012 Cluster Virtual Machine/Windows Cluster 網絡設定詳解
(第九章) 安裝及設定 Windows 2012 iSCSI Target
(第十章) 設定 Windows 2012 iSCSI Initiator
(第十一章) 安裝 Windows 2012 Failover Cluster Manager
(第十二章) 檢查 Windows 2012 Failover Cluster Manager
(第十三章) 設定 Windows 2012 Failover Cluster Manager
(第十四章) 在 Windows 2012 Failover Cluster Manager 設定檔案伺服器服務
(第十五章) Windows 2012 Failover Cluster Manager 備援測試
(第十六章) 在 Windows 2012 Failover Cluster Manager 安裝 Hyper-V 服務

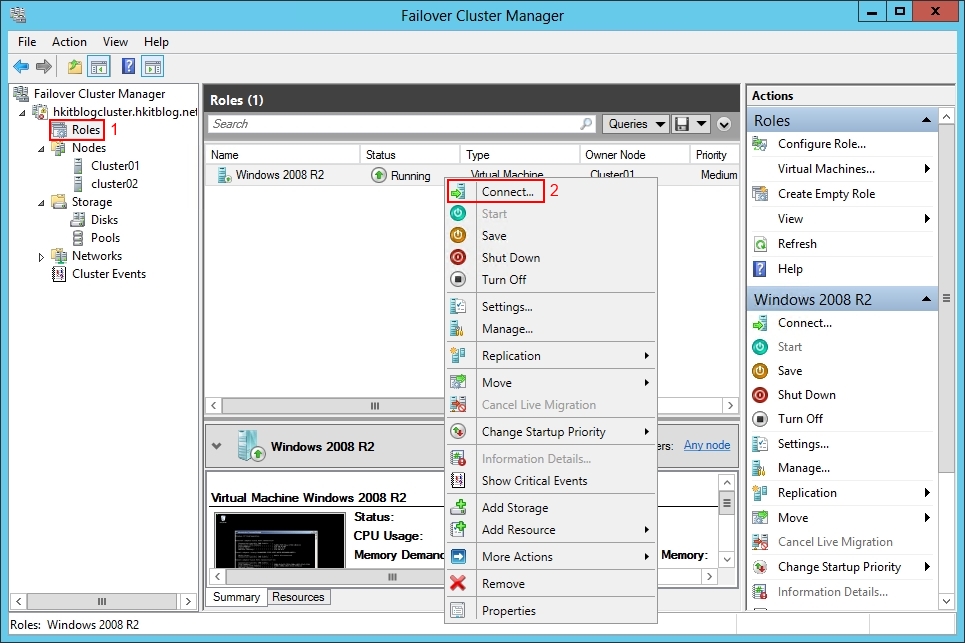
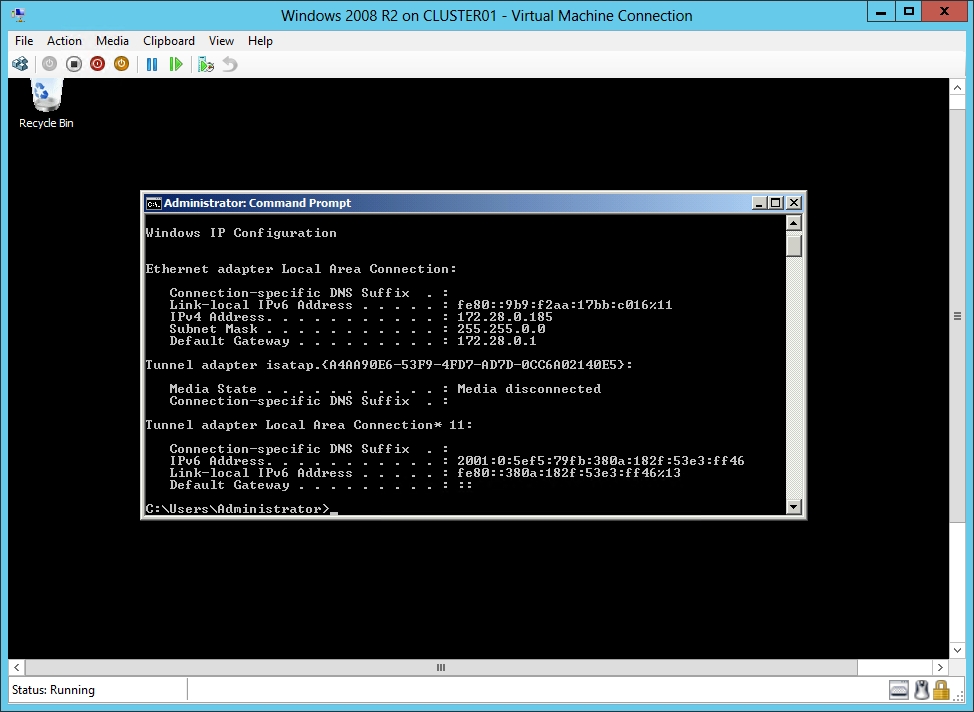
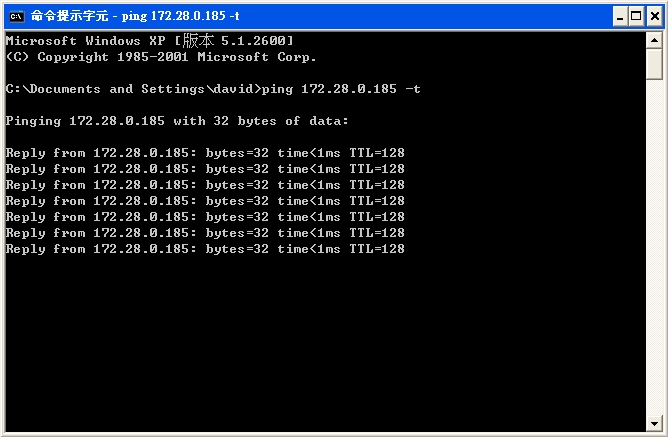
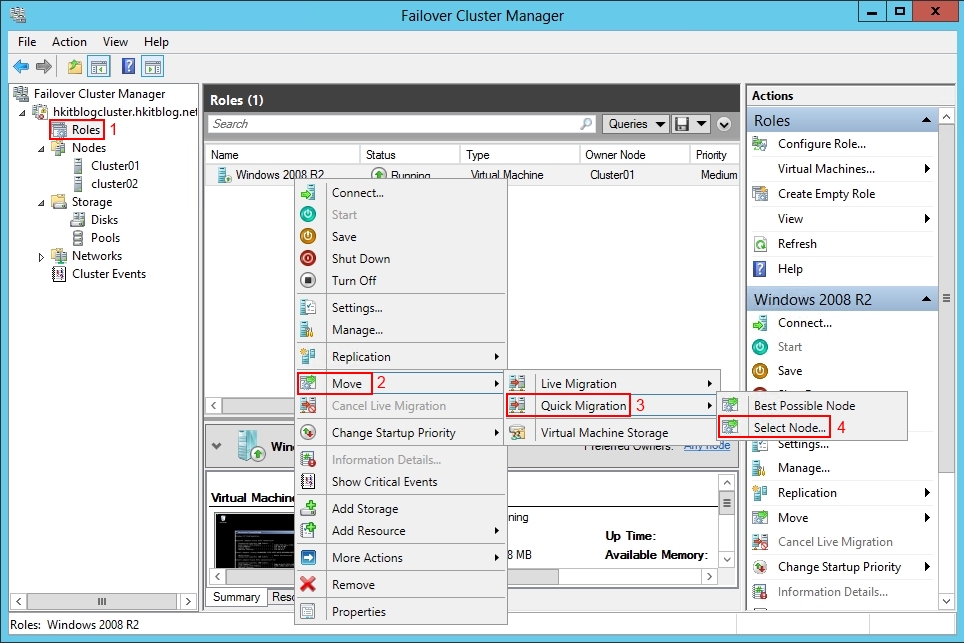
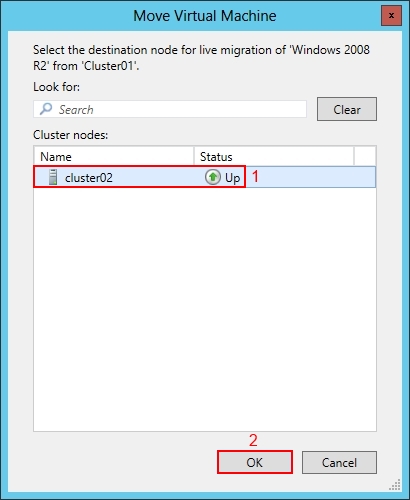
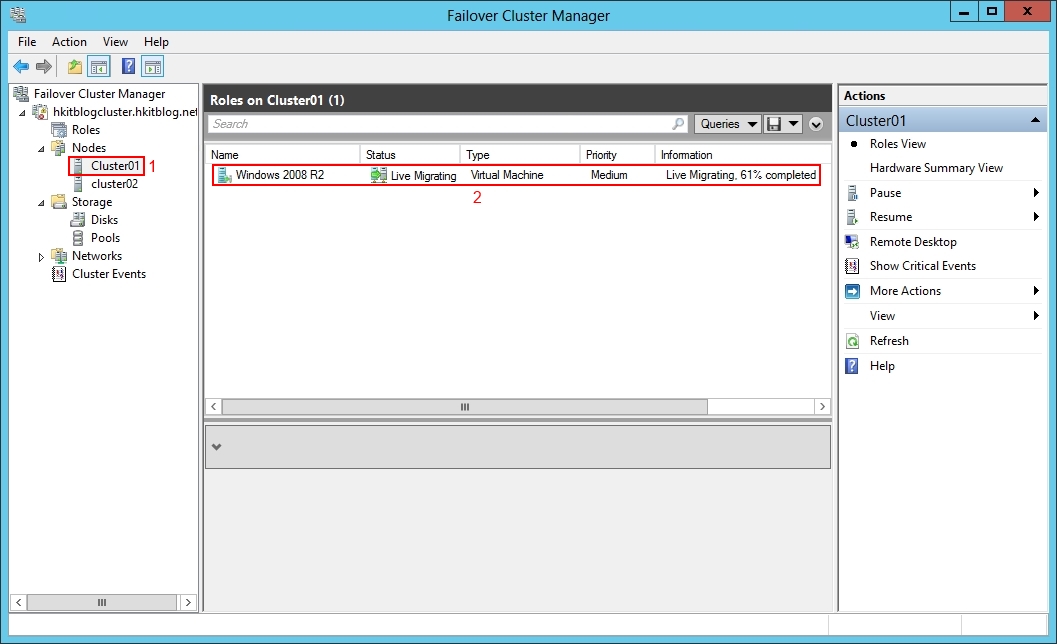
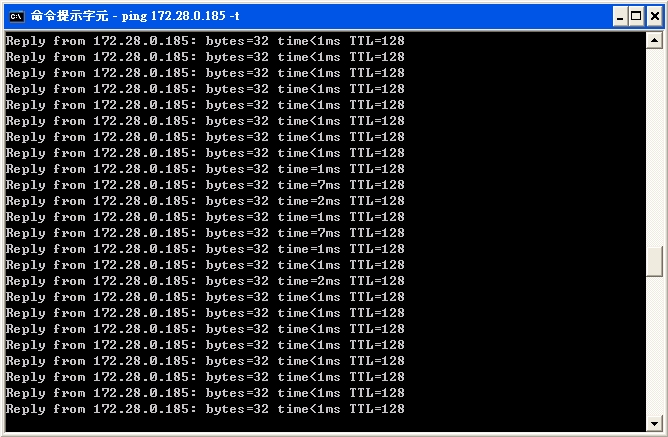
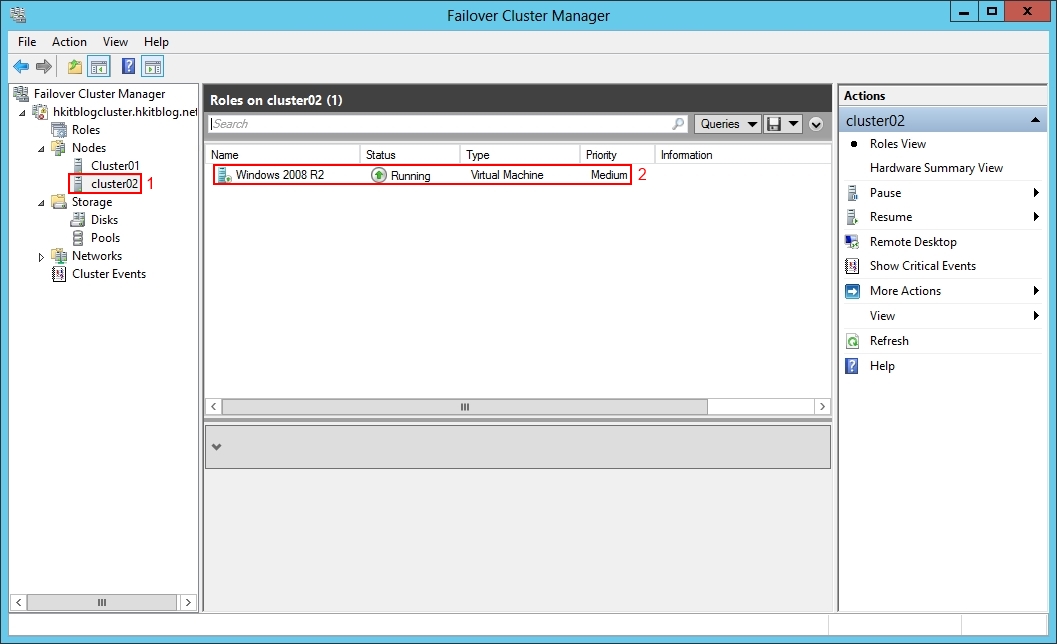
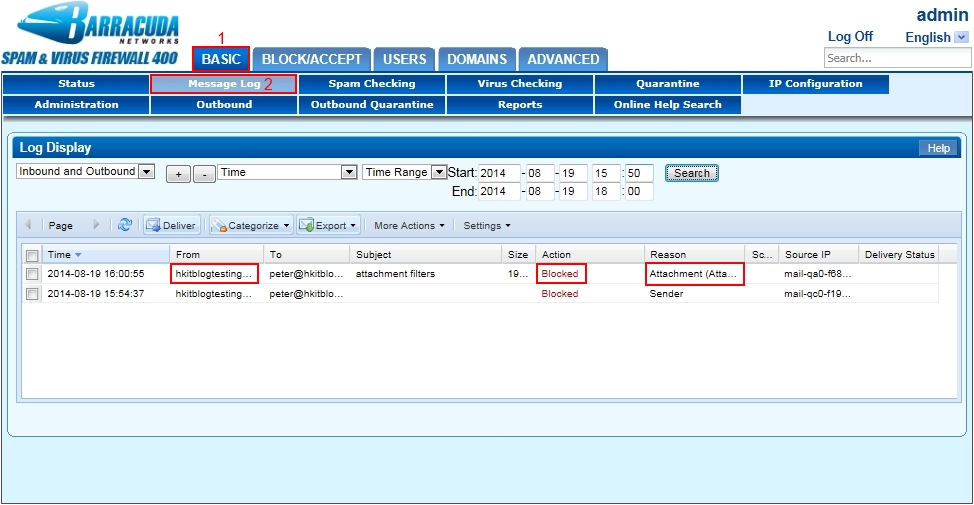
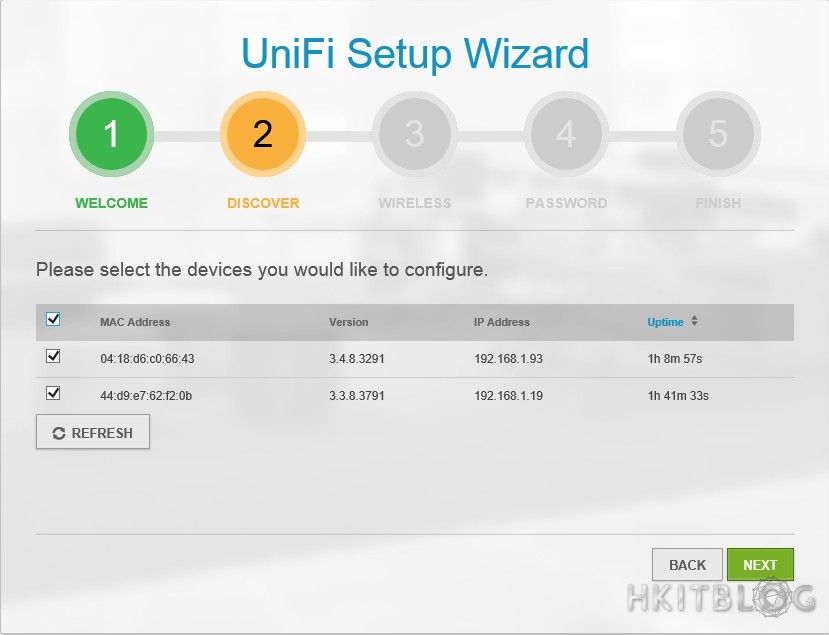




5 Responses
[…] (第十七章) Hyper-V 測試 Live Migration […]
[…] (第十七章) Hyper-V 測試 Live Migration […]
[…] (第十七章) Hyper-V 測試 Live Migration […]
[…] (第十七章) Hyper-V 測試 Live Migration […]
[…] (第十七章) Hyper-V 測試 Live Migration […]