(第十三篇) Veeam 備份虛擬化方案
這篇將教大家架設 Virtal Labs,還未開始架設之前,一定需要理解有何作用,簡單來說 Virtual Labs 是將真正的虛擬網絡分開,形成一個獨立的網絡,將在真正虛擬網絡運行中的 Virtual Machine 備份出來,然後放在 Virtual Labs 內方便用作測試之用,那就不會有互相影響的問題發生,例如網絡地址相撞問題等。而 Virtual Labs 內需要建立一部 Proxy Applicance,用途是可以當作虛擬防火牆之用,假設在真正虛擬網絡中間有一部防火牆分開了「Lan」和「DMZ」網絡,而 Proxy Applicance 可以給 Virtual Labs 內的 Virtual Machine 同樣地分開「Lan」和「DMZ」網絡,那就可以經過 Proxy Applicance 互相存取,而 Virtual Labs 只限於在企業版本才可以使用。
Step 1:首先在 Virtual Labs 按右鍵 → 選取【Create virtual lab】選項。
Step 2:在更改 Virtual Labs 名稱畫面,請輸入自己喜歡的名稱,然後請按【Next】按鈕。
Step 3:在選擇 VMware 伺服器畫面,因為 Virtual Labs 需要一部 VMware 伺服器運作,請按【Choose】按鈕選取,而下方的「Folder」和「Resource pool」預設就可以,然後請按【Next】按鈕。
Step 4:在選擇 Datastore 畫面,因為下一步會建立一部 Proxy Applicance 在 VMware 伺服器內,所以需要使用一些空間存放,請按【Choose】按鈕選取,然後請按【Next】按鈕。
Step 5:在建立 Proxy Applicance 畫面,請設定這部 Proxy Applicance 的網絡地址和 DNS 地址,然後請按【Next】按鈕。
Step 6:在網絡設定畫面,請選取【Advanced(manual configuration)】選項,然後請按【Next】按鈕。
Step 7:在獨立網絡設定畫面,請選取適當的虛擬網絡介面,然後請按【Next】按鈕。
Step 8:在 Proxy Appliance 網絡設定畫面,請輸入 Appliance 網絡地址,而 Masquerade IP 設定預設就可以,然後請按【Next】按鈕。
Step 9:在 Static Mapping 畫面,請直接按【Next】按鈕。
Step 10:在檢查設定畫面,請看看有沒有問題,然後直接按【Next】按鈕。
Step 11:開始建立 Virtual Labs,請耐心等待,如果沒有問題的話,請直接按【Finish】按鈕。
Step 12:接著返回 Virtual Labs 畫面,就會看到剛才新增的 Virtual Labs 名稱,這代表已經成功建立。
Virtual Labs 是一個很不錯用來測試 Virtual Machine 的功能,但是要理解 Virtal Labs 的運作並不是一件易事,如果大家有問題的話,不仿通知我再作討論。

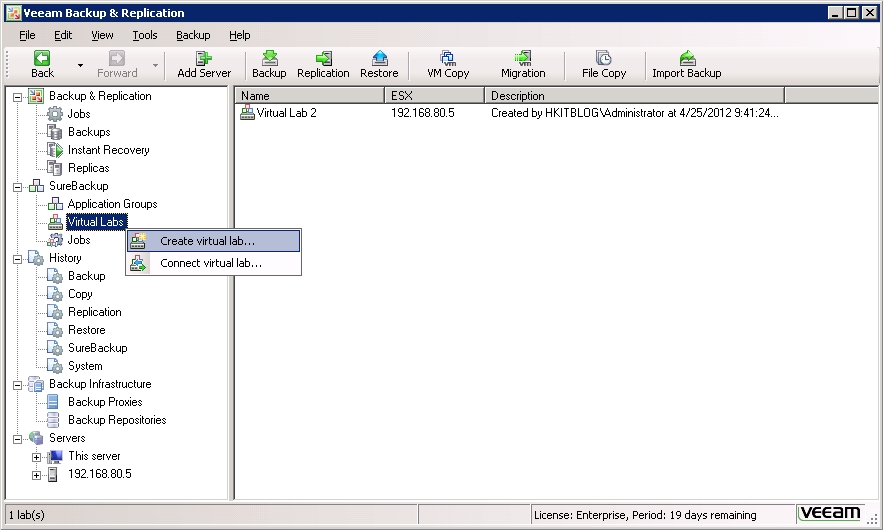
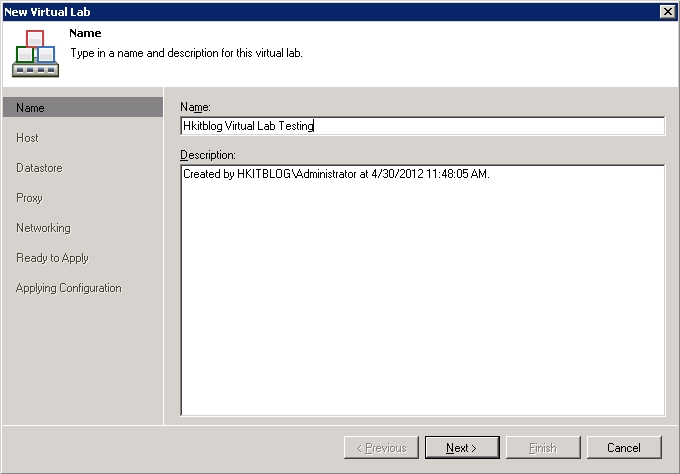
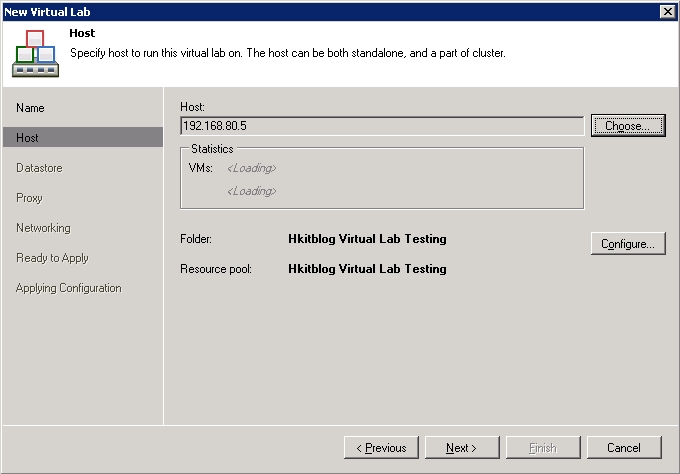
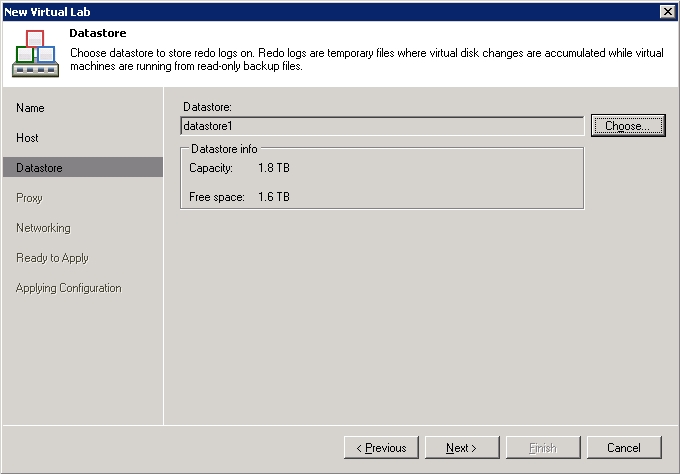
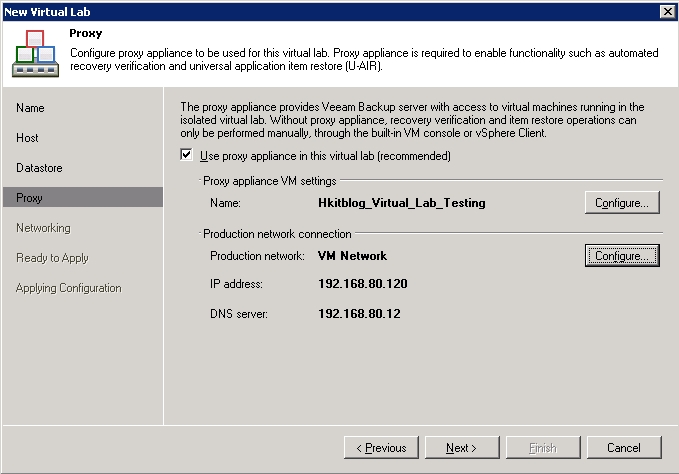
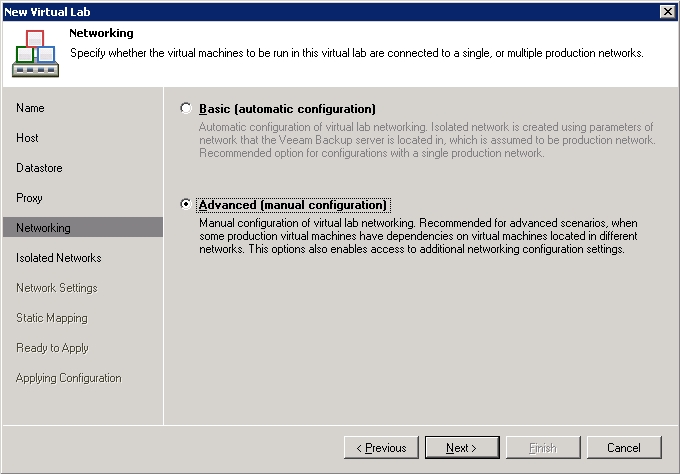
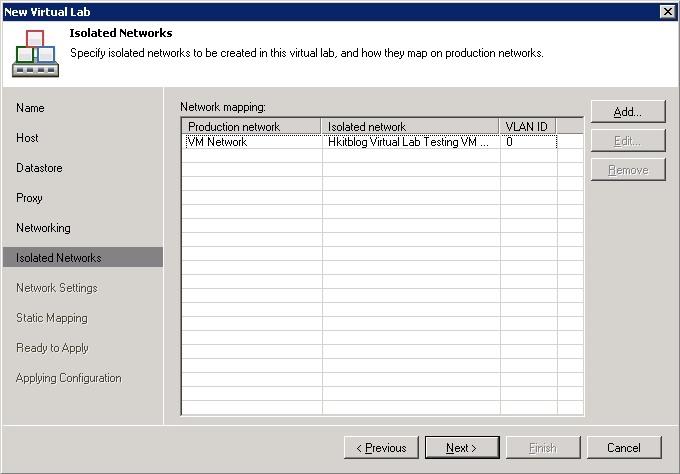
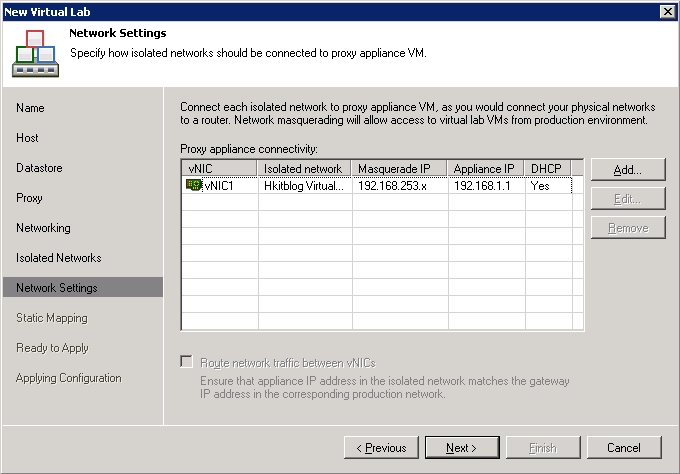
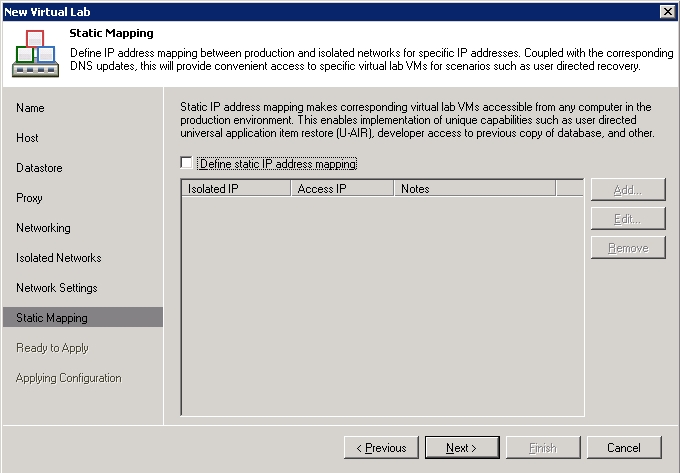
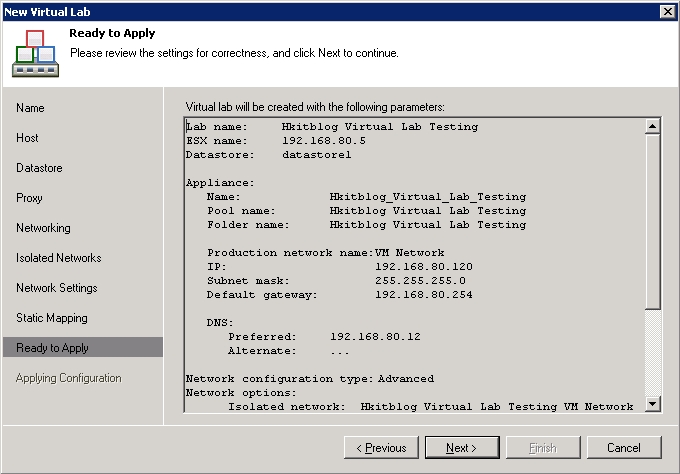
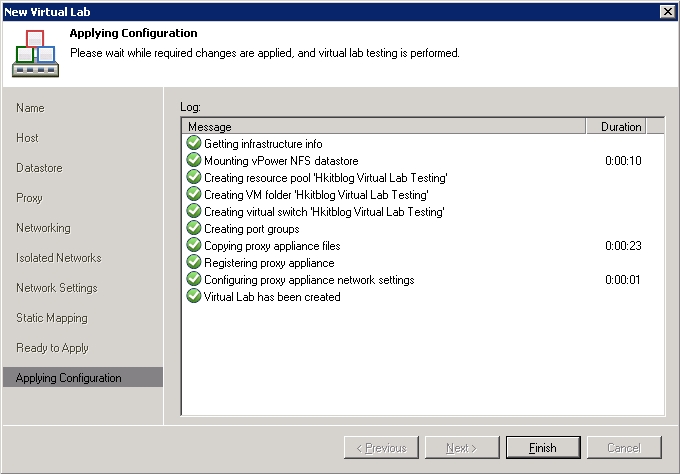



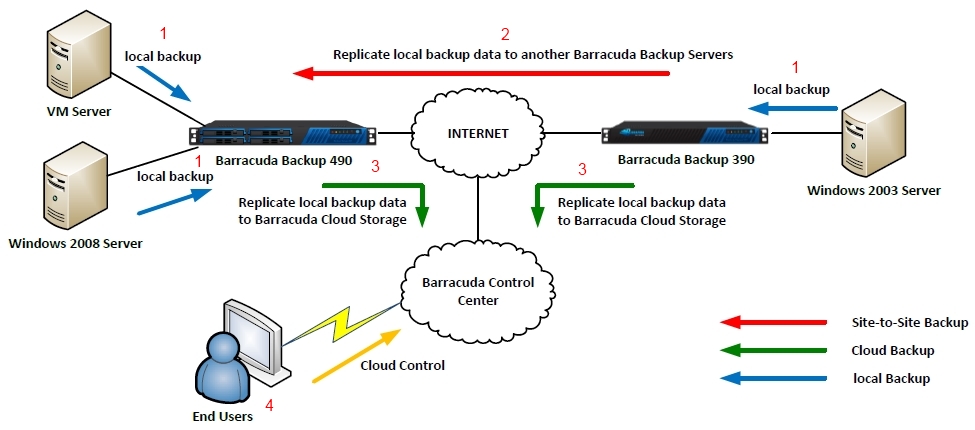



9 Responses
[…] (第十三篇) Veeam備份虛擬化方案 […]
[…] (第十三篇) Veeam備份虛擬化方案 […]
[…] (第十三篇) Veeam備份虛擬化方案 […]
[…] (第十三篇) Veeam備份虛擬化方案 […]
[…] (第十三篇) Veeam備份虛擬化方案 […]
[…] (第十三篇) Veeam備份虛擬化方案 […]
[…] (第十三篇) Veeam 備份虛擬化方案 […]
[…] (第十三篇) Veeam 備份虛擬化方案 […]
[…] (第十三篇) Veeam 備份虛擬化方案 […]