(第十篇) VMware vCenter 5.1 新增 Cluster
我們要做到有 DRS 及 HA 功能,必需先要新增一個 Cluster 群組給 esx01.hkitblog.net 及 esx02.hkitblog.net,而新增 Cluster 群組是十分之簡單,請大家跟著以下步驟來完成。
Step 1:首先在左方預先新增的【Cluster】DataCenter 按右鍵 →【New Cluster】。
Step 2:請在「Name」輸入這個 Cluster 名稱,因為之後會測試 DRS 及 HA 功能,請選取【Turn On vSphere HA】及【Turn On vphere DRS】,然後按【Next】按鈕。
Step 3:請選取【Fully automated】,在下方的「Migration threshold」拉到「Aggressive」,這是指 Cluster 內的 ESX 伺服器都是以自動將 Virtual Machine 轉移,然後按【Next】按鈕。
Step 4:我們不需要「Power Management」功能,請選取【Off】,然後按【Next】按鈕。
Step 5:請在「Host Monitoring Status」選取【Enable Host Monitoring】進行 ESX 伺服器之間的 ping 溝通測試;因為我們不需要「Admission Control」,請選取【Disable: Allow VM power on operations violate availability constraints】,然後按【Next】按鈕。
Step 6:當 Virtual Machine 轉移後是否想它們開啟,我們可以在「VM restart priority:」調較,因為是測試的關係,請調較為【Medium】,而「Host Isolation response:」是指當 ESX 伺服器「當機」時是否關機,我們調較為【Leave powered on】,然後按【Next】按鈕。
Step 7:如果 Virtual Machine「當機」不能正常運作,而不是 ESX 伺服器有問題,是否需要重新開啟 Virtual Machine,我們可以在「VM Monitoring」調較,但因為是測試的關係,請調較為【Disabled】,然後按【Next】按鈕。
Step 8:因為 ESX 伺服器是在 Workstation 9.0 上安裝,因此不能識別是什麼牌子的 CPU,請選取【Disable EVC】,然後按【Next】按鈕。
Step 9:我們選取【Store the swapfile in the same directory as the virtual machine (recommended)】,然後按【Next】按鈕。
Step 10:在 Summary 檢查設定是否有錯誤,如果沒有問題請直接按【Finish】按鈕。
Step 11:返回 vCenter 主版面就可以看到【For DRS & HA】Cluster 成功新增。
Step 12:我們現在開始將 esx01.hkitblog.net 伺服器加入到 Cluster 內,請拖拉【esx01.hkitblog.net】伺服器到【For DRS & HA】Cluster,當出現以下畫面,請選取【Put all of the host’s virtual machines in the cluster’s root resource pool. Resource pools currently present on the host will be deleted.】,然後按【Next】按鈕。
Step 13:在 Summary 檢查 Cluster 目的地是否有錯誤,如果沒有問題請直接按【Finish】按鈕。
Step 14:開始加入 esx01.hkitblog.net 伺服器,請亦都將 esx02.hkitblog.net 伺服器加入 Cluster 內。
Step 15:當兩部伺服器加入 Cluster 後,我們在 Summary 發現兩個「Configuration Issues」,分別是
「This host currently has no management network redundancy」及「The number of vSphere HA heartbeat datastores for this host is 1, which is less than required: 2」,簡單來說是沒有管理網絡介面及 iSCSI_Target 硬碟沒有備援。
Step 16:我們可以將這問題解決,請按左方的【For DRS & HA】→【Edit Settings】。
Step 17:請按左方的【vSphere HA】,然後按右下方【Advanced Options】。
Step 18:請依照下方輸入適當「Option」及「Value」,然後按【OK】按鈕。
Step 19:因為需要重新啟動 vSphere HA 的關係,請先不要選取【Turn On vSphere HA】,然後按【OK】按鈕。
Step 20:開始將 vSphere HA 不啟動。
Step 21:隨著選取【Turn On vSphere HA】,然後按【OK】按鈕。
Step 22:返回每部 ESX 伺服器的 Summary,經已發覺兩個「Configuration Issues」消除。
Step 23:再按左方的【For DRS & HA】,在右方的「General」可以看見資源是兩台的總和,這表示 Cluster 已經設定成功。
下一篇將教大家設定及測試 VMware DRS。
(第三篇) VMware vSphere 5.0 Client 安裝教學
(第五篇) VMware vCenter 5.1 加入 ESXi 5.1 伺服器
(第六篇) StarWinds 虛擬儲存裝置安裝教學 (VMware)
(第七篇) StarWinds 虛擬儲存裝置設定 iSCSI Target (VMware)
(第八篇) VMware vCenter 5.1 iSCSI Initiator 掛載 StarWinds iSCSI Target
(第九篇) VMware vCenter 5.1 測試 vMotion
(第十篇) VMware vCenter 5.1 新增 Cluster
(第十一篇) VMware vCenter 5.1 測試 DRS
(第十二篇) VMware vCenter 5.1 測試 HA
(第十三篇) VMware Horizon View 安裝教學
(第十四篇) VMware Horizon View 安裝 View Agent
(第十五篇) VMware Horizon View 轉換 Template
(第十六篇) VMware Horizon View Administrator 設定 Desktop Pool
(第十七篇) VMware Horizon View 安裝 View Client

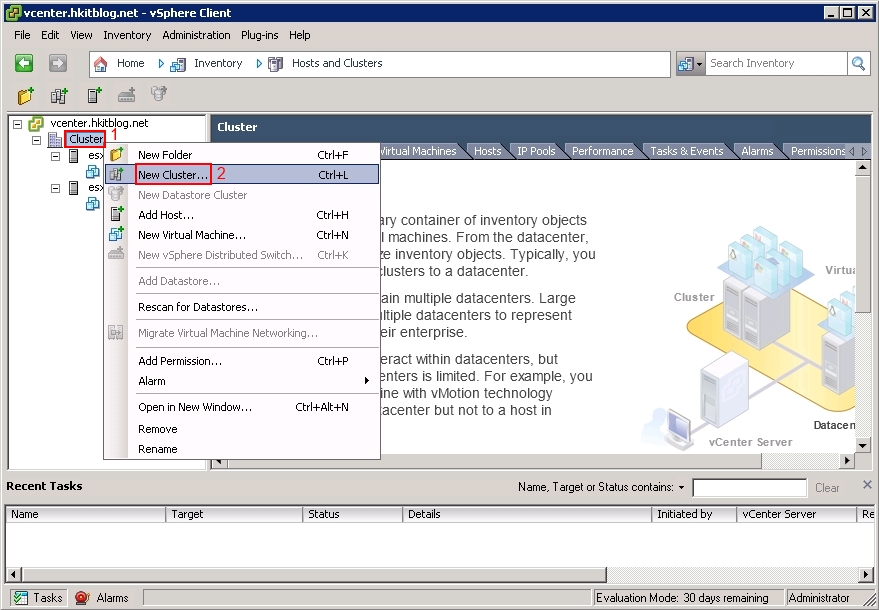
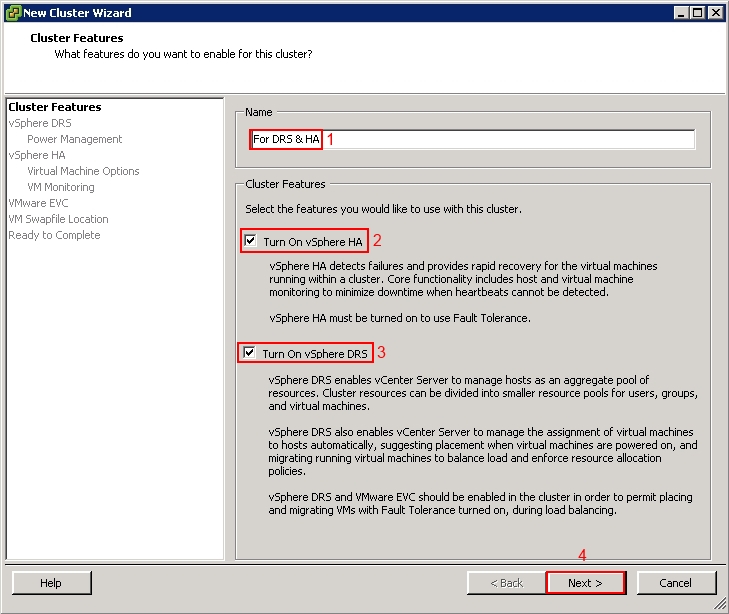
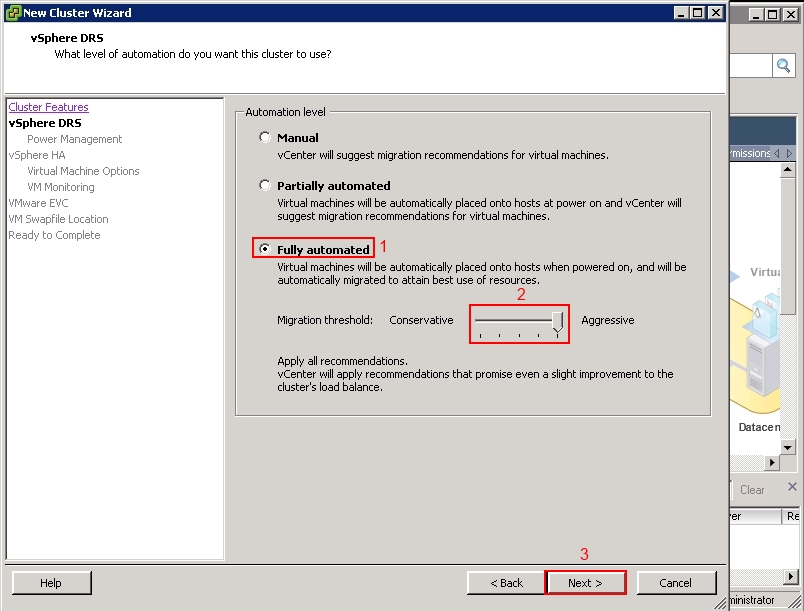
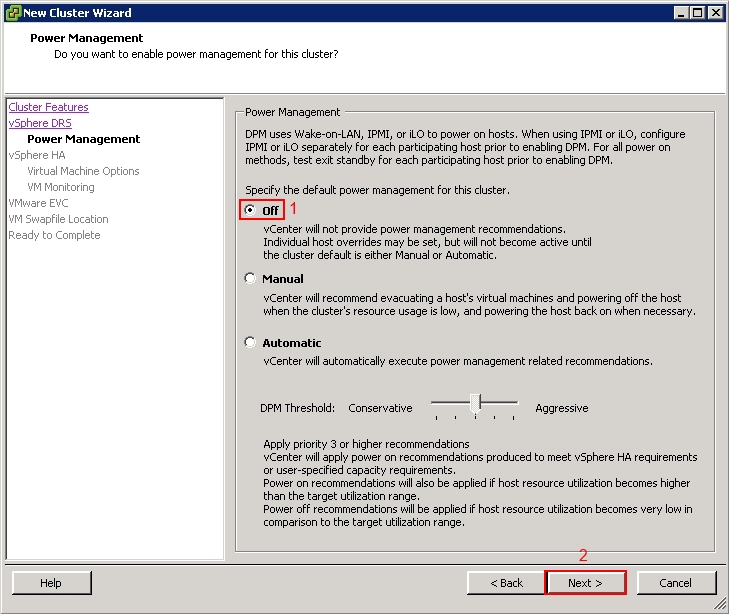
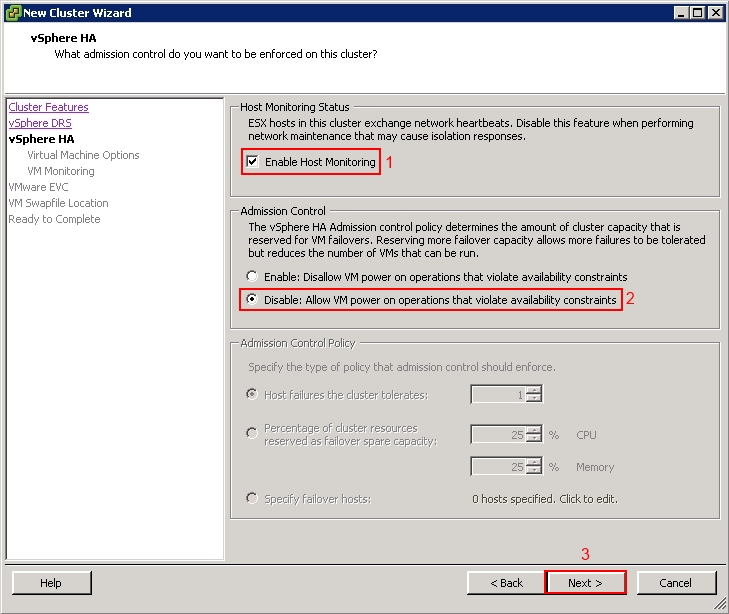
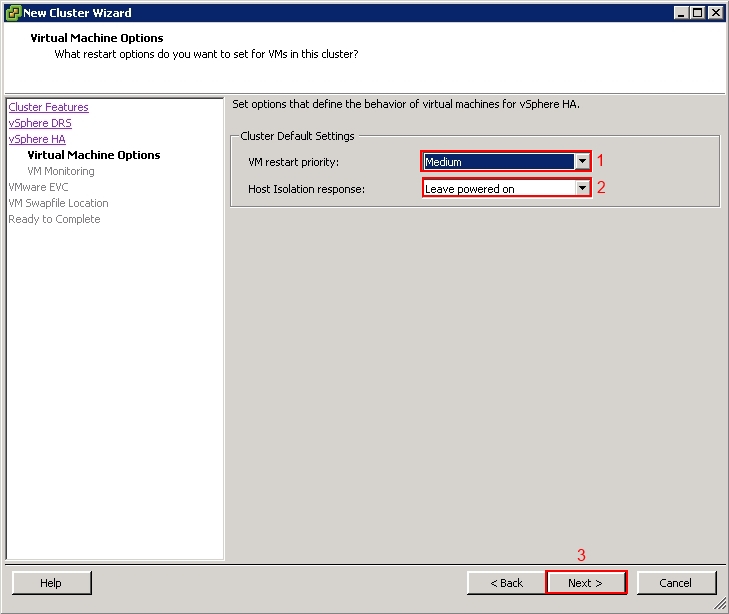
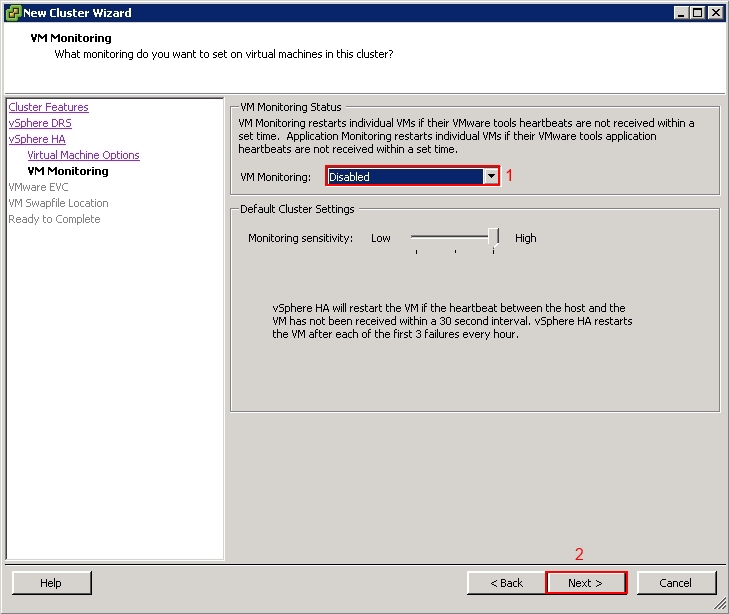
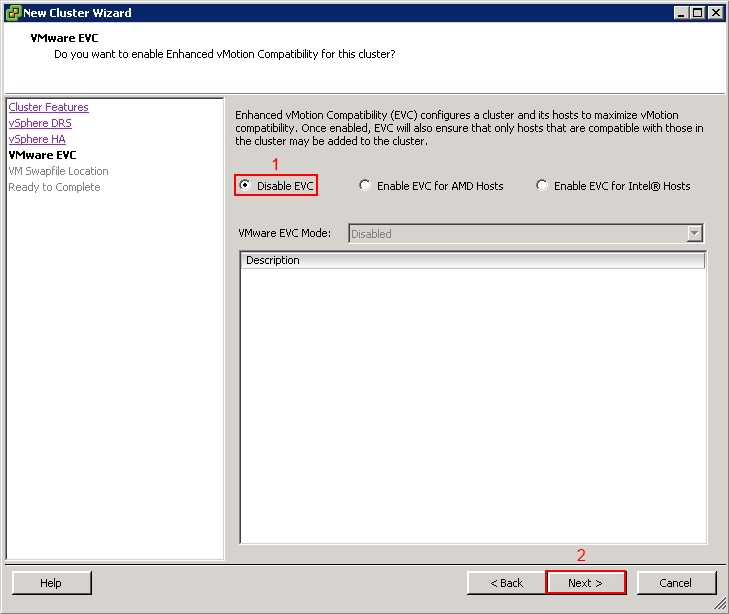
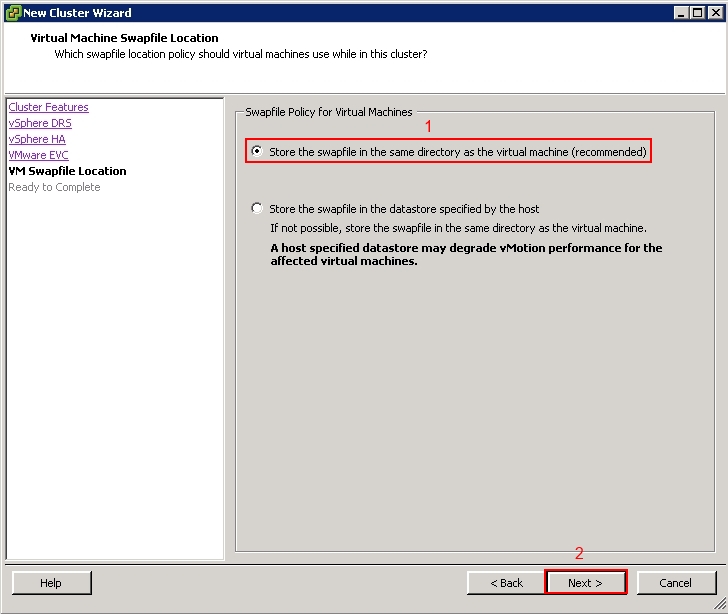
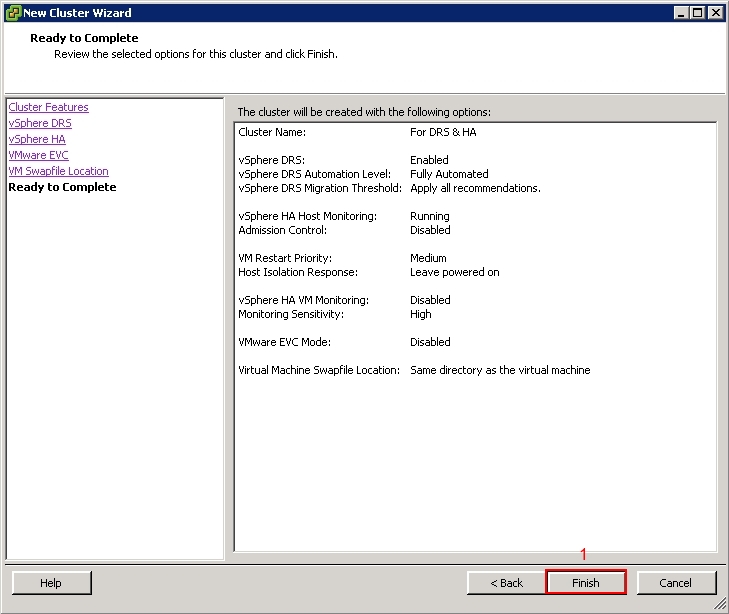
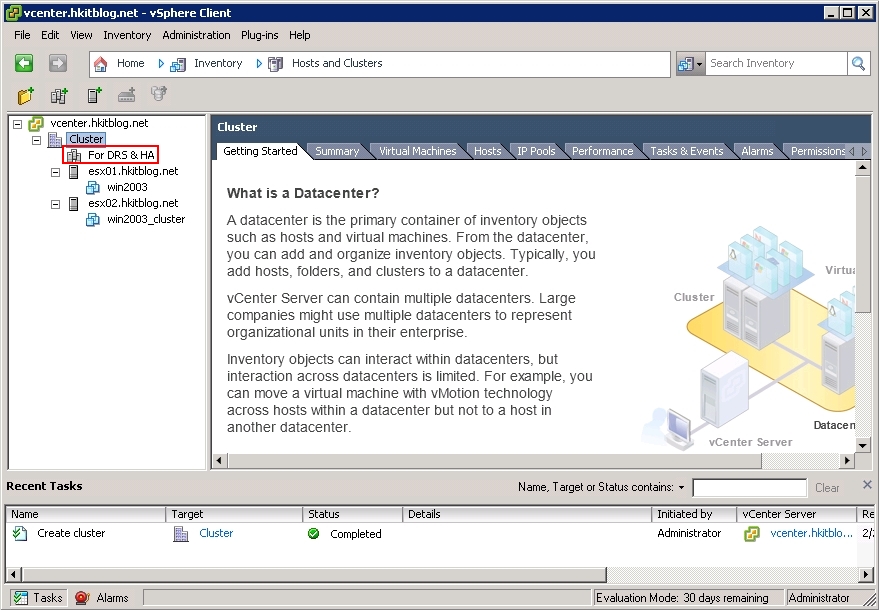
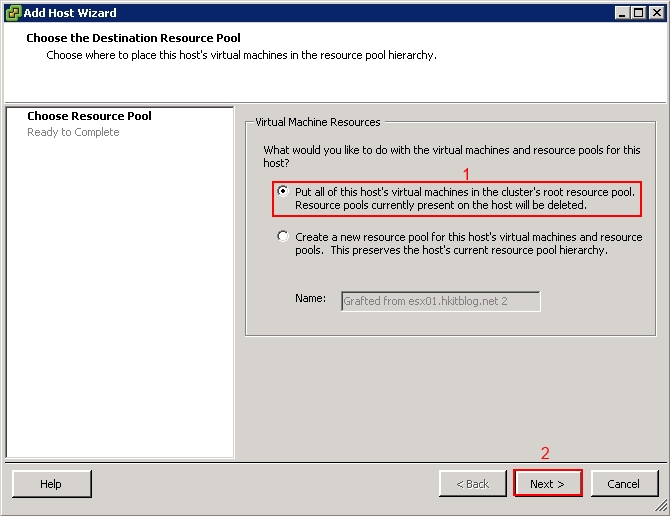
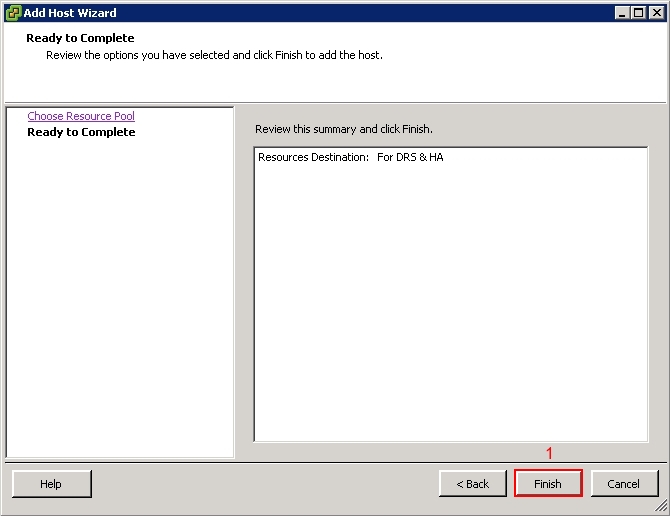
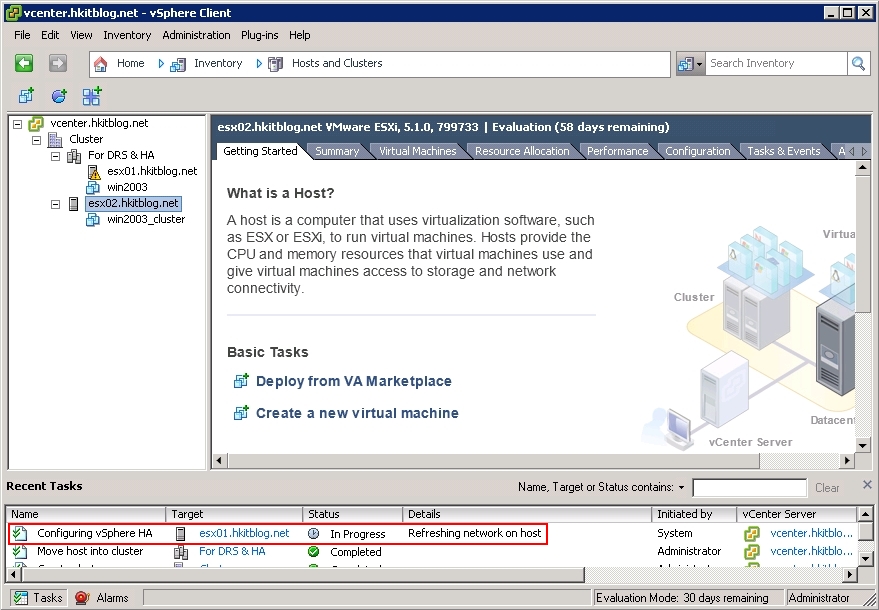

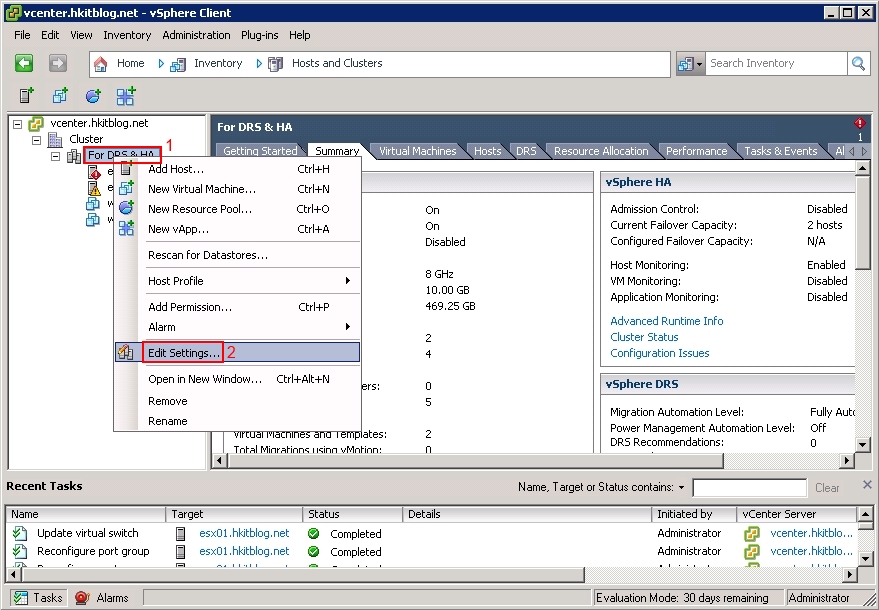
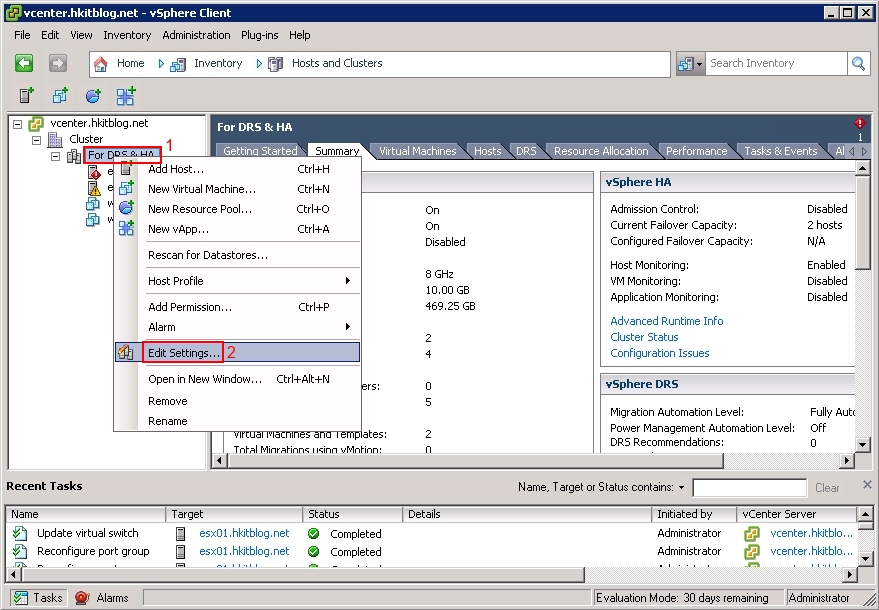
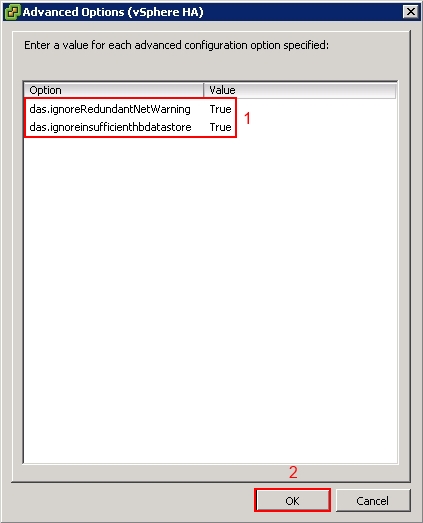
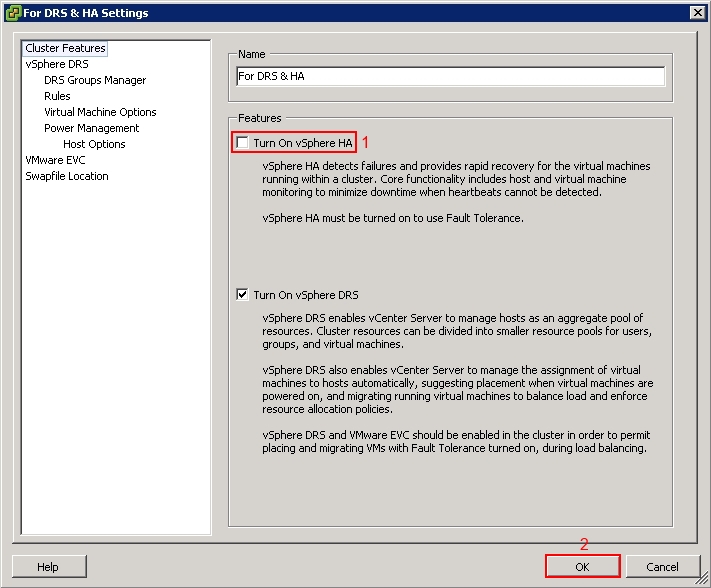
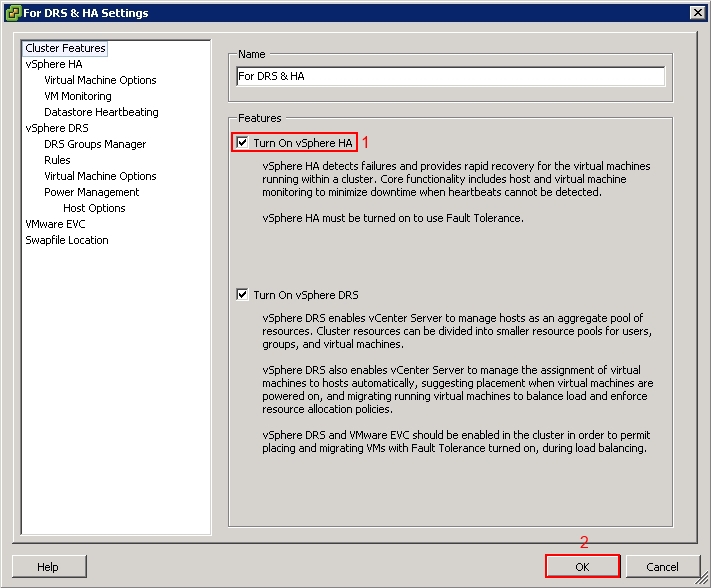
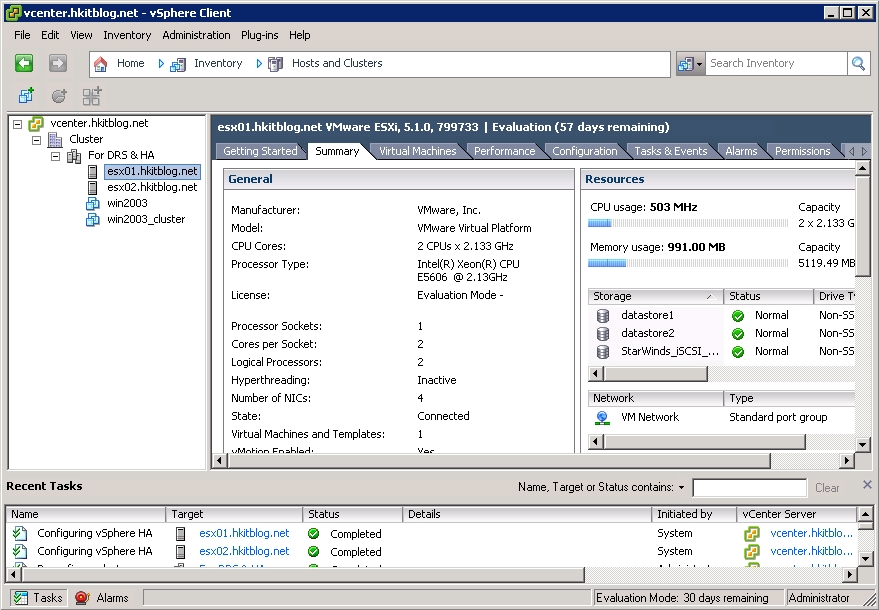
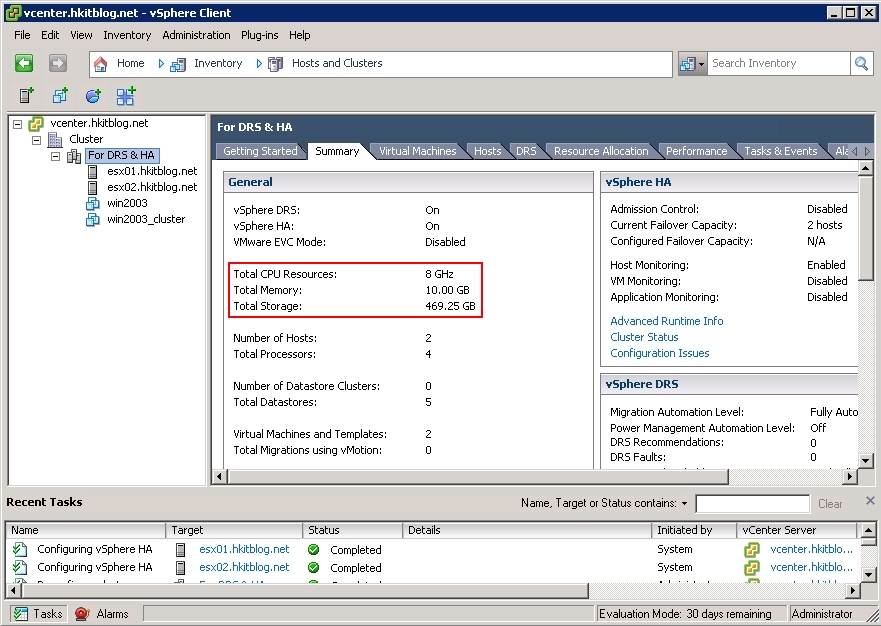
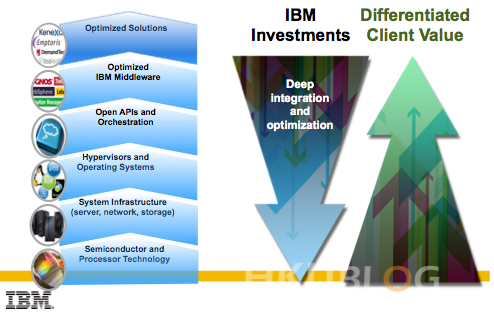
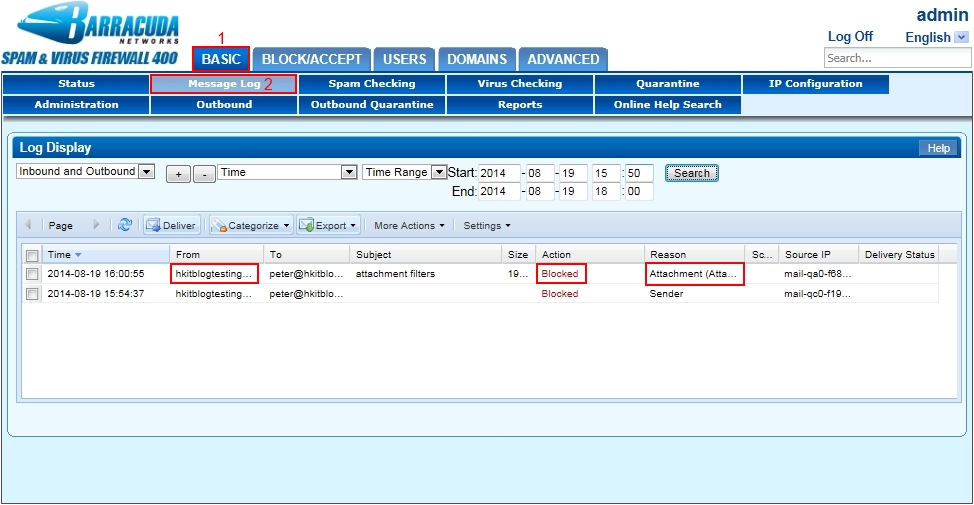
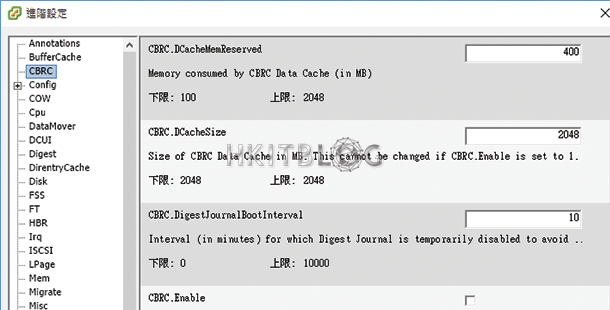



3 Responses
[…] (第十篇) VMware vCenter 5.1 新增 Cluster […]
[…] (第十篇) VMware vCenter 5.1 新增 Cluster […]
[…] VMware Cluster,在這章開始會教大家建立 Windows 2012 Cluster,兩者的分別就是 VMware Cluster […]