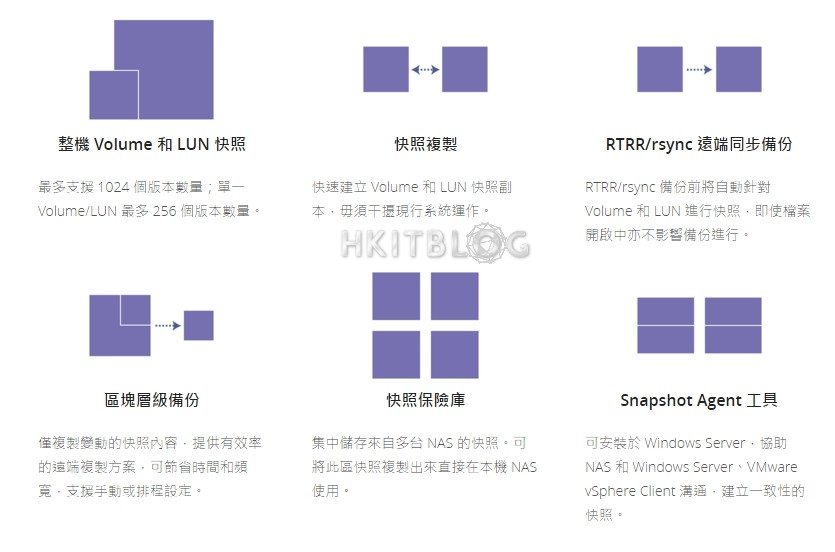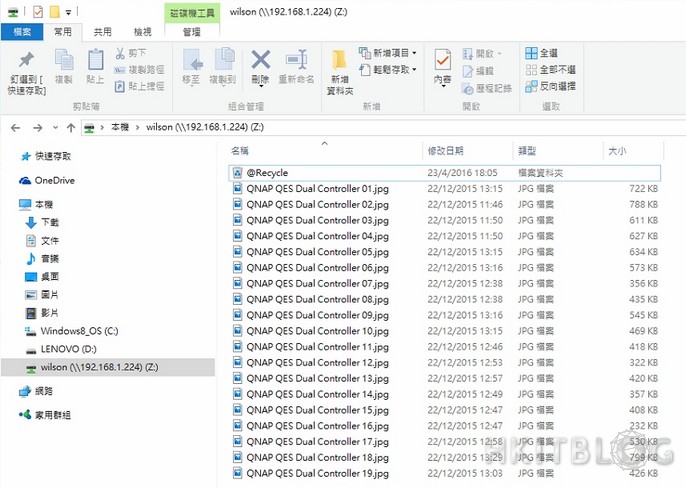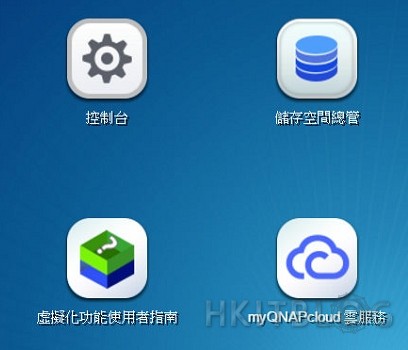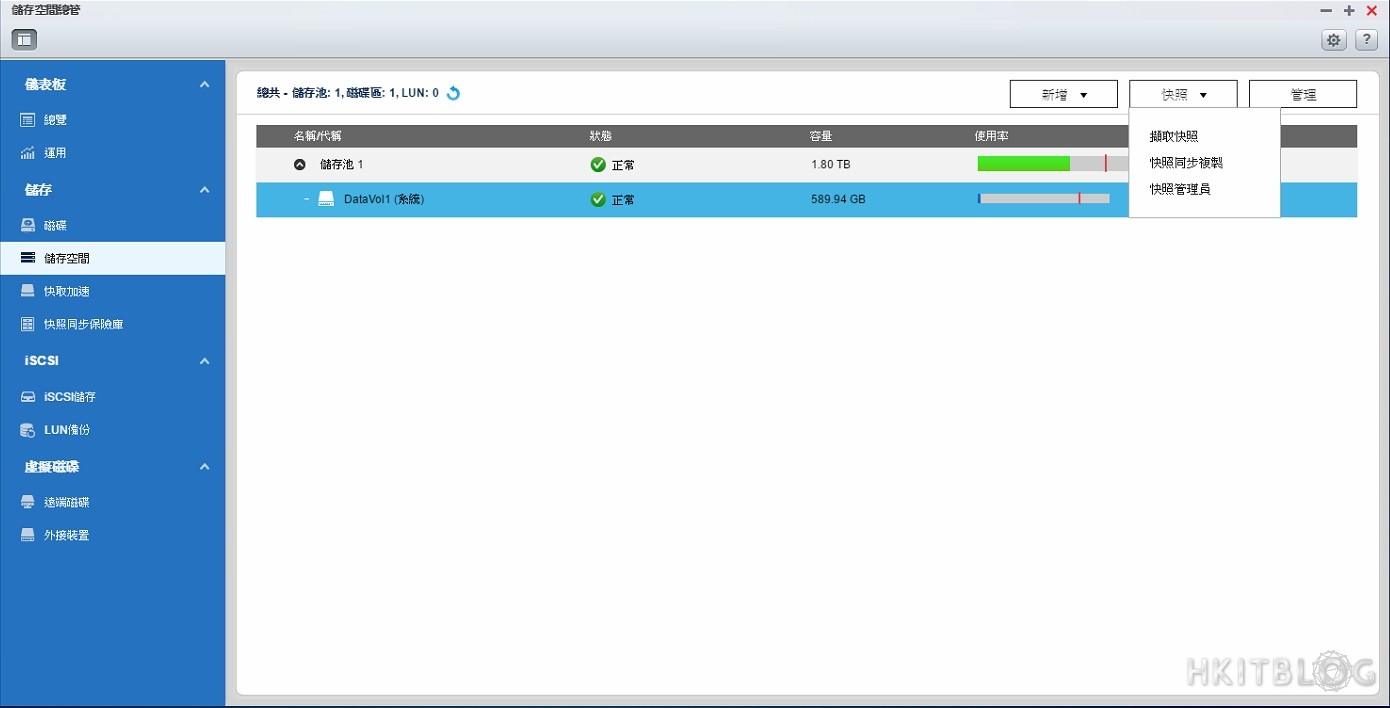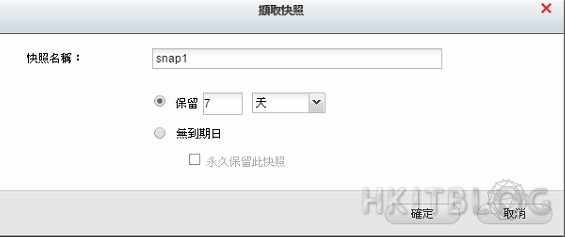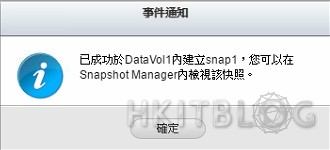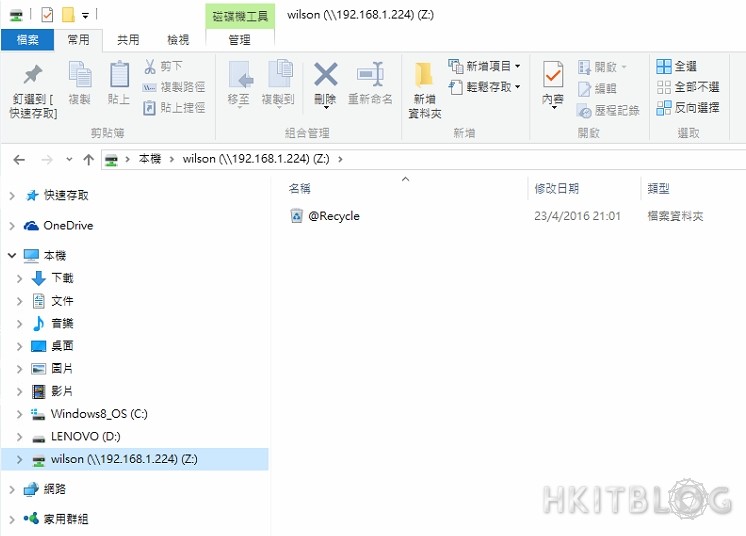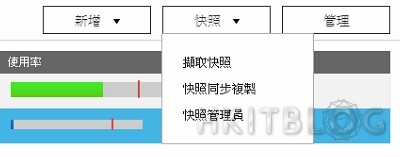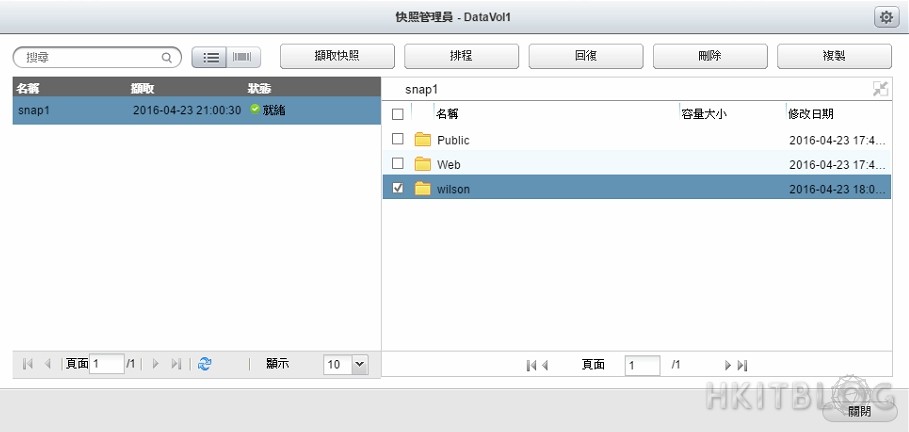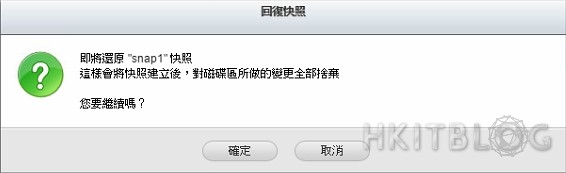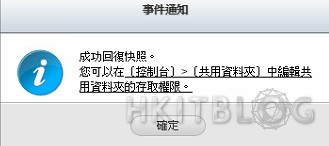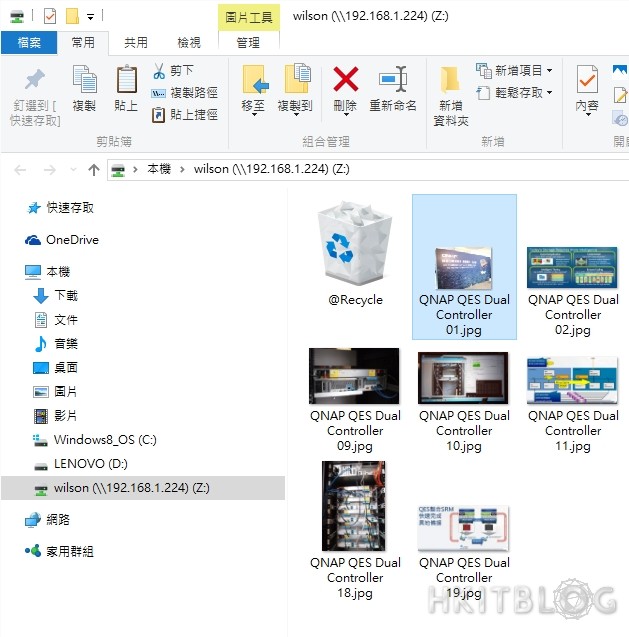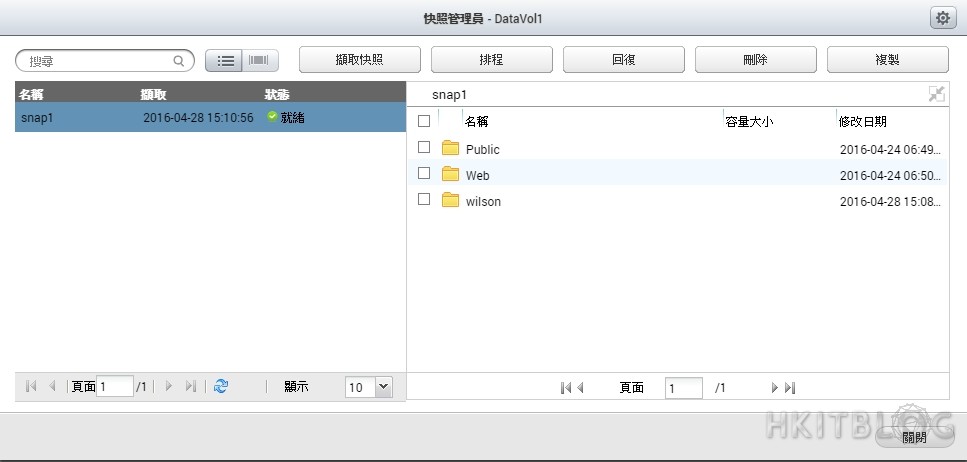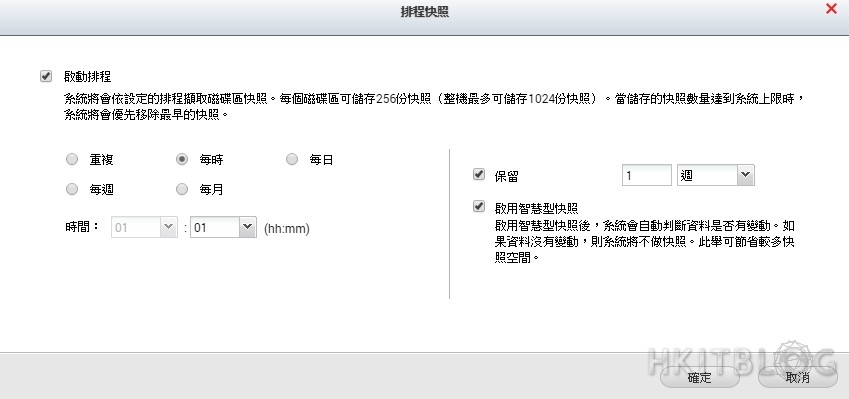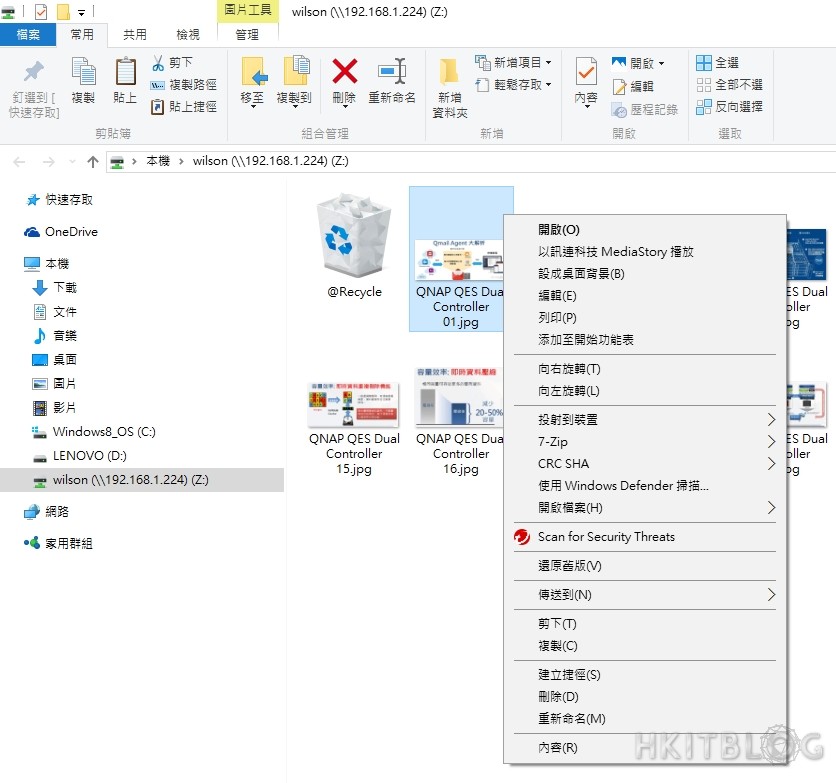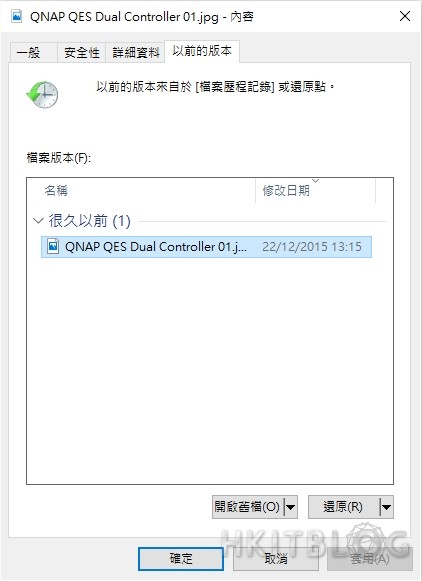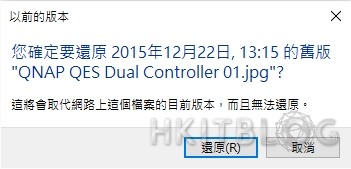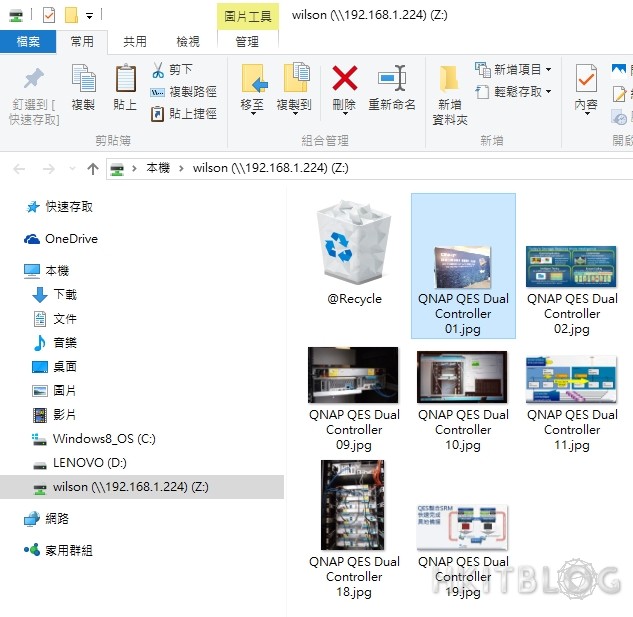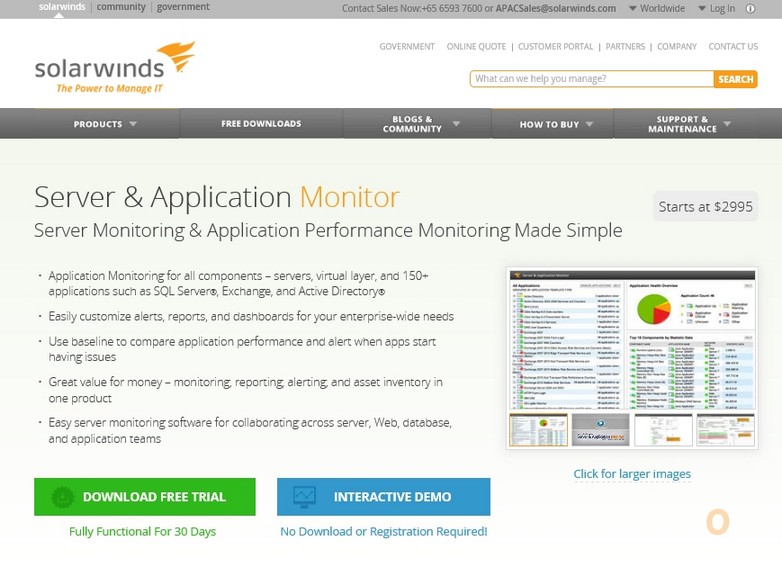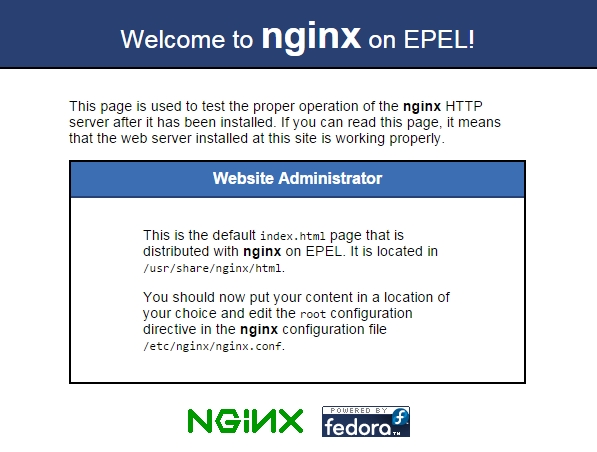(第四章) 如何有效備份企業資料? 由快照備份開始、做好你的風險管理
(第四章) 如何有效備份企業資料? 由快照備份開始、做好你的風險管理
保護電腦資料是 IT 部門責任,一般來說擁有 ISO 國際標準認證才算是合格,而 ISO 當中有兩張國際標準認證是關於風險管理(IT Risk Management),分別是ISO 31000 Risk Manager Certification 和 ISO 27005 Risk Manager Certification,而且內容非常之廣泛,成功拿取並不容易。
風險管理內容其中之一就是需要確保資料受到保護,讓各企業受到關注,最普遍的保護就是資料備份,大多是利用市面上的備份軟件,將本地電腦資料備份到另一儲存位置,當有需要時隨即還原資料。
現時市面上有很多的資料備份軟件已經可以做到,但有沒有想過備份網絡儲存裝置之中的資料?近幾年間的資料備份軟件陸陸續續加入快照功能(Snapshot)經由網路進行儲存裝置增量備份,但備份速度要視乎網路速度而定,面對此情況企業需考慮提升網路設備,當然同時亦會影響預算成本。
本次將會教大家在 QNAP TS-563 型號進行快照功能,只要於「儲存空間總管」之中便可執行,毋需另外安裝 App 即可支援本機快照及遠端快照,今次先教本機快照,而遠端快照下一章會教大家。本機快照是將整個磁碟區(Volume)快照下來(支援增量快照備份),因此本機快照不需要經由網路便可執行,而且不需要搭配任何網路設備,這便能於本機進行快照,讓速度提升之餘,又不需要購買額外網路設備。
Step 1︰我們會測試快照備份和還原,所以使用者的電腦預先掛載從 QNAP TS-563 的【wilson】網路磁碟機,而內裡已經儲存了一些圖片,之後會先示範進行快照備份,然後刪除這些圖片進行快照還原動作。
Step 2︰因為不需要安裝任何 App,而且快照功能是於「儲存空間總管」內,請在桌面直接按【儲存空間總管】圖示。
Step 3︰進入後,在左方選擇【儲存空間】,然後選取【DataVol1】的磁碟區,最後按上方【快照】→【擷取快照】。
Step 4︰因為想與其他快照分別清晰,先輸入快照名稱,以及下方的保留天數,然後按下方【確定】按鈕。
Step 5︰快照功能已經將【DataVol1】磁碟區備份於本機之中,並提示要開啟 Snapshot Manager 進行管理。
Step 6︰假設【wilson】網路磁碟機之中的所有檔案被員工誤刪,甚至有可能中了病毒,令所有檔案失去,我們可利用快照來還原所有檔案!
Step 7︰返回【儲存空間】,然後按上方【快照】→【快照管理員】。
Step 8︰在左方選擇好快照名稱,然後於右方檢查所有資料夾之中的檔案是否正確,然後按上方【回復】按鈕。
Step 9︰系統提醒我們,當確認回復快照,將磁碟區之中的資料全部回復,請直接按【確定】按鈕。
Step 10︰大家稍等一會之後,快照回復經已成功,系統提醒我們可以到「控制台」→「共用資料夾」檢查共用資料夾權限,請直接按【確定】按鈕。
Step 11︰再一次返回【wilson】網路磁碟機,所有圖片已經還原,大家是否覺得很方便?
Step 12︰以上是將整個磁碟區回復,但萬一員工不小心誤改了一個檔案,那是否不能以一個檔案作回復?其實 QNAP 的快照功能可以支援 Windows 「以前的版本」還原所需檔案,以下是教大家將【QNAP QES Duel Controller 01.jpg】圖片還原。
Step 13︰因為要啟動快照排程才可於「以前的版本」作還原,先到【快照管理員】的左方選擇快照,然後於上方按【排程】按鈕。
Step 14︰接著選取上方的【啟動排程】,以及在下方調整排程時間,於這個示範調整【每一分鐘】快照一次,而右方的保留時間預設為【1】週,不需要更改,然後按下方【確定】按鈕。
Step 15︰返回【wilson】網路磁碟機,先更改一張【QNAP QES Duel Controller 01.jpg】圖片,然後按滑鼠右鍵→【內容】。
Step 16︰接著按上方【以前的版本】,於下方的檔案版本選擇適合檔案版本,然後按下方【還原】按鈕。
Step 17︰彈出的視窗詢問我們是否確定要還原這個檔案,請直接按【還原】按鈕,然後會彈出【檔案已成功還原到以前的版本】。
Step 18︰這張【QNAP QES Duel Controller 01.jpg】圖片已經回復正常!而這個【以前的版本】功能是即時性回復,十分之方便。
(第二章) 如何有效備份企業資料?採用 Qfile 手機 App 存取 Samba、FTP 及 Google Drive
(第三章) 如何有效備份企業資料? Qsirch 全文搜索為你準確搜尋所需檔案
(第四章) 如何有效備份企業資料? 由快照備份開始、做好你的風險管理