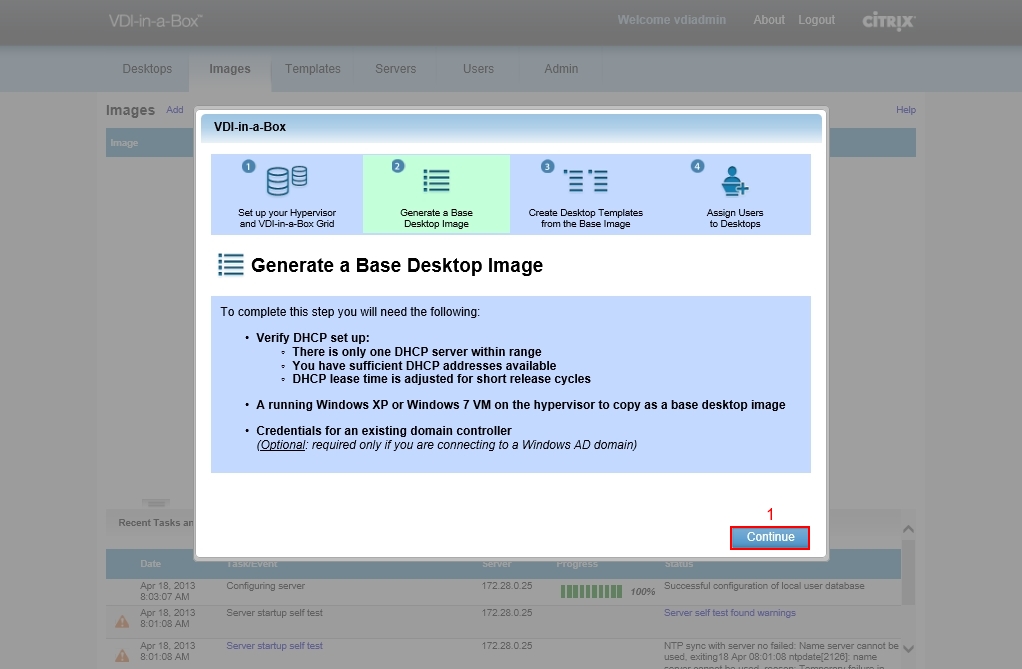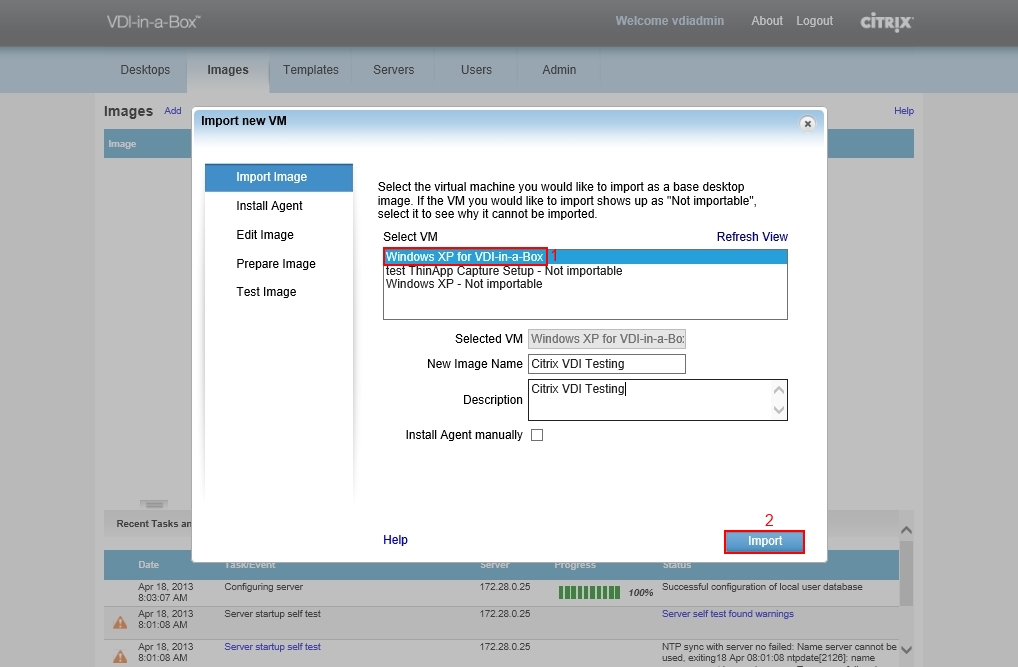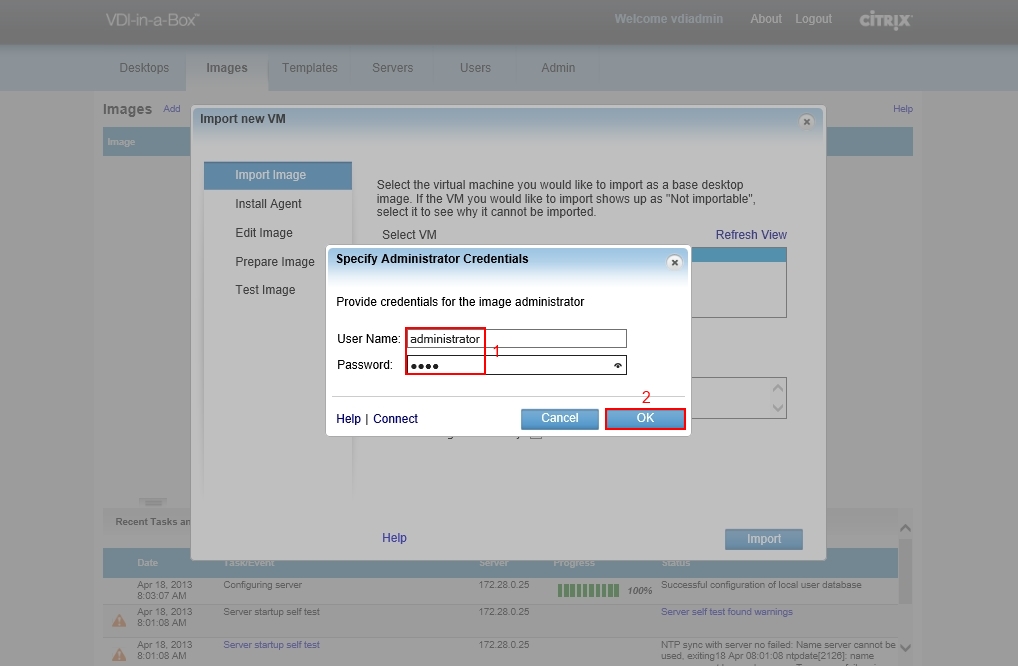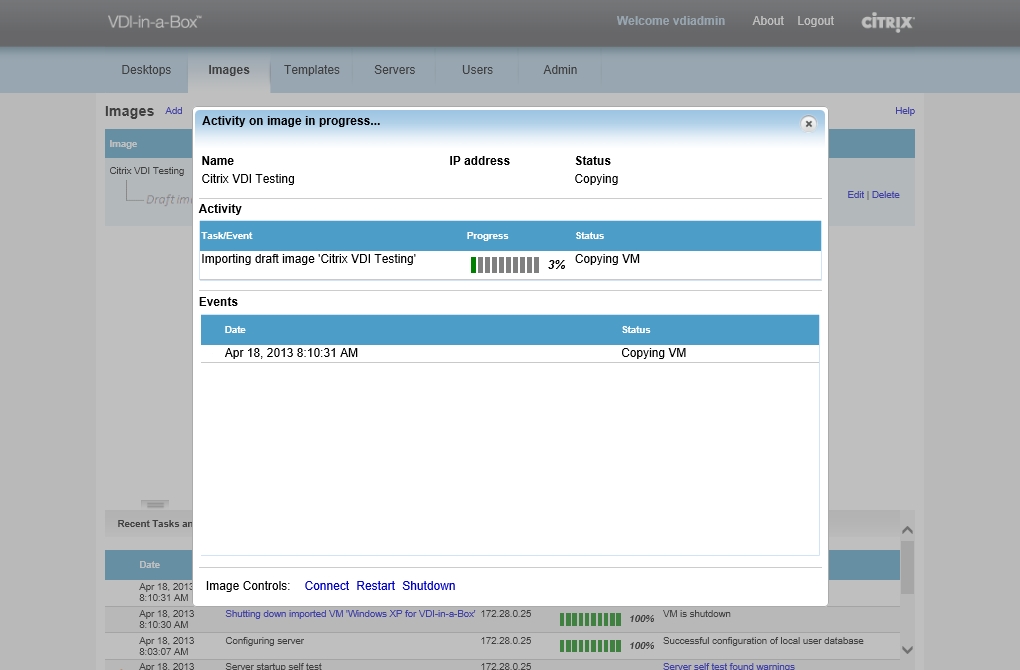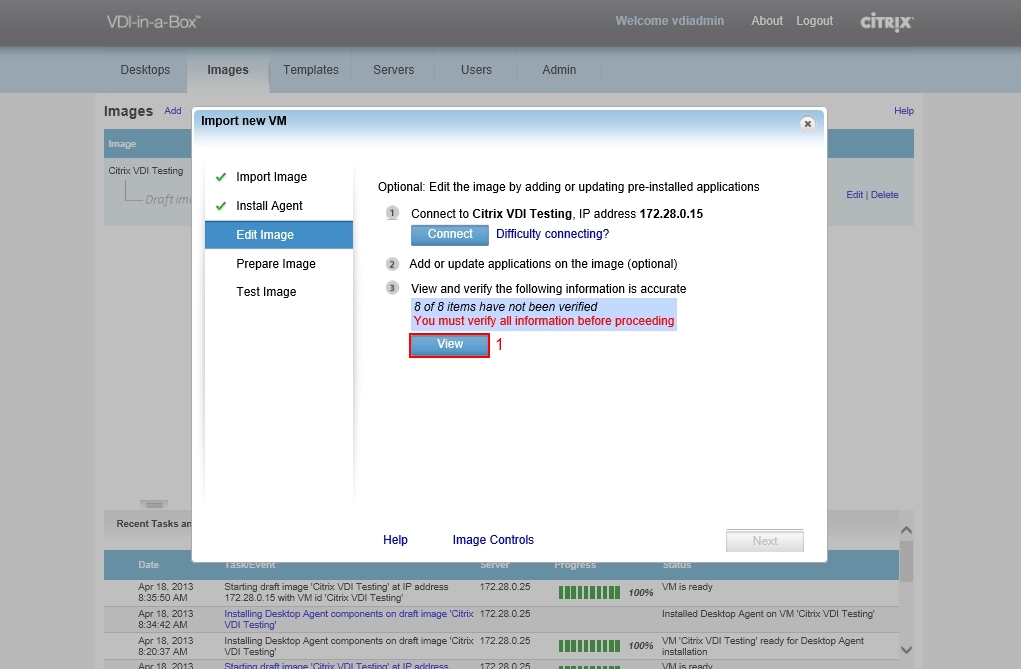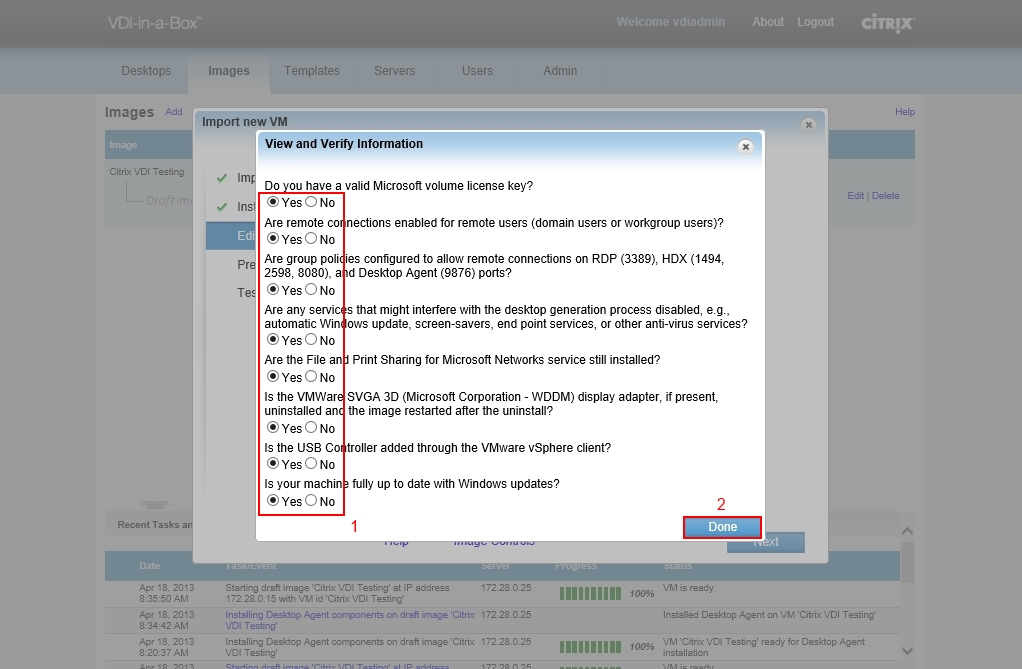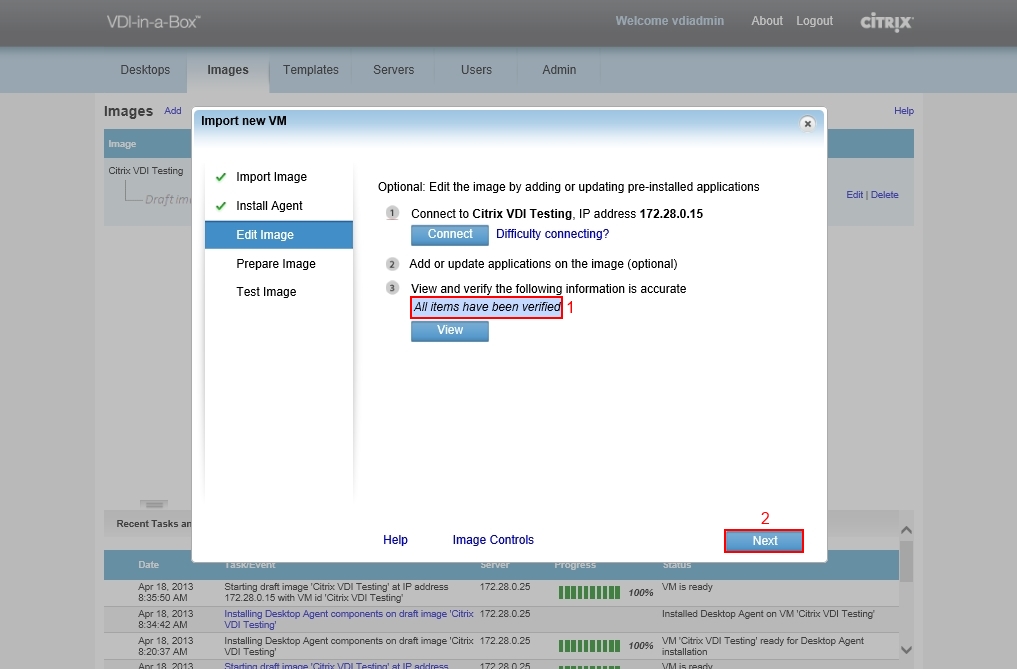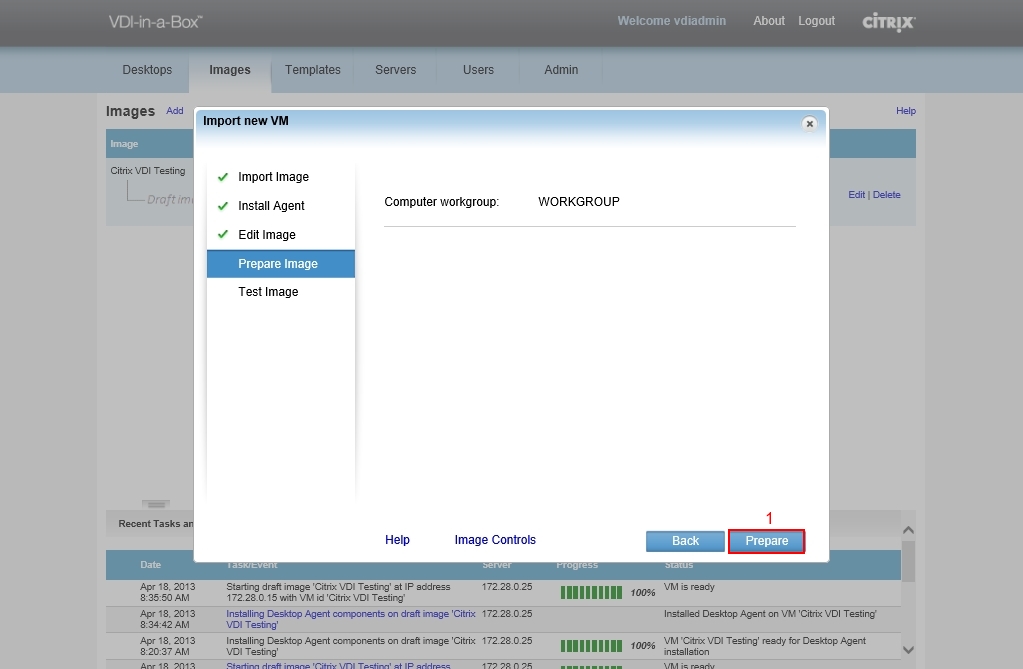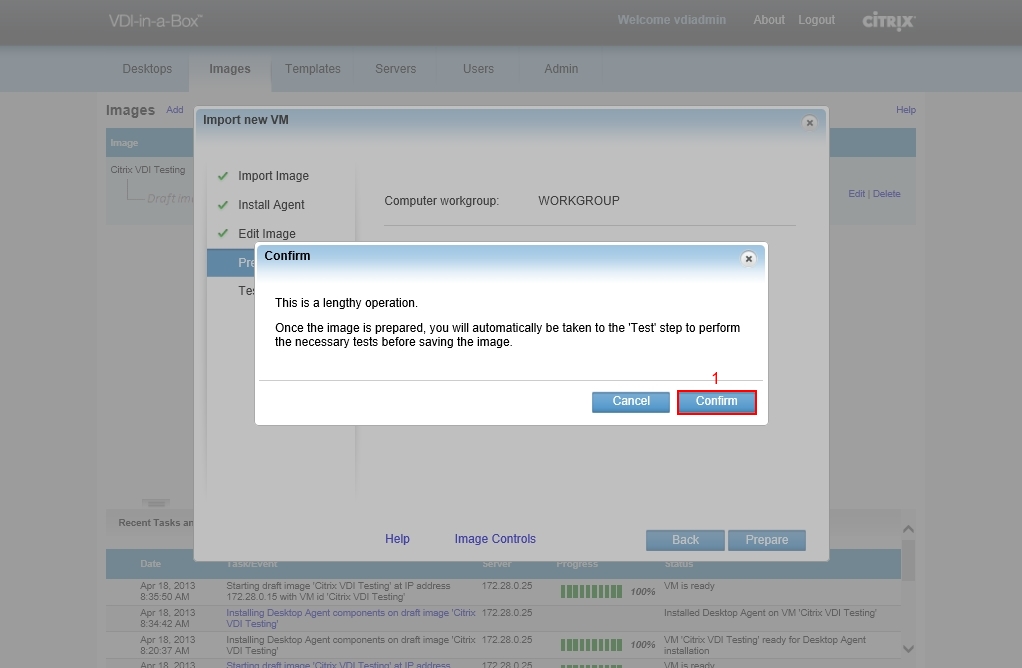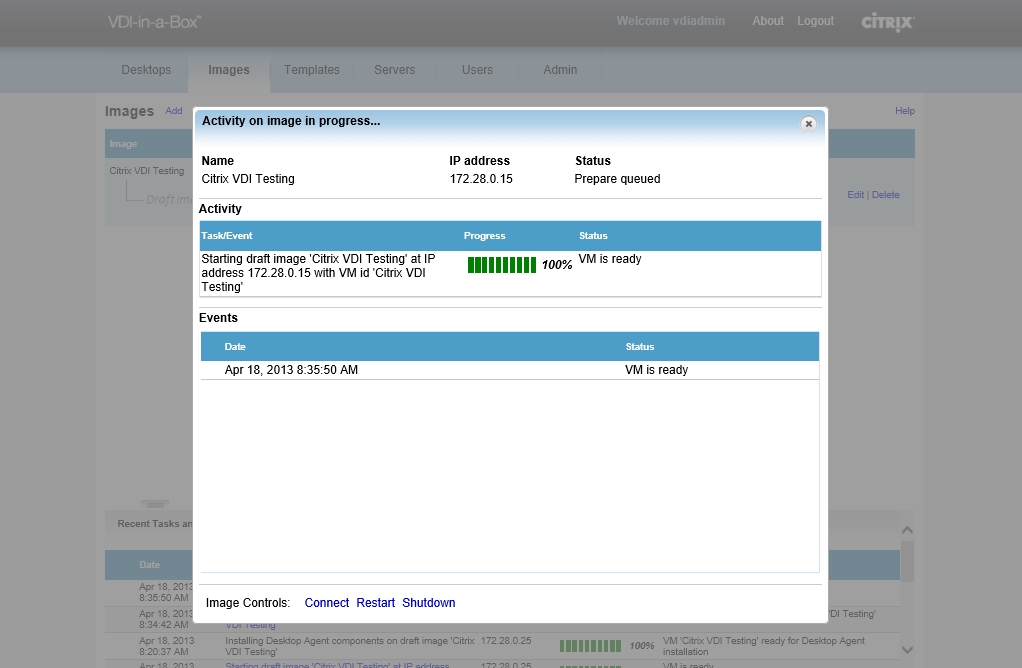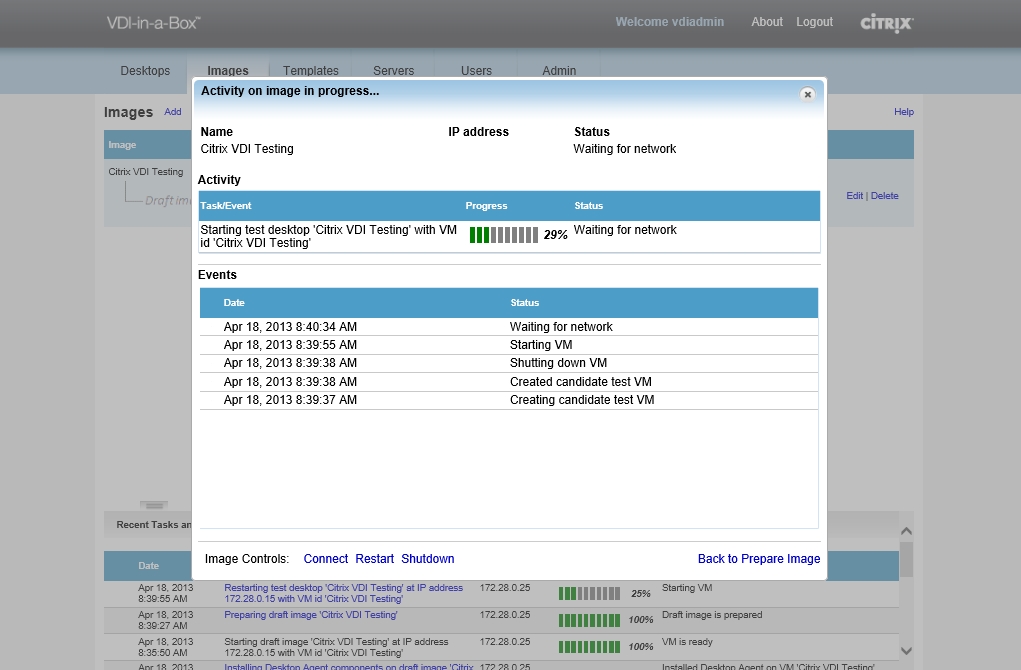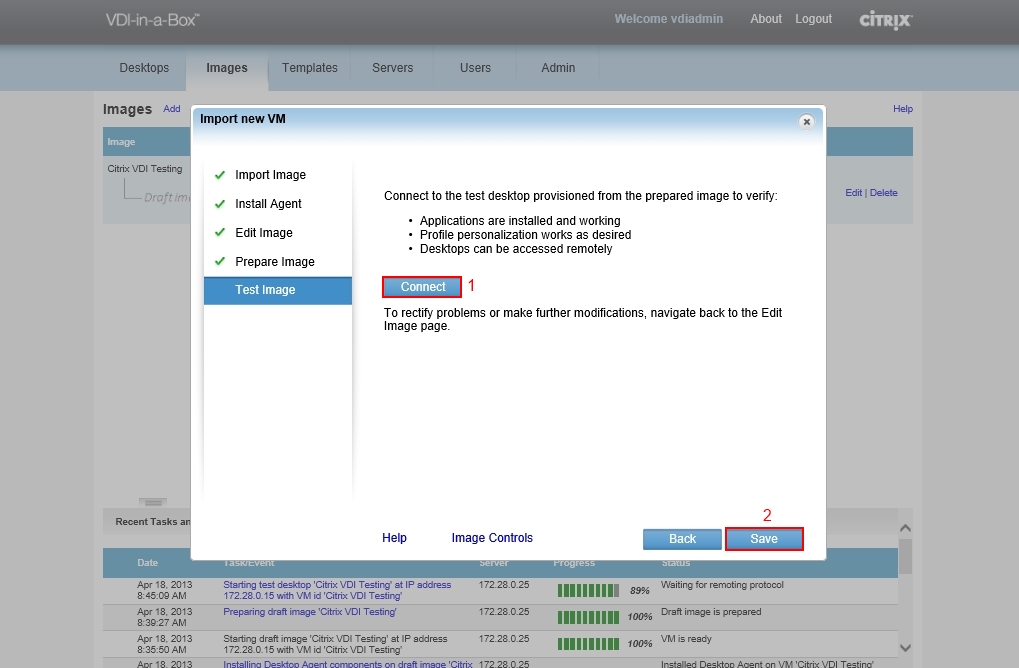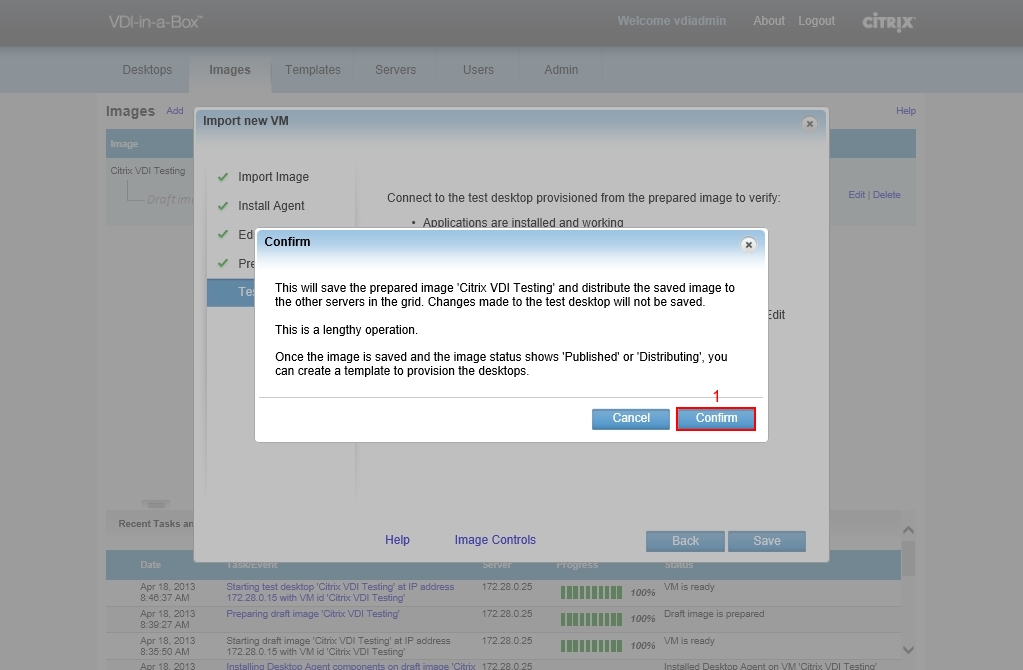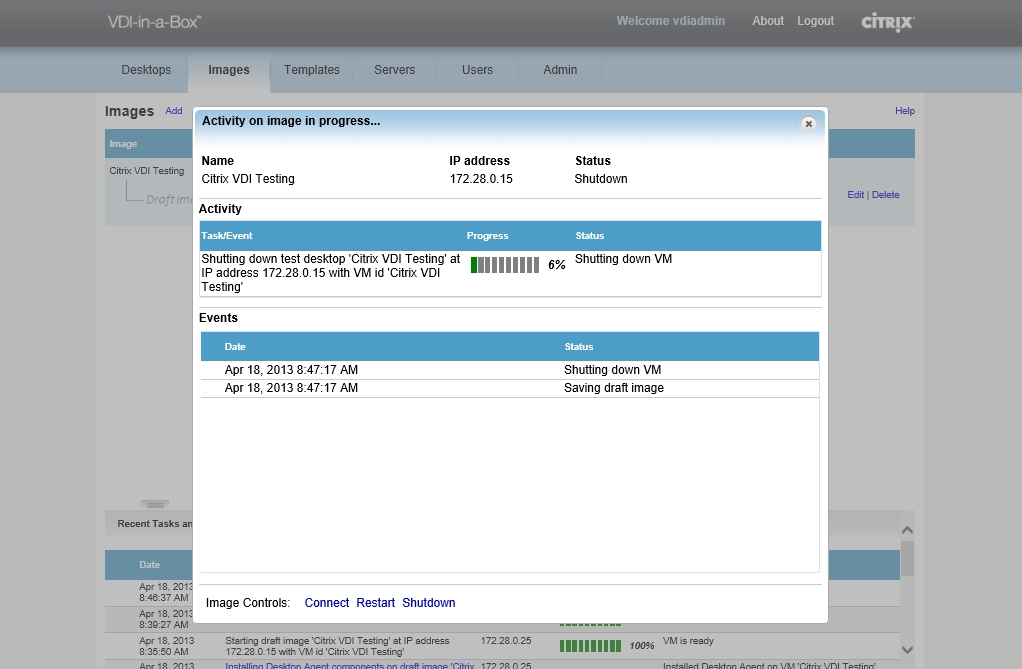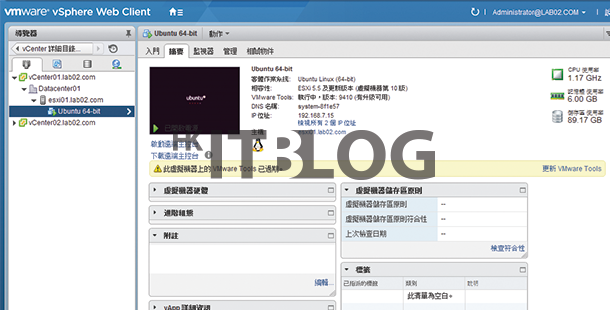(第四篇) Citrix VDI-in-a-Box 複製 Windows XP Virtual Machine
續上一篇 VDI Manager 設定精靈,現在要求我們複製 ESXi 5.1 內的 Virtual Machine,目的是再將該 Virtual Machine 轉換成 Template,當使用者存取 VDI 時就會從 Template 產生一模一樣的 Virtual Machine 出來,而這個示範為大家產生 Windows XP Template。
Step 1:在歡迎畫面直接按【Continue】。
Step 2:筆者經已預先在 ESXi 5.1 伺服器準備好了 Windows XP Virtual Machine,在「Select VM」名稱是【Windows XP for VDI-in-a-Box】, 跟著在下方的「New Image Name」輸入新產生出來的 Virtual Machine 名稱,接著在「Description」輸入一些描述,然後按【Import】按鈕。
Step 3:輸入 Windows XP Virtual Machine 管理員密碼,然後按【OK】按鈕。
Step 4:開始產生別一個 Windows XP Virtual Machine 檔案。
Step 5:其間系統會問我們一些關於這個 Windows XP Virtual Machine 的問題,請按【View】按鈕。
Step 6:筆者不再多解釋這八個問題,你亦都可以全部按選取【Yes】,然後按【Done】按鈕。
Step 7:出現「All items have been verified」訊息表示已經查證答案沒有問題,然後按【Next】按鈕。
Step 8:上一篇經已選擇了【WORKGROUP】,請直接按【Prepare】按鈕。
Step 9:接著會彈出連線測試提示,請宜接按【Confirm】按鈕。
Step 10:開始啟動產生出來的 Windows XP Virtual Machine 作連線測試。
Step 11:大家會看到正在測試網絡連線及認證,請耐心等待。
Step 12:請按【Connect】按鈕測試能否連得上,如果沒有問題的話,請按【Save】按鈕。
Step 13:再次彈出系統提示,簡單來說這次提醒我們會儲存這個 Windows XP Virtual Machine,請宜接按【Confirm】按鈕。
Step 14:測試完畢後,系統會自動關掉 Windows XP Virtual Machine。
下一篇是設定精靈的最後一篇,亦都是將產生出來的 Windows XP Virtual Machine 轉換成 Windows XP Template,再新增一個帳戶 存取這個 Template。
(第一篇) Citrix VDI-in-a-Box 虛擬桌面介紹
(第二篇) Citrix VDI-in-a-Box 虛擬桌面安裝
(第三篇) Citrix VDI-in-a-Box 整合 ESXi 5.1 伺服器
(第四篇) Citrix VDI-in-a-Box 複製 Windows XP Virtual Machine