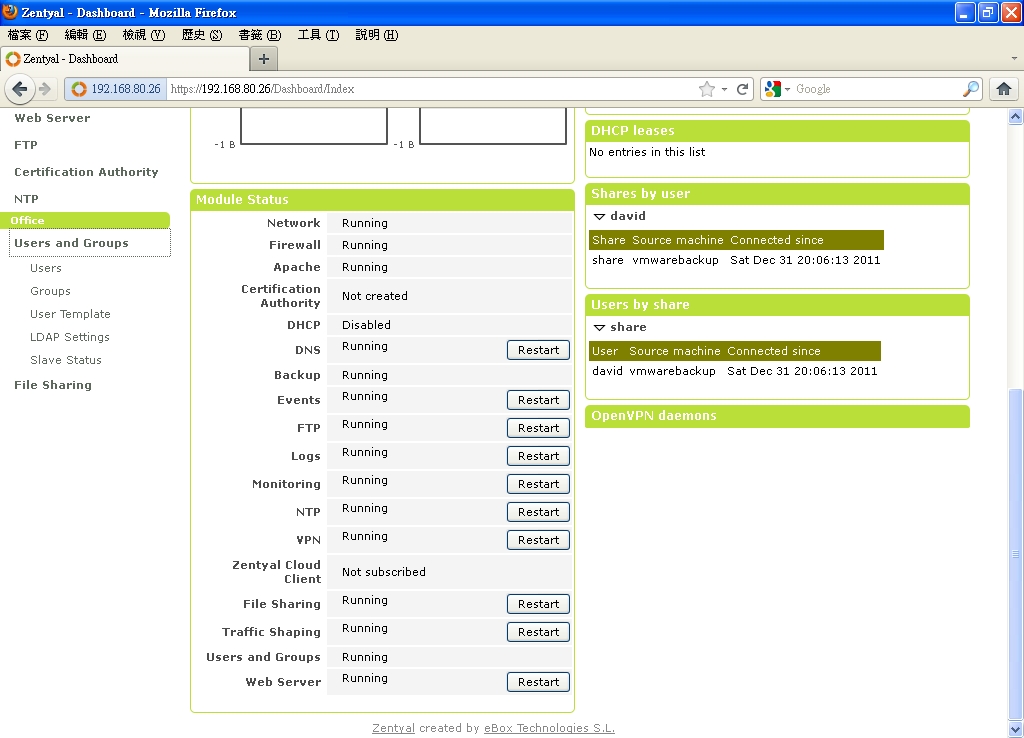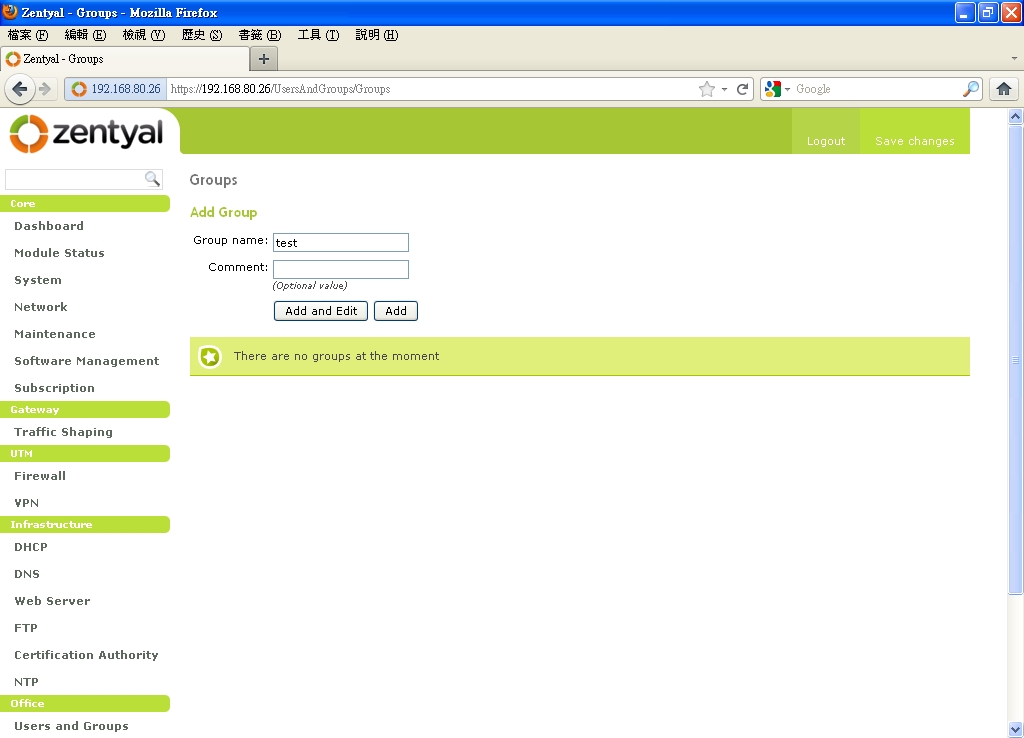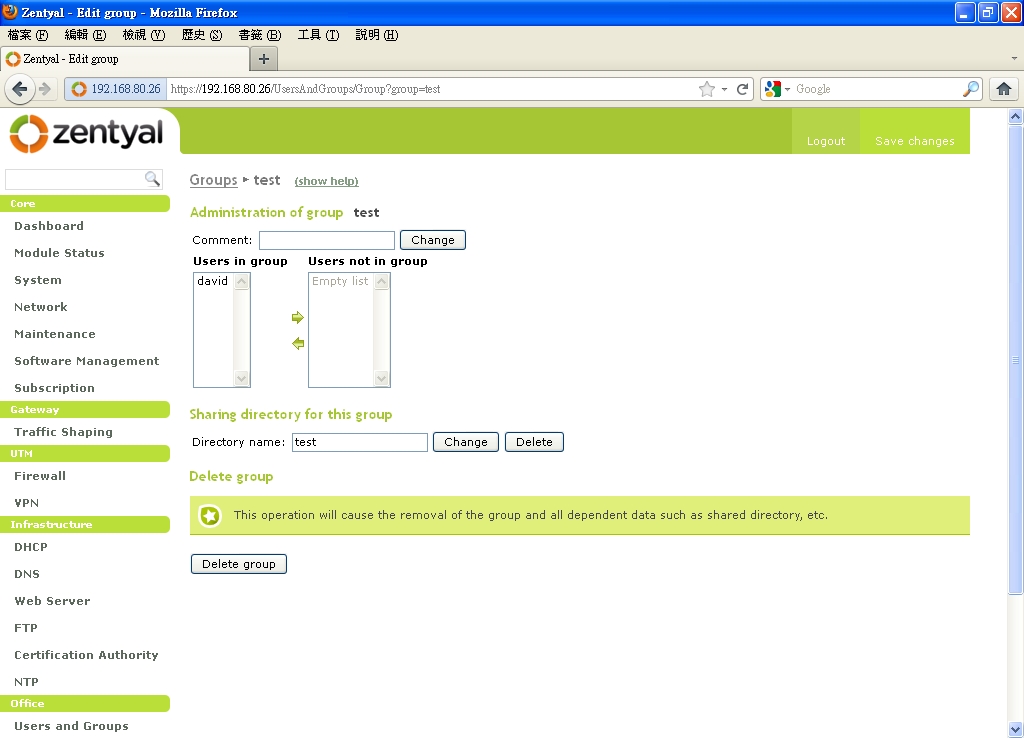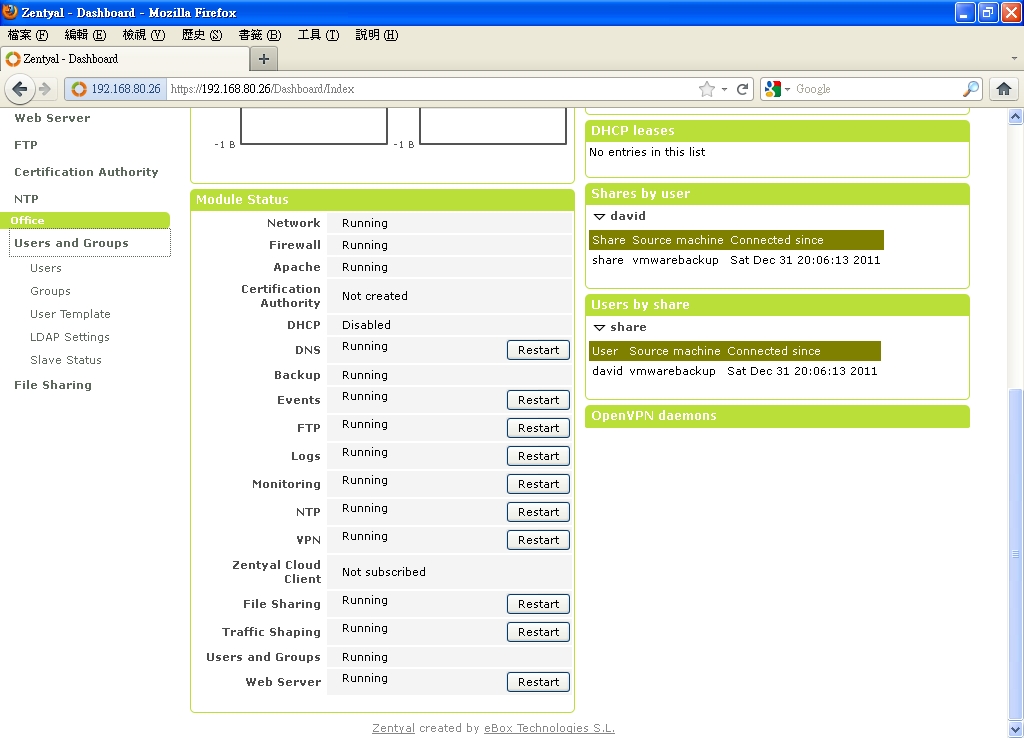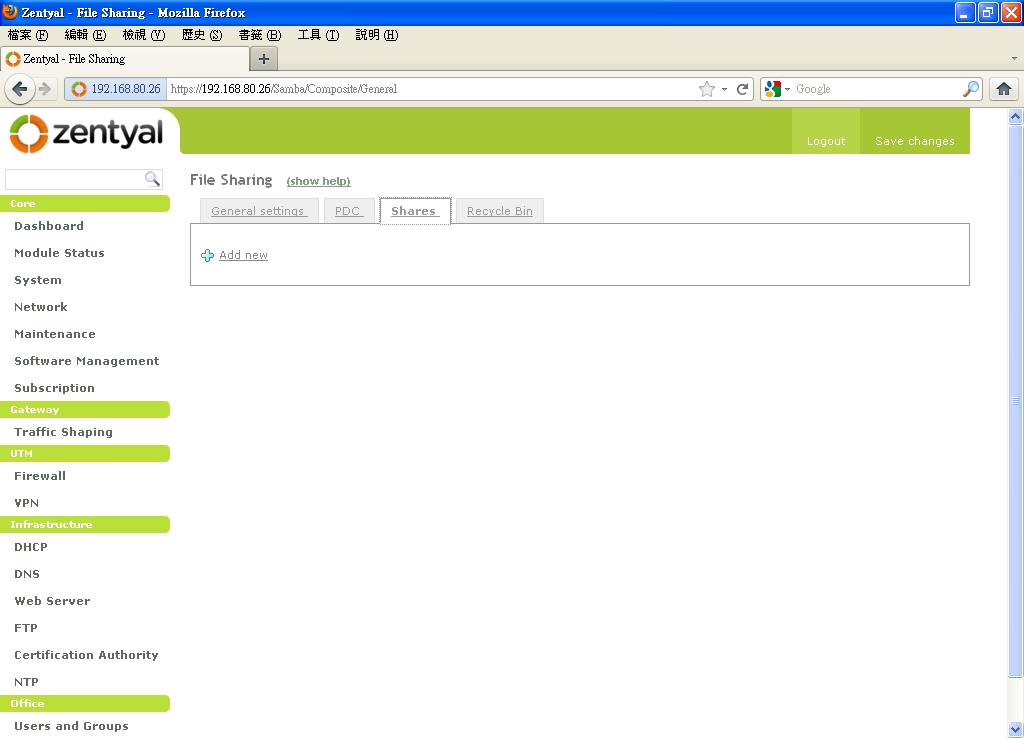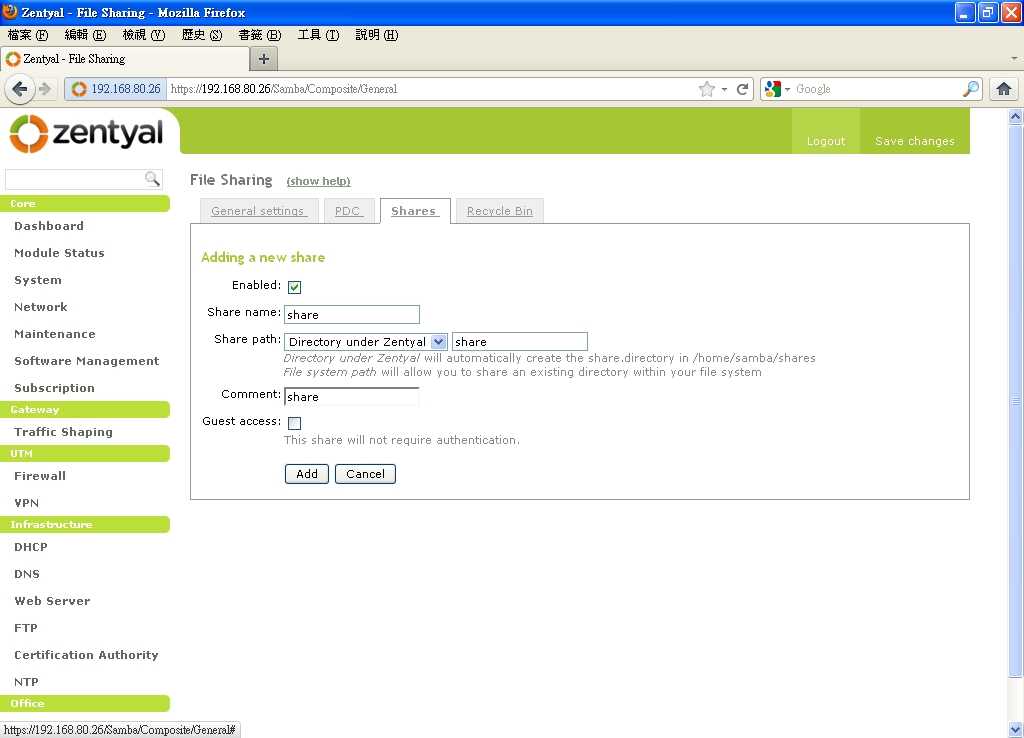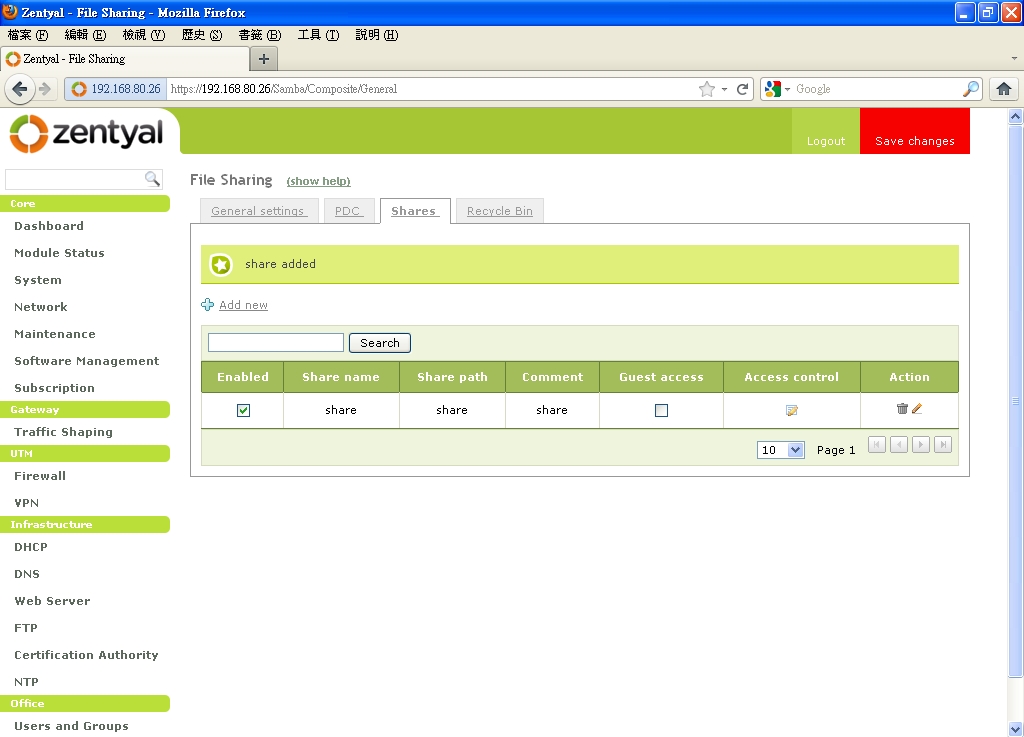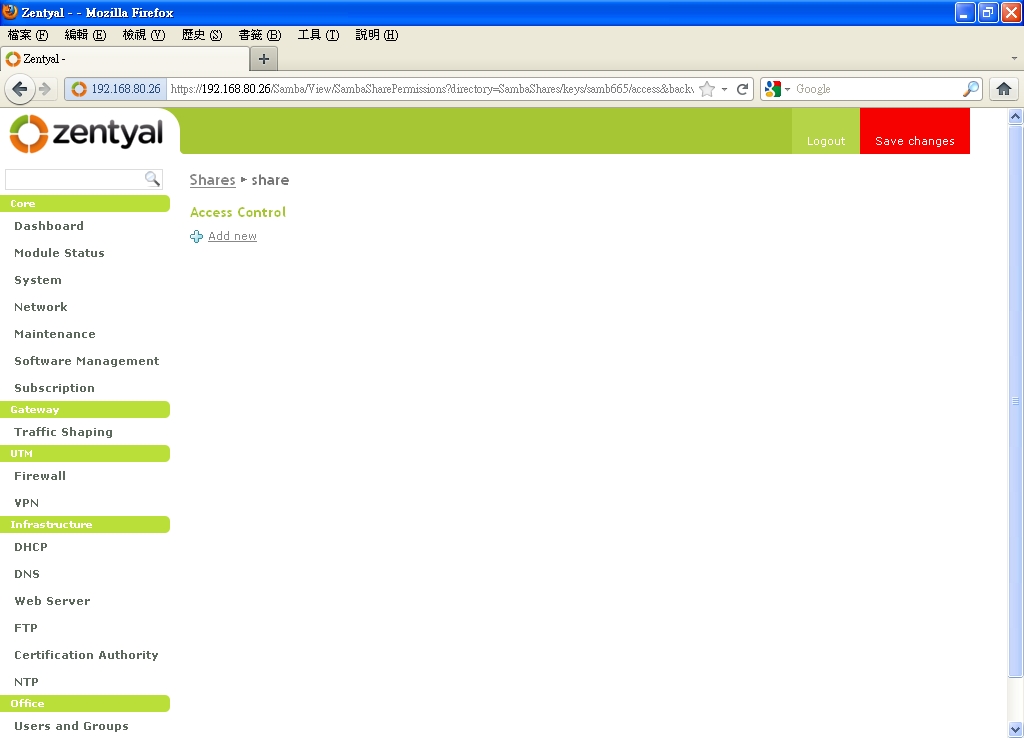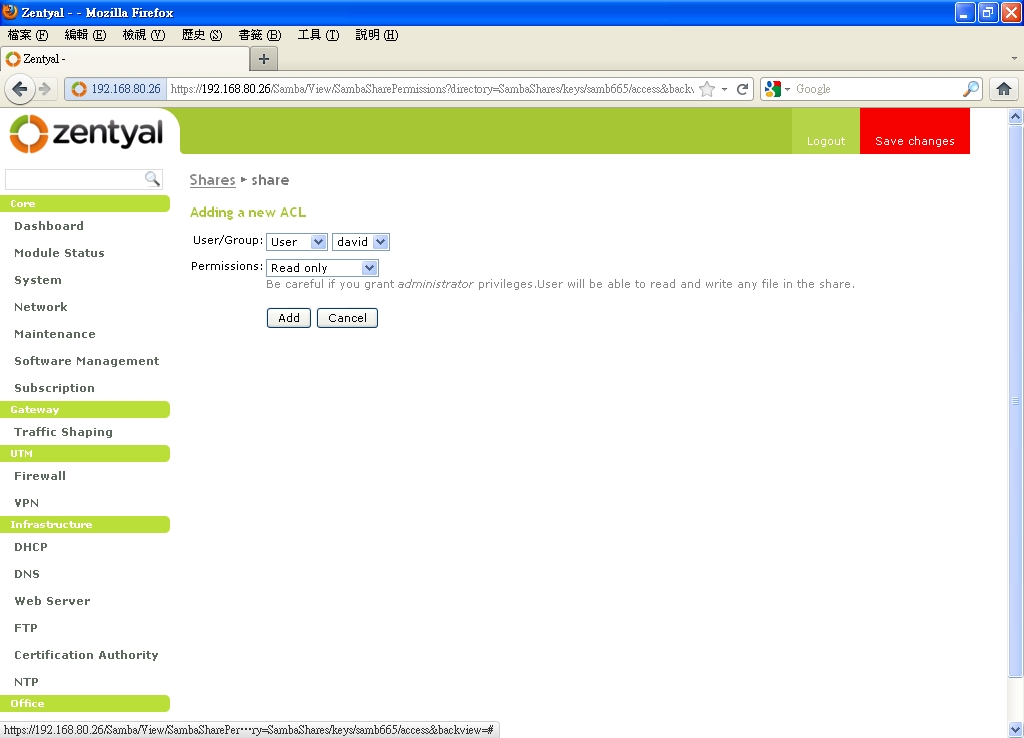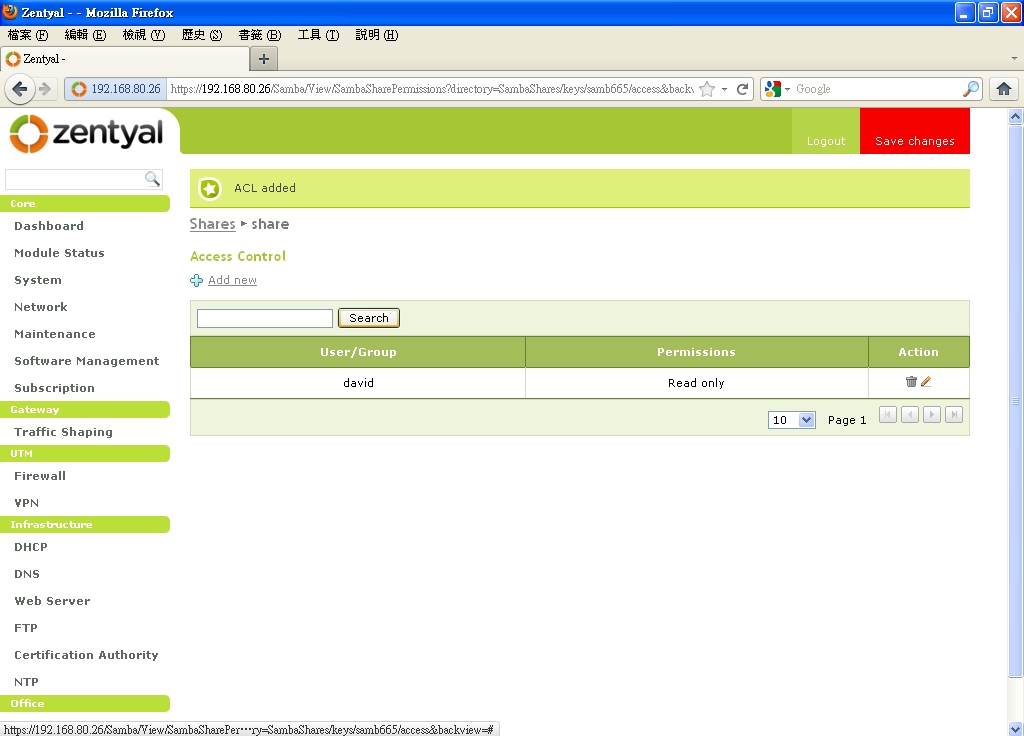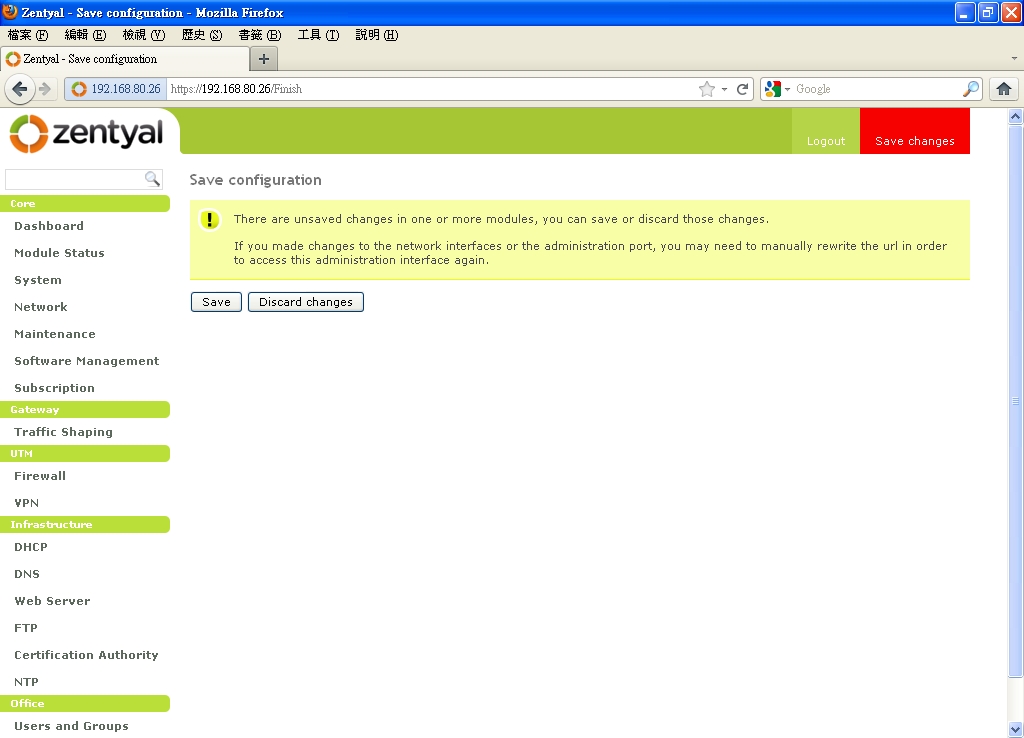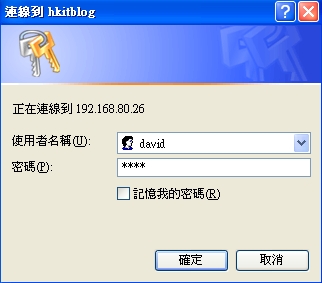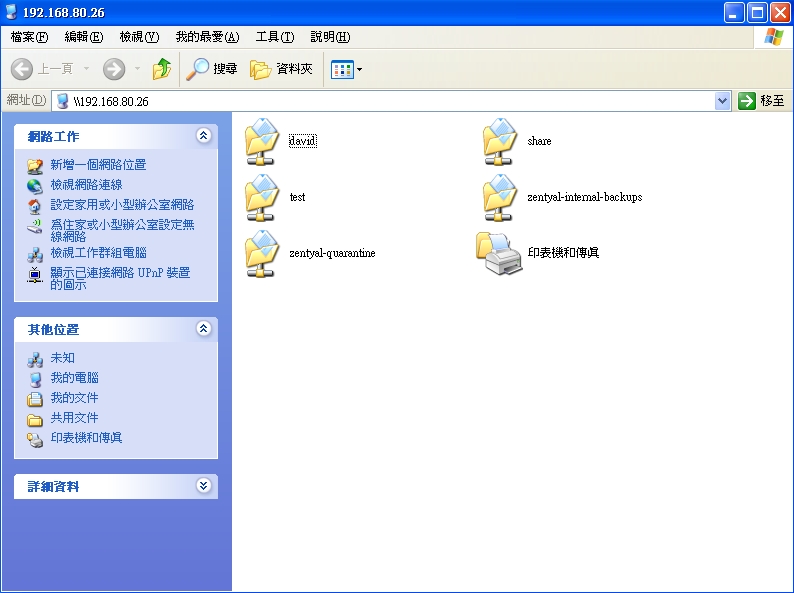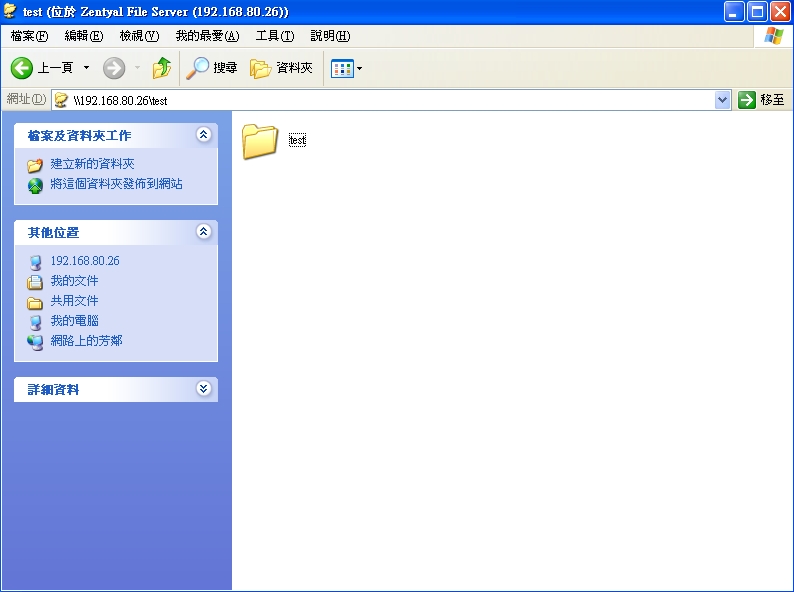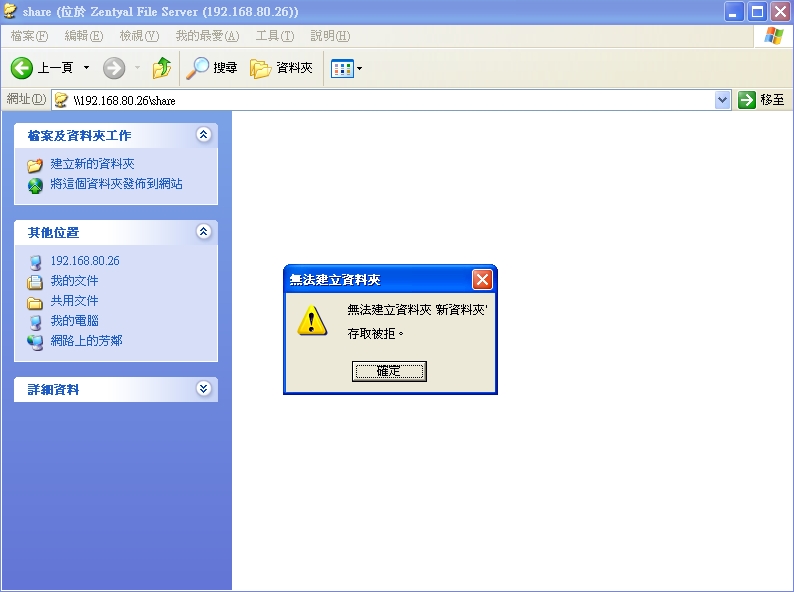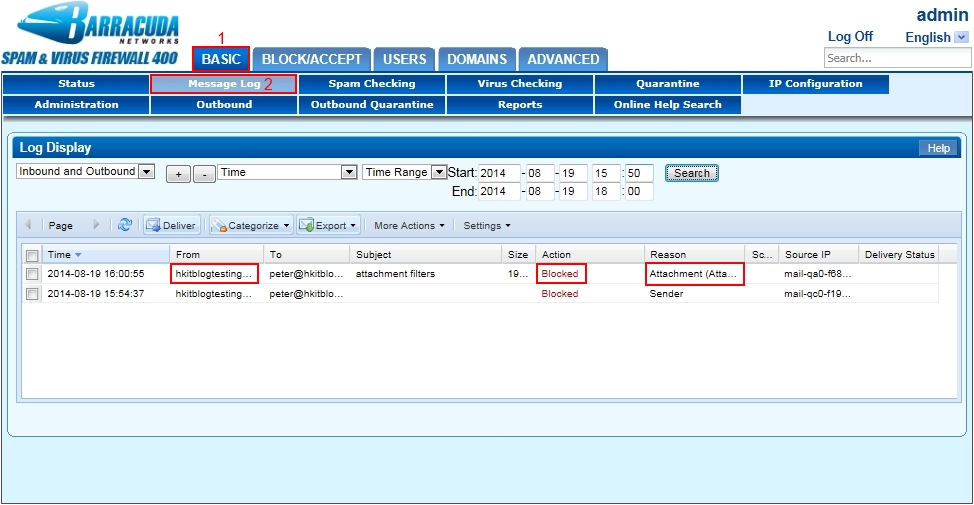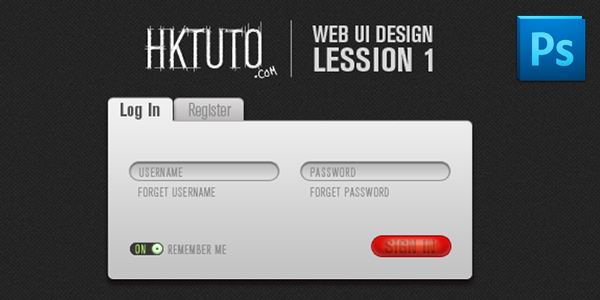(第四篇) Zentyal 中小企多功能伺服器教學
這篇為大家介紹設定 File Sharing Service 服務。
Step 1:還未教大家在 File Sharing Service 服務分享資料夾之前,其實我們可以按【Users and Groups】→ 【Groups】選項設定群組資料夾分享。
Step 2:請輸入群組名稱,然後按【Add and Edit】按鈕。
Step 3:接著在「Directory name」欄位輸入資料夾分享名稱和將使用者加入到【Users in group】選項。
Step 4:我們然後按左方菜單的【File Sharing】選項來分享其他資料夾。
Step 5:請選擇【Shares】選項,然後按【Add new】按鈕。
Step 6:接著請選取【Enabled】選項,再輸入適當的分享資料夾資料,然後按【Add】按鈕。
Step 7:接著就可以設定剛才分享資料夾的存取權限,請在「Access control」按「編輯」圖示按鈕。
Step 8:請按【Add new】按鈕。
Step 9:接著選擇新增的使用者帳戶給這個資料夾的分享為【Read only】,然後請按【Add】按鈕。
Step 10:現在多了一個剛才新增的存取權限,然後請按右上方的【Save changes】按鈕。
Step 11:請按【Save】按鈕。
Step 12:我們可以在 Windows XP 的【執行】輸入「\\server_ip」測試能否存取 Zentyal 系統。
Step 13:如果能夠存取會要求輸入登入資料,請輸入新增的使用者帳戶登入資料,然後請按【確定】按鈕。
Step 14:我們可以看見使用者本身的分享的資料夾外,還有剛才分享出來的「test」和「share」資料夾。
Step 15:現在測試「test」分享資料夾能否新增資料夾。
Step 16:再測試「share」資料夾是否不能新增資料夾,因為我們設定了權限為「Read only」。
Zentyal 教學暫時結束,希望大家都鍾意。