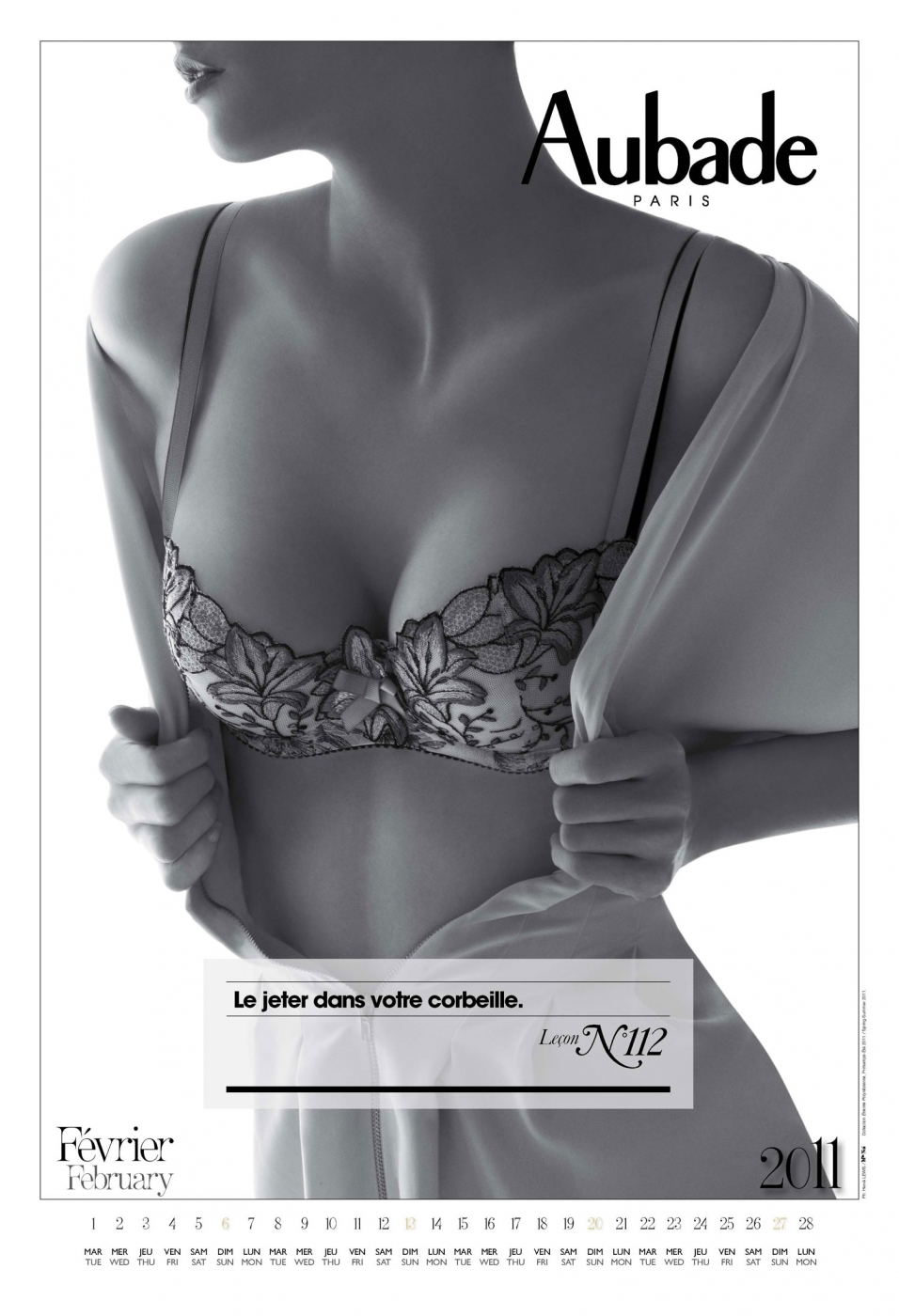以模擬器建立叢集作 PoC 測試:如何新增測試檔案及分享資料夾?
以模擬器建立叢集作 PoC 測試:如何新增測試檔案及分享資料夾?

因為需要輸入分享資料夾名稱和設定權限,請大家如圖 51 所示輸入【hkitblog】資料夾名稱,以及選擇【Create SMB share directory if it does not exit】。並且拉下如圖 52 所示便可設定權限,預設已經新增了一個 Everyone 帳號,但它的權限是 Read-Only,我們需要更改為 Full Control 才能夠新增測試檔案,請按【View/Edie】按鈕。只要如圖 53 所示將下方的【Full Control】選擇便可,然後按【Apply】按鈕。
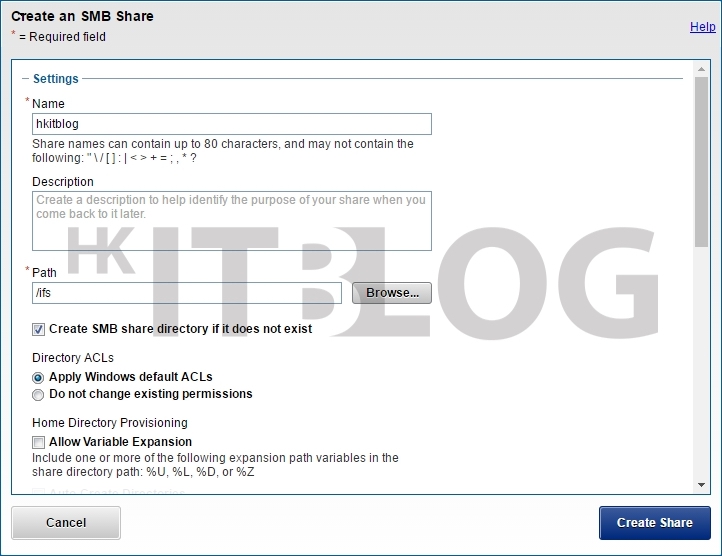
圖 51_ 設定分享資料夾
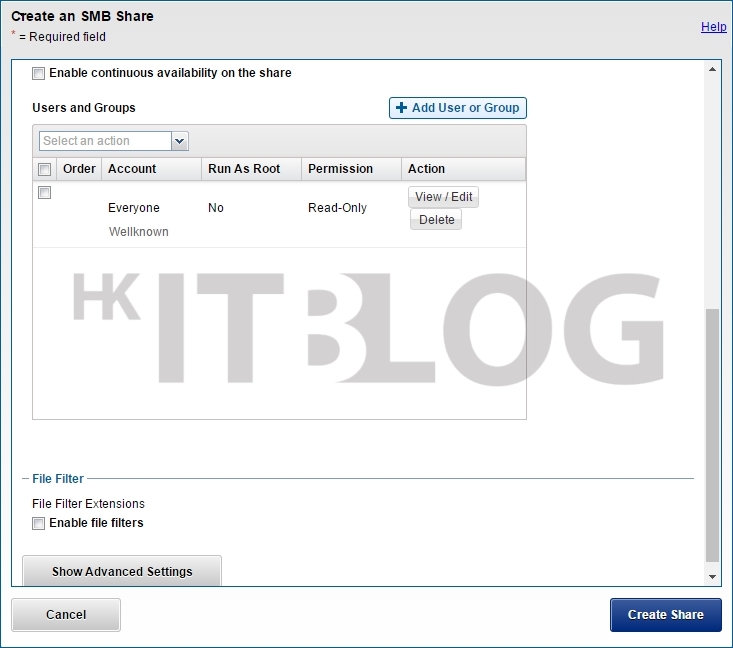
圖 52_ 設定分享資料夾權限
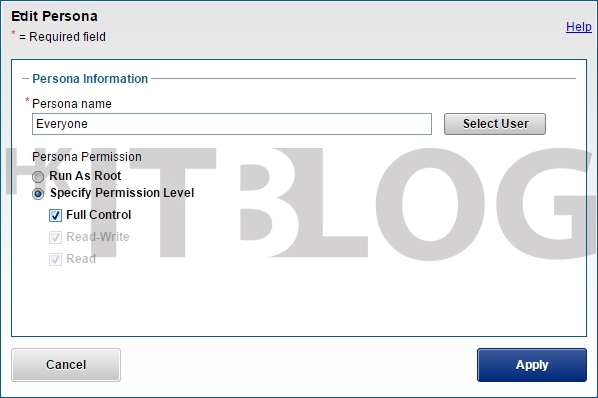
圖 53_ 設定 Everyone 使用者 Full Control 權限
返回如圖 54 所示權限畫面,大家可看見 Everyone 帳號的權限變為 Full Control,檢查後沒有問題的話,請按右下方【Create Share】按鈕。然後於本機輸入【\\192.168.89.100】UNC 路徑,因為每個分享資料夾預設可給 admin 登入,因此輸入 admin 帳號即可登入,並且如圖 55 所示到【hkitblog】→【home】→【admin】資料夾,在這裡新增一些測試檔案。
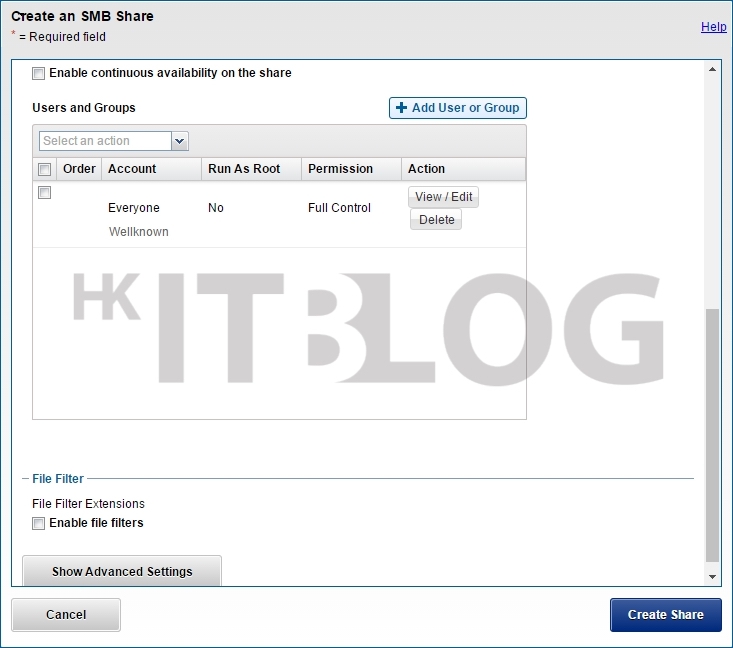
圖 54_ 完成新增分享資料夾
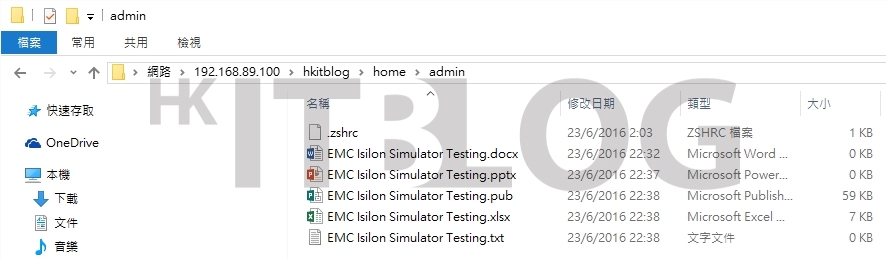
圖 55_ 新增測試檔案
加入 EMC Isilon OneFS 儲存裝置到叢集
將另外兩台 EMC Isilon OneFS 儲存裝置 VM02 及 VM03 加入叢集並不困難,只要安裝時選擇加入現有叢集即可運作,所有內部和外部網路位置均不需要再設定,因為已經在 VM01 配置好叢集的網路範圍,因而自動配置妥當。
筆者會先將 VM02 加入到叢集之中,檢查一下原本的叢集儲存空間 18.1GB 是否能將擴充至 36.2GB,如果第一次擴充沒有問題的話,筆者會再將 VM03 加入到叢集之中,並再檢查是否能擴充至 54.4GB,而配置過程十分之容易。
瀏覽相關文章
活用 EMC Isilon OneFS Simulator:從此無須借機作 Proof of Concept 程序!
無須借機即時作 PoC 程序!教你以模擬器建立叢集
以模擬器建立叢集作 PoC 測試:網絡配置應如何設定?
以模擬器建立叢集作 PoC 測試:網絡配置應如何設定(1)?
以模擬器建立叢集作 PoC 測試:網絡配置應如何設定(2)?
以模擬器建立叢集作 PoC 測試:網絡配置應如何設定(3)?
以模擬器建立叢集作 PoC 測試:網絡配置應如何設定(4)?
以模擬器建立叢集作 PoC 測試:網絡配置應如何設定(5)?
以模擬器建立叢集作 PoC 測試:網絡配置應如何設定(6)?
以模擬器建立叢集作 PoC 測試:如何新增測試檔案及分享資料夾?
以模擬器建立叢集作 PoC 測試:叢集故障測試實戰!