初探 MailCloud Messenger:從凌亂的對話紀錄中快速完成搜尋
初探 MailCloud Messenger:從凌亂的對話紀錄中快速完成搜尋
Mail2000 系統除了以上所說的無害化功能外,還提供了即時通訊功能 — MailCloud Messenger ( 下稱 Messenger )。該功能不但可以在電腦網頁瀏覽器上使用,網擎更為其推出一款 Messenger 專屬智能手機程式,支援 Android 跟 iOS 兩大當前最流行的手機平台,讓用戶隨時隨地與同事聯絡,確保不會錯失每一個公司的重要事項。Messenger 不只擁有一般即時通訊的功能,還加入了數項特色功能,包括文字標籤、智慧篩選及 Mail2000 多功能整合等。用戶更可以使用 Messenger 的 API 為自己公司創造一個符合各自需求的即時通訊軟件。接下來我們將為大家測試 Messenger 的實際操作介面和功能。
如上述所說進入 Messenger 的路徑主要分為網頁瀏覽器及智能手機程式兩種。在網頁瀏覽器如 16 所示,用戶進入 Messenger 的登入介面,鏈結為 https://im.mailcloud.com.tw/web/#/login 。在網頁瀏覽器上還有另一個登入 Messenger 的方法,就是先進入 Mail2000 系統。然後如圖 17 所示,在 Dashborad 的右上方工具欄點選 Messenger 的圖示。智能手機方面,如圖 18 所示,iOS 系統用家只要在 App Store 上搜尋【 MailCloud Messenger 】即可下載 Messenger 的應用程式。而 Android 系統用家如圖 19 所示,則只需在 Google Play 搜尋【 MailCloud Messenger 】即可。為確保 Messenger 應用程式的真確性,請用戶務必在以上述官方途徑下載。
圖 16_ Messenger 登入介面
圖 17_ Messenger 圖示
圖 18_ App Store 上的 Messenger 應用程式
圖 19_ Google Play 上的 Messenger 應用程式
由於 iOS 和 Android 兩者介面與操作頗為相似,所以接下來的測試將在 iOS 及網頁瀏覽器上進行。如圖 20 所示,在網頁瀏覽器登入後,首先會看到最近的對話內容和聯絡過的同事列表。而手機程式只會如圖 21 所示,顯示最近聯絡過的同事列表。由於 Messenger 已與 Mail2000 整合,所以如圖 22 所示,Messenger 已經從 Mail2000 的數據庫裡把聯絡人自動新增過來。
圖 20_ 網頁瀏覽器介面首頁內容
圖 21_ 智能手機程式介面首頁內容
圖 22_ Messenger 聯絡人列表
接着將為大家測試 Messenger 的智慧篩選功能,如圖 23 所示,點選 Messenger 版面右上角的智慧篩選圖示,即橫向三點的圖案。之後如圖 24 所示,在智慧篩選的版面會看到六個篩選類別,依次分別為對話發出者、文字標籤、歷史對話、圖片、附件檔案和超鏈結。
圖 23_ 智慧篩選圖示
圖 24_ 智慧篩選分類標籤
如圖 25 所示,只需在對話發出者的版面裡點選指定聯絡人,系統就會篩選該聯絡人曾經發出的對話內容,方便用戶在茫茫對話記錄中尋找某個聯絡人的某段對話。文字標籤的篩選功能較為多樣化,我們將在稍後部分作測試。現在我們先看看歷史對話篩選,如圖 26 所示,在歷史對話篩選版面會出現一個日曆,用戶只要如圖 27 所示,點選你想查找的日期,系統就會立即顯示該日所有的對話內容。然後如圖 28 所示,點選圖片篩選標籤就會顯示對話期間全部圖片附件。如圖 29 所示,點選附件檔案標籤後,用戶便可以從眾多對話中快速檢視並下載曾經傳輸的附件檔案。最後如圖 30 所示,點選超鏈結標籤,用戶就可以翻查曾發送的超鏈結並可以進入該網站。而手機用戶只需如圖 31 及 32 所示,按聯絡人右側的標頭圖示,再按檔案庫即可,而篩選器是查看文字標籤的地方。
圖 25_ 指定聯絡人對話篩選
圖 26_ 歷史對話版面
圖 27_ 歷史對話紀錄
圖 28_ 圖片篩選功能
圖 29_ 附件檔案篩選功能
圖 30_ 超鏈結篩選功能
圖 31_ 按下檔案庫圖示
圖 32_ 手機版智慧篩選介面
現在我們就測試 Messenger 的文字標籤篩選功能。Messenger 的文字標籤大致可以分為預設及自訂兩種。首先我們會測試預設文字標籤,然後再測試自訂標籤功能。如圖 33 所示,每段對話的右上方均有書籤和摺角圖示各一個,書籤圖示是自訂標籤功能,而摺角圖示則是預設文字標籤。按下摺角圖示後,該圖示會由白色變為紅色,對話的下方亦會多了一個【 重要 】的標籤。如圖 34 所示,點選 Messenger 版面右上方的摺角圖示便會顯示所有帶有【 重要 】標籤的對話。
圖 33_ 預設文字標籤
圖 34_ 帶有【 重要 】標籤的對話
接着將測試如何新增自訂文字標籤。如圖 35 所示,點選對話右上方的書籤圖示。之後如圖 36 所示,在文字標籤管理版面按右上方的【 新增標籤 】。如圖 37 所示,在彈出來的文字框裡輸入新的文字標籤名稱。如圖 38 所示,回到對話處會發現對話左下方增加了剛才輸入的文字標籤。現在在智慧篩選文字標籤一欄,如圖 39 所示,可以看到剛新增的文字標籤,用戶只需點選該文字標籤便可以即時看到被標籤了的對話內容。
圖 35_ 自訂標籤圖示
圖 36_ 文字標籤管理版面
圖 37_ 輸入新的文字標籤
圖 38_ 已新增的自訂文字標籤
圖 39_ 查看被標籤的對話
而在手機應用程式上新增文字標籤的方法與網頁瀏覽器上甚為相似,這裡就不多加陳述。而要在手機上查看被標籤的內容,如圖 40 及圖 41 所示,先按篩選器,再按標籤即可。在網頁瀏覽器上被標籤的內容會即時同步到手機上。
圖 40_ 手機上查看文字標籤
圖 41_ 手機上查看被標籤的對話
如收到新信息,網頁版的 Messenger 如圖 42 所示,會在電腦屏幕右下方彈出方框通知用戶。而手機版則如圖 43 所示,彈出 Push 通知提示用戶。
圖 42_ 網頁版通知用戶有新信息
圖 43_ 手機版通知用戶有新信息
最後如圖 44 及 45 所示,用戶可以按下 Mail2000 系統版面的右下方的捷徑啟動 Messenger 的精簡版,即時與同事進行對話,又可繼續撰寫電子郵件。
圖 44_ Mail2000 的 Messenger 捷徑
圖 45_ Messenger 精簡版介面
經過以上測試可以感受到 Messenger 能協助公司同事之間進行快速且無間斷的通訊,當中智慧篩選功能可幫助用戶在大量且凌亂的對話紀錄中,快速準確地找尋到需要的內容,節省了不少寶貴的時間。
瀏覽相關文章
網路保安的新威脅,淺談電子郵件保安系統
徹底除去 HTML、圖片、連結:電郵保安新概念!實測電子郵件無害化
初探 MailCloud Messenger:從凌亂的對話紀錄中快速完成搜尋
地下關係網現形!如何借助電郵流向圖找出公司叛徒?


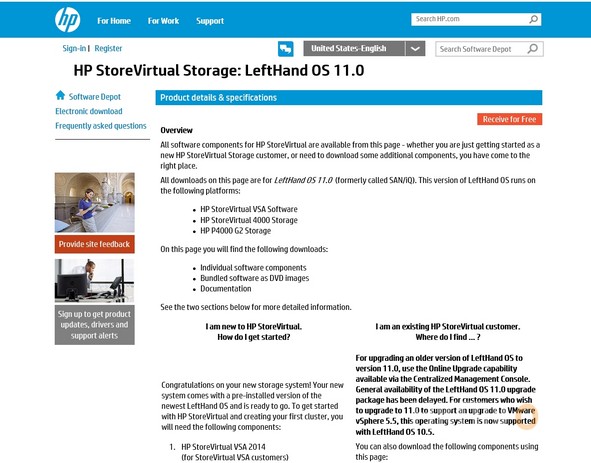




2 Responses
[…] 徹底除去 HTML、圖片、連結:電郵保安新概念!實測電子郵件無害化 初探 MailCloud Messenger:從凌亂的對話紀錄中快速完成搜尋 […]
[…] 徹底除去 HTML、圖片、連結:電郵保安新概念!實測電子郵件無害化 初探 MailCloud Messenger:從凌亂的對話紀錄中快速完成搜尋 […]