初探 Open vSwitch!部署開源 SDN 方案前的準備工作
初探 Open vSwitch!部署開源 SDN 方案前的準備工作
部署前準備
以下是本次 VMware Workstation 11 及 Ubuntu 測試環境內容。注意一點的就是 Open vSwitch 的三張網卡都是先查詢並拿取 DHCP,因為 DHCP 伺服器是由 Firewall or Router 提供的,而 eth0 與 Firewall or Router 同屬於 Bridged 網路,拿取網路位置是沒有問題的。其餘兩張 eth1 和 eth2 不屬於 Bridged 網路是不能拿 DHCP 的。而 eth0 初時的用途是更新系統和安裝 Open vSwitch,之後利用橋接方式將三張網卡變為一張橋接網卡,而這張橋接網卡的網路位置是192.168.0.241/24。
| Floodnight | Open vSwitch | Host01 | Web Server | |
| 系統 | Ubuntu 14.04.4 LTS | Ubuntu 14.04.4 LTS | Ubuntu 14.04.4 LTS | Ubuntu 14.04.4 LTS |
| 主機名稱 | floodnight | openvswitch | host01 | webserver |
| 網絡位置 | eth0:192.168.0.203/24 | eth0:DHCP
eth1:DHCP eth2:DHCP bridge:192.168.0.241/24 |
eth0:192.168.0.10/24 | eth0:192.168.0.20/24 |
| 虛擬網路 | Bridged | Bridged,VMnet1,VMnet2 | VMnet1 | VMnet2 |
| vCPU | 1 Core | 1 Core | 1 Core | 1 Core |
| vRAM | 2 GB | 2 GB | 2 GB | 2 GB |
| 硬碟空間 | 20 GB | 20 GB | 20 GB | 20 GB |
VMware Workstation 11 網路設定小貼士
Step 1
開啟 Virtual Network Editor 會發覺無法新增網路,因為VMware Workstation 11 版本比較安全,不允許沒有管理員權限而更改設定。我們可用兩種方法更改設定,第一種方法是按右下方【Change Settings】按鈕,第二種方法是開啟 Windows左下方菜單,於【VMware】以【Run as administrator】開啟【Virtual Network Editor】。
Step 2
接著便能夠按下【Add Network】並新增【VMnet1】網路。
Step 3
選擇【VMnet1】網路,於下方不要選擇【Use local DHCP service to distribute IP address to VMs】。
Step 4
再重覆一次新增【VMnet2】網路。
Step 5
最後選擇【VMnet2】網路,於下方不要選擇【Use local DHCP service to distribute IP address to VMs】,然後按【OK】按鈕。
瀏覽相關文章
初探 Open vSwitch!按部就班:搭配 Floodlight 打造 SDN 開源方案
初探 Open vSwitch!深入淺出、圖解測試環境網絡讓你輕易上手
初探 Open vSwitch!部署開源 SDN 方案前的準備工作
繼續 SDN 實戰:Floodlight 安裝與設定一篇搞掂!
繼續 SDN 實戰:Open vSwitch 安裝設定全攻略
繼續 SDN 實戰:如何分配 Flow 規則到指定的 Open vSwitch 之中(上)?
繼續 SDN 實戰:如何分配 Flow 規則到指定的 Open vSwitch 之中(下)?


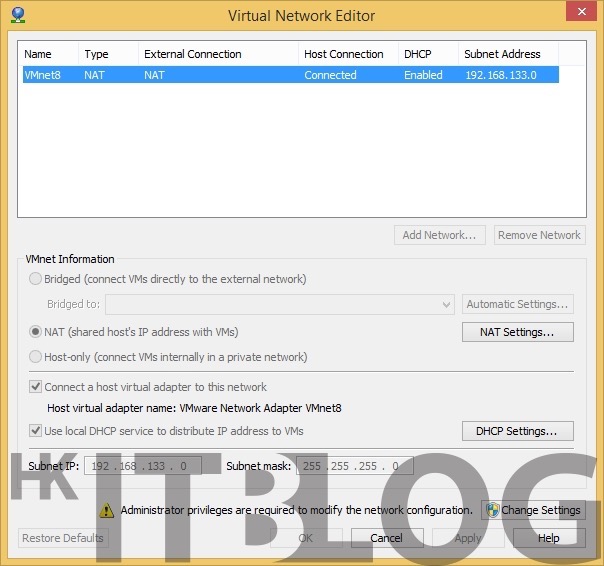
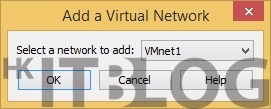
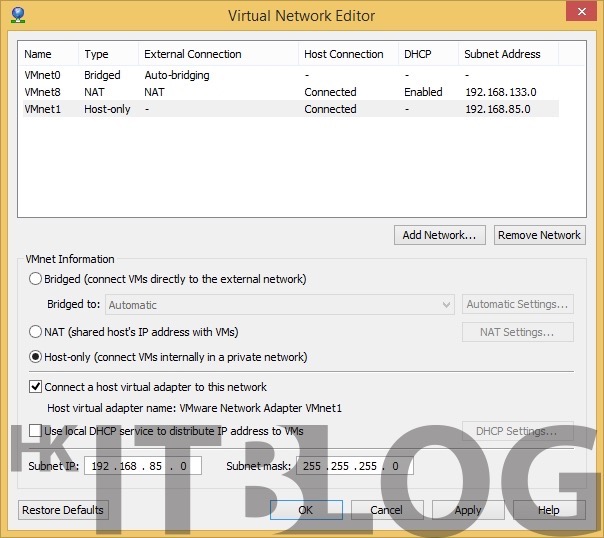
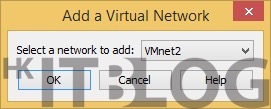
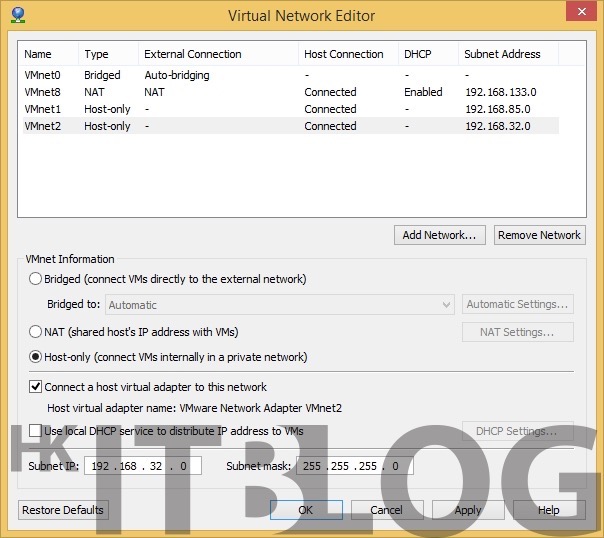




3 Responses
[…] 初探 Open vSwitch!按部就班:搭配 Floodlight 打造 SDN 開源方案 初探 Open vSwitch!深入淺出、圖解測試環境網絡讓你輕易上手 初探 Open vSwitch!部署開源 SDN 方案前的準備工作 […]
[…] SDN 開源方案 初探 Open vSwitch!深入淺出、圖解測試環境網絡讓你輕易上手 初探 Open vSwitch!部署開源 SDN 方案前的準備工作 繼續 SDN 實戰:Floodlight […]
[…] SDN 開源方案 初探 Open vSwitch!深入淺出、圖解測試環境網絡讓你輕易上手 初探 Open vSwitch!部署開源 SDN 方案前的準備工作 繼續 SDN 實戰:Floodlight 安裝與設定一篇搞掂! 繼續 SDN 實戰:Open vSwitch […]