實體虛擬完美結合!更有效率建立虛擬機器(下)?
實體虛擬完美結合!更有效率建立虛擬機器(下)?
如同其它各種 Windows 與 Linux 的桌面系統一樣,在 Windows Server 2016 Guest OS 中您一樣需要安裝 VMware Tools 的整合程式,只要從虛擬機器的功能選單之中就可以啟動安裝。完成安裝之後,便可以從此作業系統的桌面右下方的工作列之中,如圖 15 所示查看到目前正於背景執行中的 VMware Tools 小圖示。
圖 15 檢視 VMware Tools 的安裝
VMware Workstation Pro 12 不僅可以對於 Windows 的 Guest OS 使用簡易安裝功能,它也支援了主流的 Linux 作業系統。如圖 16 所示您同樣只要在新建立時,設定使用者帳戶的相關資訊即可,需要注意的是帳戶名稱必須輸入小寫英文字母,而密碼的設定則會同時套用至新建的自訂帳戶以及預設的 root 帳戶。
圖 16 設定 Linux 虛擬機器安裝資訊
其實從 VMware Workstation 10 版本開始,便已增加支援對於 Hyper-v 巢狀虛擬化(Nested Virtualization)的安裝,類似這樣的功能支援在實務上是非常重要的,它可以讓系統架構人員不僅能夠建立原有的 ESXi 巢狀虛擬化,還可以建立 Hyper-v 巢狀虛擬化,包括了最新版本的 Windows Server 2016 Hyper-v 都是支援的,相信可以節省掉許多在評估測試階段時的不便,因為您不再需要苦盡心思的想法弄來實體的伺服器。相反的在 Windows Server 2016 Hyper-v 中是否也支援 ESXi 主機的巢狀虛擬化呢?據筆者了解至少在目前的 TP4 版本之中,僅唯一支援 Hyper-V Hypervisor 而已。
廢話不多說,請在準備安裝 Hyper-v 伺服器角色的虛擬機器編輯頁面中,如圖 17 所示在[Processors]選項中,將[Virtualize Intel VT-x/EPT or AMD-v/RVI]與[Virtualize CPU performance count]兩設定勾選即可。
圖 17 虛擬硬體設定
如圖 18 所示便是筆者在虛擬機器的 Windows Server 2016 中,所安裝與正在使用中的 Hyper-v 巢狀虛擬機器。未來如果您想要安裝純 Hyper-v Server 2016 的正式免費版本也是可以的。
圖 18 Windows Server 2016 Hyper-v
除了虛擬機器本身的虛擬化功能設定需要啟用之外,別忘了您實體主機的 BIOS 的相關虛擬化功能也必須預先啟用,否則在安裝 Hyper-v 伺服器角色或啟動巢狀虛擬機器時,將會出現如圖 19 所示的錯誤訊息,這是因為核心[HV 主機服務]的啟動,是相依在這一些 CPU 虛擬化功能的支援上。
圖 19 可能的錯誤
在早期還沒有支援 Hyper-v 的巢狀虛擬機器功能之前,VMware Workstation 就已經支援了自家 ESX/ESXi 的安裝與使用了。目前最新版本的 VMware Workstation Pro 12,您同樣可以在建立虛擬機器時,選擇載入 ESXi 的 ISO 安裝映像檔,此時頁面中將會立即顯示此 ESXi 的版本資訊。等到完成設定之後,您可以在此虛擬機器的編輯中,如圖 20 所示在[General]頁面中看到系統已自動選擇 Guest OS 類型為 VMWare ESX,並且也選擇了相對的 ESX/ESXi 版本。
圖 20 ESXi 虛擬機器設定
如圖 21 所示便是最新 ESXi 6.0 版本,在虛擬機器中的安裝範例。其中硬碟的選擇可以看到是 VMware 的虛擬硬碟類型。事實上在完成安裝之後,後續您仍可以在停機的狀態下,加入更多的虛擬硬碟給 ESXi 主機來使用,而這些虛擬硬碟可以在 vSphere Client 或 vSphere Web Client 管理介面中,來依據實際的測試需要調整為 SSD 或 HDD 類型,可以說相當方便實驗階段時的測試工作。
圖 21 安裝 ESXi 6.0 虛擬主機
如圖 22 所示則是 ESXi 6.0 完成安裝後的 Console 頁面,由於只是命令介面而不是桌面視窗,因此您不需要加裝 VMware Tools。在操作上除了網路組態的變動設定之外,基本上您應該是在啟用 SSH 服務之後,再透過 SSH Client 來進行管理,否則對於一些您自訂的中文字元的顯示將會出現亂碼,例如資料中心下的分類資料夾名稱以及虛擬機器的識別名稱。
圖 22 完成 ESXi 6.0 安裝
虛擬機器的建立除了可以透過新建或複製的方式來完成,也可以透過[File]選單中的[Virtual a Physical Machine]功能來開啟如圖 23 所示的設定頁面,將指定的 Windows(包括了 Windows 10)或 Linux 的實體電腦,轉換成為 VMware Workstation Pro 下的虛擬機器。
圖 23 虛擬化實體主機
必須注意的是執行此功能前,您必先完成 VMware vCenter Converter Standalone 5.5.x 版本的安裝,而且不能使用更新的 6.x 版本,因為目前系統還不支援更新版本。另外即使已安裝了適用的 5.5.x 版本,也必須確認有安裝了 Converter Server 元件,否則當準備執行轉換時便會出現如圖 24 所示的錯誤訊息而中斷。
圖 24 可能的錯誤
針對所缺少安裝的 Converter Server 元件問題,您並不需要移除整個 vCenter Converter Standalone 程式來重新安裝,只要從 Windows的[控制台]\[程式和功能]頁面中,找到相對的程式並點選[變更],即可在開啟如圖 25 所示的[Custom Setup]頁面中,選取加裝 Converter Server 元件。另外還必須記得在來源的 Windows 電腦上,暫時關閉[使用者帳戶控制設定],否則將會出現沒有權限連現存取 ADMIN$ 共用資料夾的問題。一旦成功連線來源的 Windows 電腦之後,系統首先會自動在該作業系統中安裝 vCenter Converter 代理程式,然後再開始進行轉換作業。
圖 25 Converter Standalone 自訂安裝
瀏覽其他相關文章
實體虛擬完美結合!為何 IT 工作者需擁有個人專屬的 VMware Workstation Pro 工作平台?
實體虛擬完美結合!虛擬平台應如何選擇?
實體虛擬完美結合!VMware Workstation Pro 12 系統安裝經驗之談
實體虛擬完美結合!如何在 Windows 10 升級安裝 VMware Workstation Pro 12?
實體虛擬完美結合!更有效率建立虛擬機器(上)?
實體虛擬完美結合!更有效率建立虛擬機器(下)?
如何實現以 VMware Workstation 管理 ESXi 主機上的虛擬機器?
輕鬆完成安裝!教你在 Linux 中部署 VMware Workstation Pro 12
不用停機、跨平台共用 VMware Workstation 虛擬機器實戰
VMWare 死機?!教你如何搶救虛擬機器硬碟中的資料

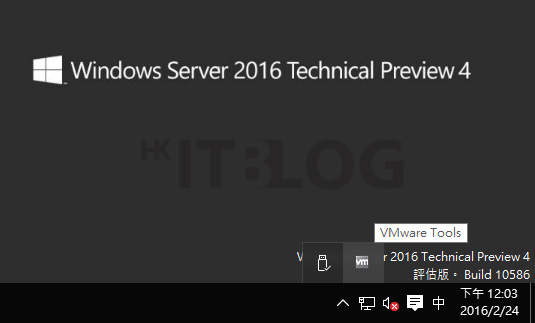
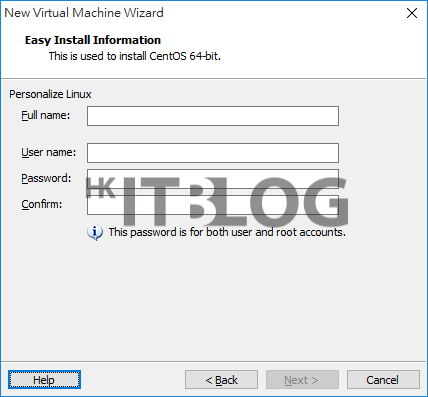
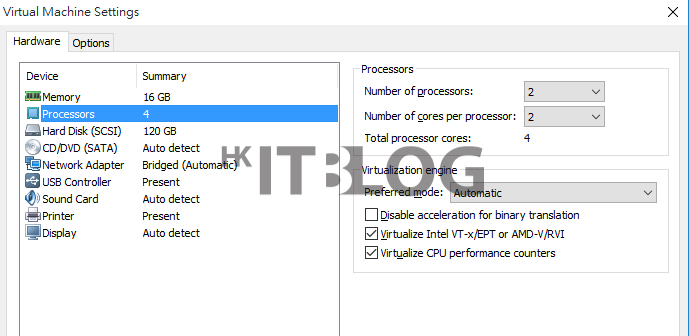
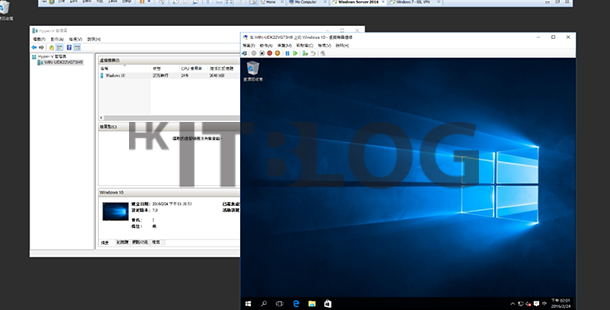
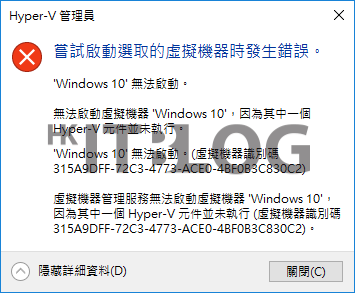
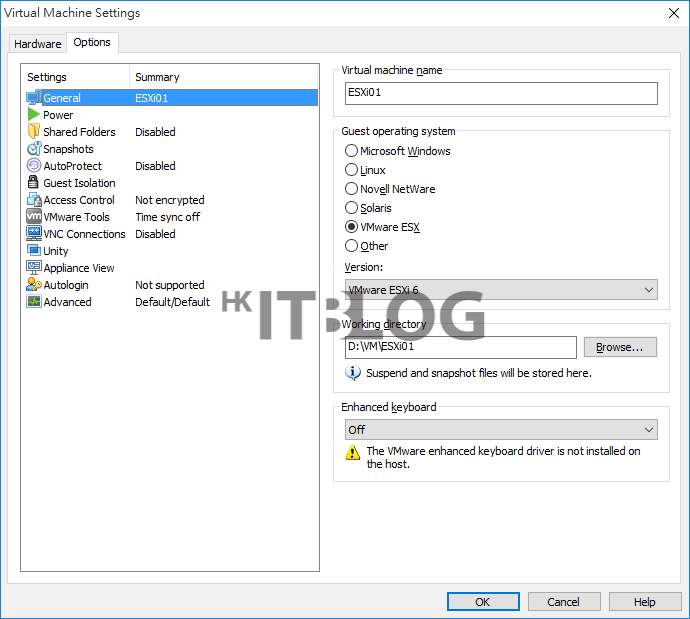
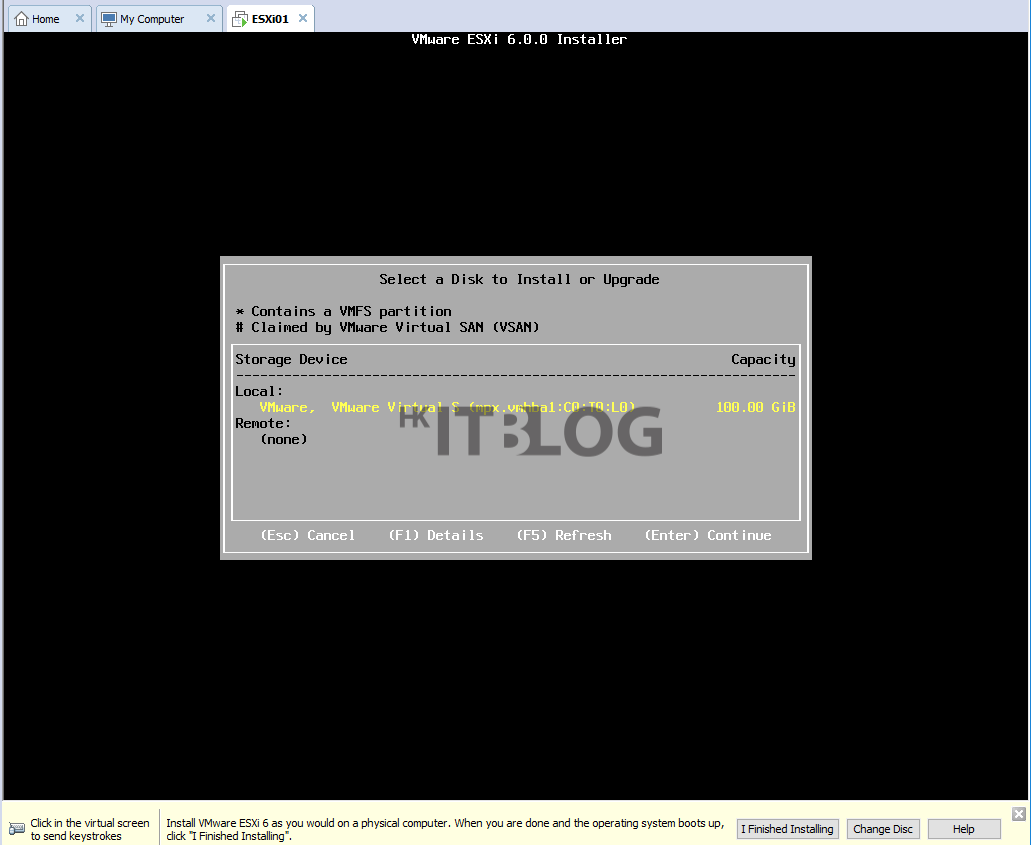

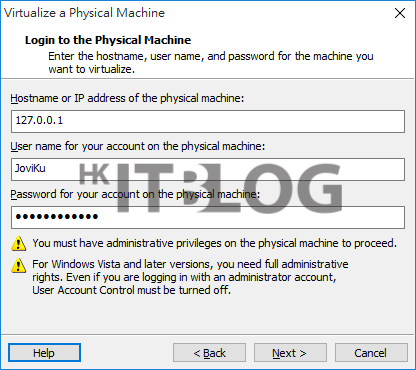
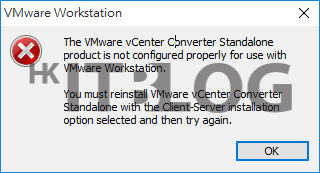
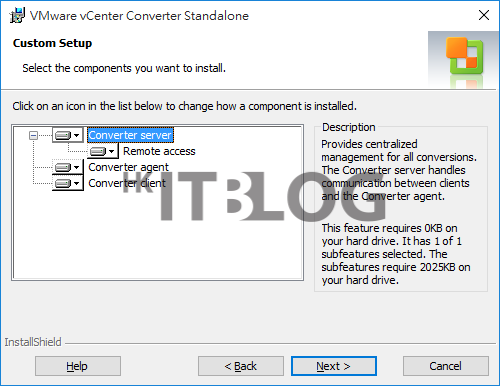

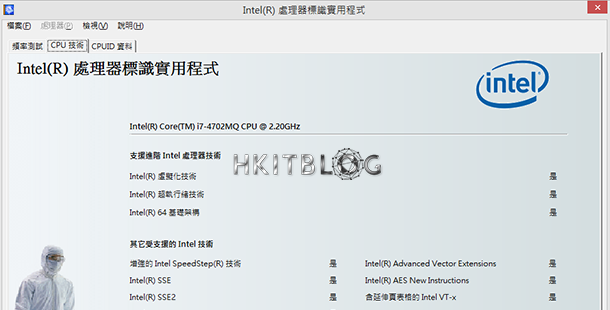
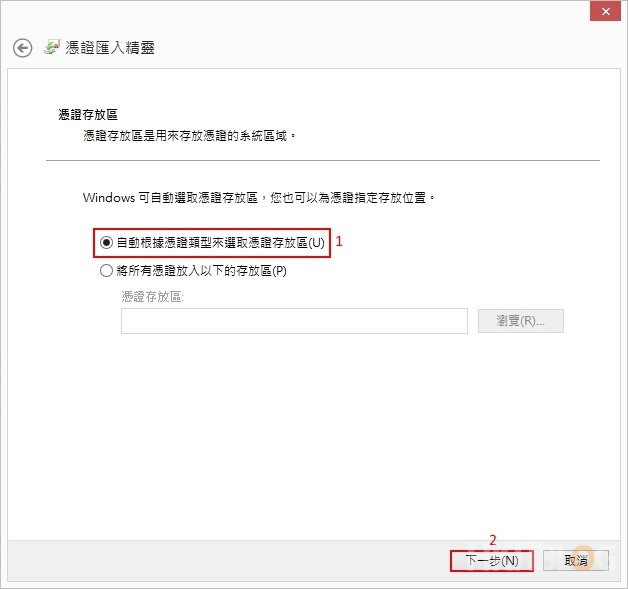



7 Responses
[…] VMware Workstation Pro 12? 實體虛擬完美結合!更有效率建立虛擬機器(上)? 實體虛擬完美結合!更有效率建立虛擬機器(下)? 如何實現以 VMware Workstation 管理 ESXi […]
[…] VMware Workstation Pro 12? 實體虛擬完美結合!更有效率建立虛擬機器(上)? 實體虛擬完美結合!更有效率建立虛擬機器(下)? 如何實現以 VMware Workstation 管理 ESXi […]
[…] VMware Workstation Pro 12? 實體虛擬完美結合!更有效率建立虛擬機器(上)? 實體虛擬完美結合!更有效率建立虛擬機器(下)? 如何實現以 VMware Workstation 管理 ESXi […]
[…] VMware Workstation Pro 12? 實體虛擬完美結合!更有效率建立虛擬機器(上)? 實體虛擬完美結合!更有效率建立虛擬機器(下)? 如何實現以 VMware Workstation 管理 ESXi […]
[…] VMware Workstation Pro 12? 實體虛擬完美結合!更有效率建立虛擬機器(上)? 實體虛擬完美結合!更有效率建立虛擬機器(下)? 如何實現以 VMware Workstation 管理 ESXi 主機上的虛擬機器? […]
[…] VMware Workstation Pro 12? 實體虛擬完美結合!更有效率建立虛擬機器(上)? 實體虛擬完美結合!更有效率建立虛擬機器(下)? 如何實現以 VMware Workstation 管理 ESXi 主機上的虛擬機器? […]
[…] VMware Workstation Pro 12? 實體虛擬完美結合!更有效率建立虛擬機器(上)? 實體虛擬完美結合!更有效率建立虛擬機器(下)? 如何實現以 VMware Workstation 管理 ESXi 主機上的虛擬機器? […]