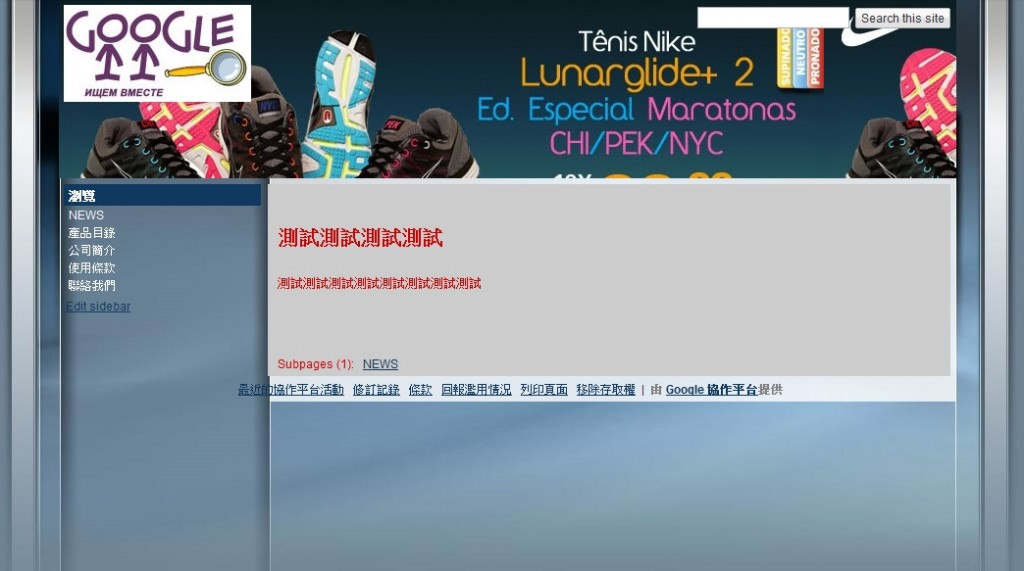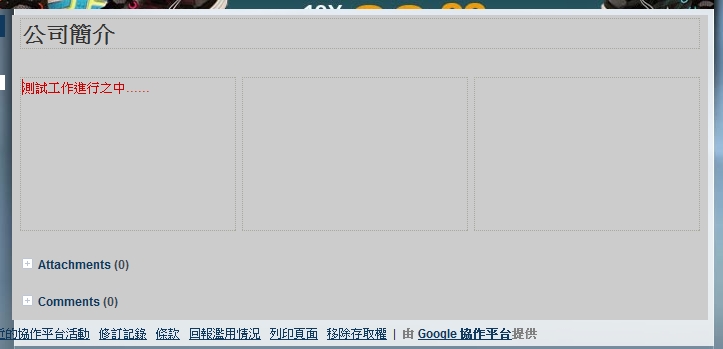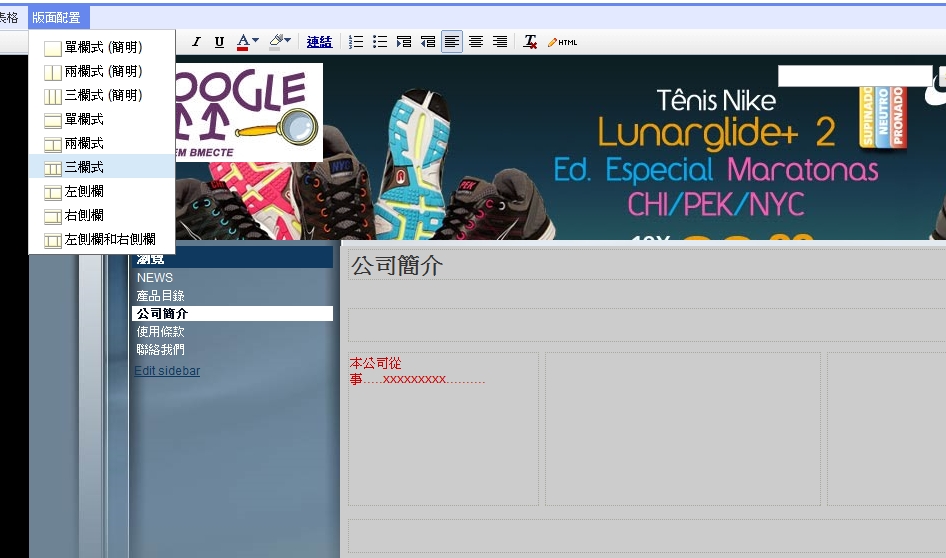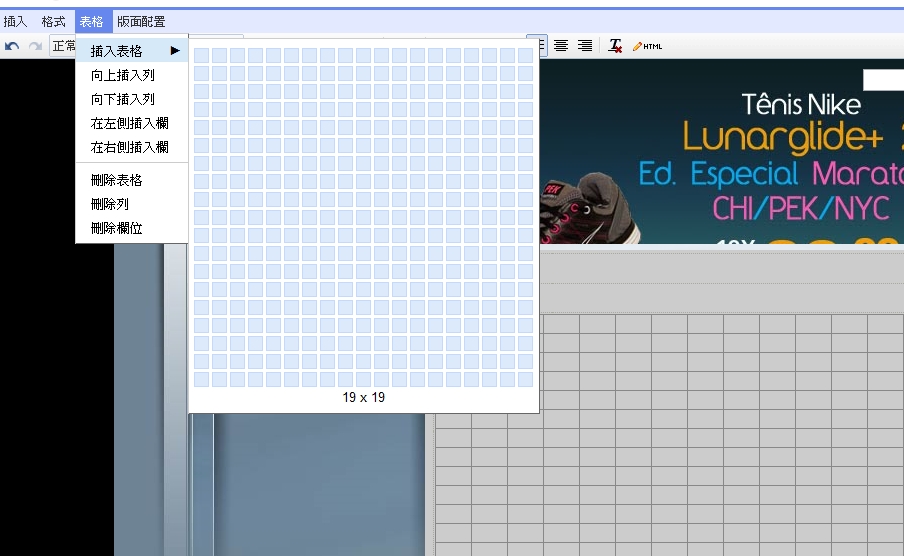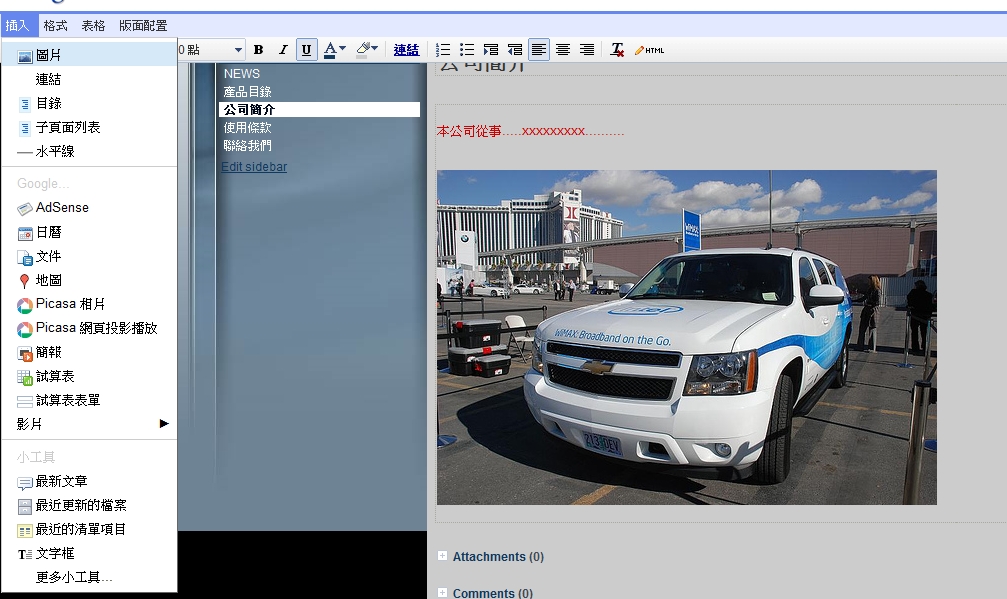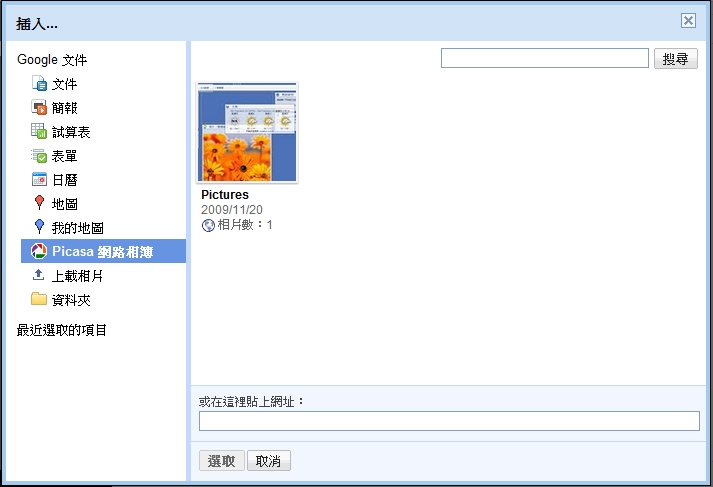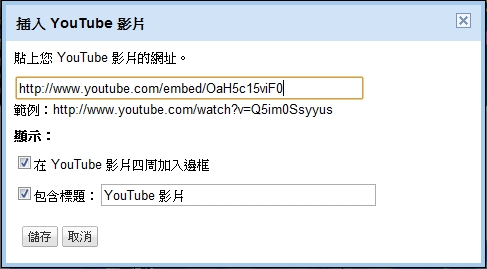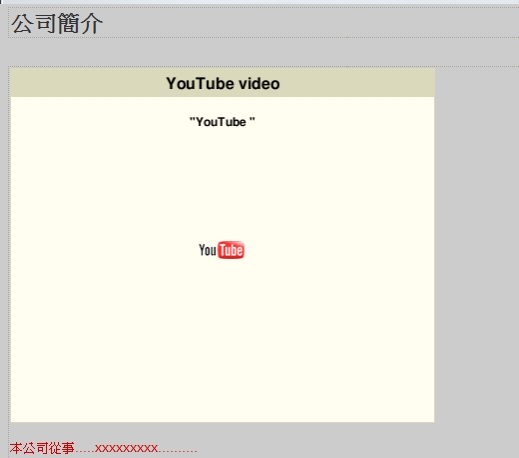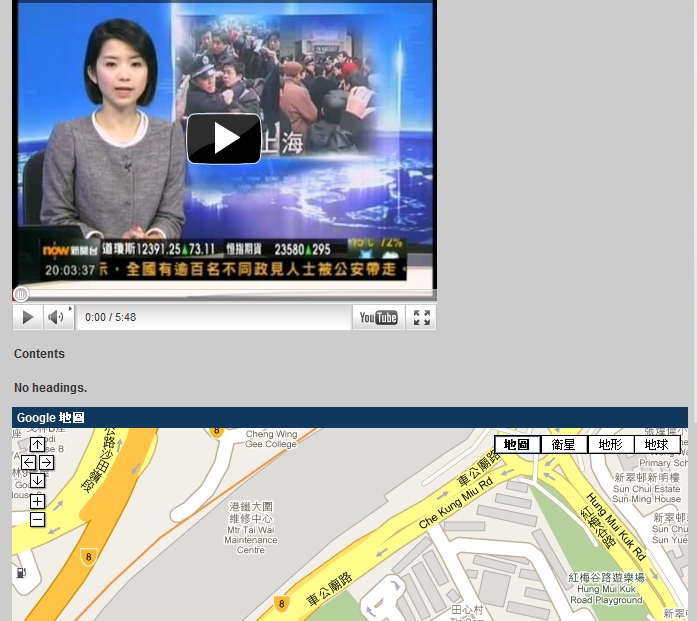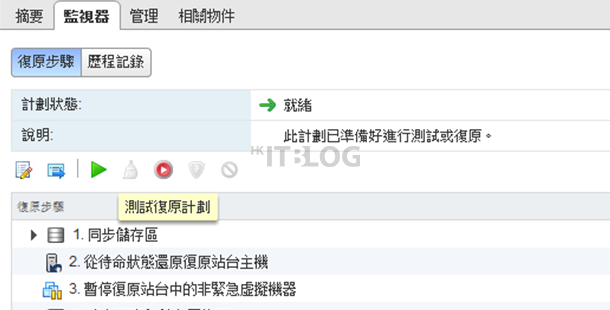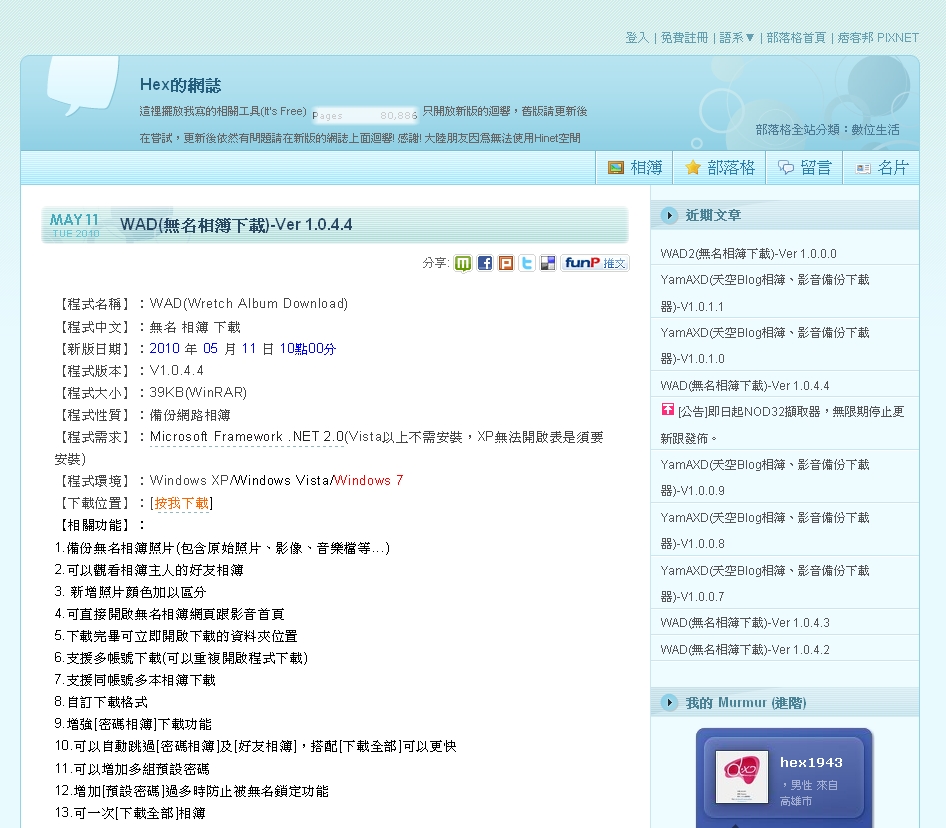幾小時建立公司網站最終章 (正式加入內容)
上幾章我們由最初申請 Google Site 帳戶一直到教大家將網頁的排位設定成符合自己公司 Style 的網站,相信大家都已經成功建立到一個似模似樣的公司網站了。接下來今次我們會介紹一下如何為網站的頁面加入相片、文字內容、影片等,希望透過這幾章的教學令大家可以幾小時內建立到專業的公司網站。
為網頁加入文字
Step 1
首先請按下已新增的網頁頁面,舉個例子在前一篇的教學當中,筆者便加入了公司簡介的頁面,因此請先按下【公司簡介】按鈕,此時再按下右上方的【編輯頁面】,然後便可以直接輸入內容。
Step 2
而我們亦可以透過按下上方的【版面配置】直接選擇不同的書寫排位格式,方便將內容有條理地進行排位分類工作。
Step 3
另外我們亦可以按下【表格】→【插入表格】以拖拉的形式新增表格 (Table),比起傳統的方法更快捷方便。
為網頁加入相片
Step 1
除了新增網頁的文字內容比起使用傳統的網頁製作軟件更加方便之外,Google Site 更加能夠提供極簡易的方法讓用家加入相片,先按下上方的【插入】→【圖片】,此時只需按下【選擇檔案】便可以即時從電腦之內上載圖片到網頁內,除此之外更可以直接按下【網址】輸入圖片的網址以便直接套用。
Step 2
除此之外我們亦可以按下【插入】→【Picasa 相片】直接套用本身 Picasa 帳戶內的相片,十分方便易用。
為網頁加入影片
我們亦可以按下【插入】→【Youtube】影片,便可以直接在網頁之內插入自己的影片。
加入其他項目
除了上述介紹過的多種編輯功能之外,其實亦可以透過按下【插入】選擇為網頁加入連結、目錄、日曆、AdSense、文件、地圖、試算表等等,這樣便可以輕易的為公司網頁加入特色的內容。
一連幾個月的 Google Site 教學來到這裡都已經是尾聲部份了,希望大家可以透過教學學到如何利用 Google Site 建立到一個良好的公司網站吧!
按此瀏覽幾小時建立公司網站 – 第三章 (更改頁面及刪除原有設計項目)