(第二篇) 易學易用免費 Untangle NG 防火牆 – 安裝篇
Untangle 的核心是由 Debian 研發出來的,大家不要以為要學 Debian 才能夠安裝它,其實只要跟著 GUI 介面就能輕易安裝,當安裝完成後會進入 Web 介面配置網絡等等設定,不需要以 Debian 指令配置,無需再學指令!
請大家跟著以上圖表建立一個 1 vCPU 和 2GB vRam 的 Debian 虛擬機器,以及一台 Windows 7 虛擬機器,再在兩台虛擬機器配置虛擬網絡。
Step 1:在 Untangle 官方網站的右上方按【Download】按鈕。
Step 2:接著在 Get NG Firewall 選擇【32-bit version ISO】,然後按【START DOWNLOAD】按鈕。
Step 3:假設大家已經在 Debian 虛擬機器開啟 Untangle 11.0 ISO,請在首頁按【Graphical install (normal mode)】。
Step 4:我們選取【English】語言,然後按【Continue】按鈕。
Step 5:地區選取【United States】,然後按【Continue】按鈕。
Step 6:鍵盤選取【American English】,然後按【Continue】按鈕。
Step 7:系統開始偵測 CD 內的元件。
Step 8:系統詢問我們是否刪除硬碟內所有資料,請選擇【Yes】,然後按【Continue】按鈕。
Step 9:系統已經自動幫我們分割 partition,請選擇【Yes】,然後按【Continue】按鈕。
Step 10:開始安裝,請耐心等待。
Step 11:安裝完畢,請直接按【Continue】按鈕。
Step 12:接著系統會自動重新開啟。
Step 13:Untangle 開始載入,請耐心等待。
Step 14:然後會自動開啟瀏覽器進行精靈配置,請先選擇【English】語言,然後按【Next】按鈕。
Step 15:在歡迎畫面直接按【Next】按鈕。
Step 16:先輸入 admin 密碼和地區時間,然後按【Next】按鈕。
Step 17:系統偵測到兩張虛擬網絡卡,然後按【Next】按鈕。
Step 18:首先配置 External 虛擬網絡卡網絡設定,然後按【Next】按鈕。
Step 19:而 Internal 虛擬網絡卡網絡種類是選擇【Router】模擬,預設是 192.168.2.0/24 網段和 DHCP 已開啟,然後按【Next】按鈕。
Step 20:系統詢問我們是否自動更新軟件,請選擇【Install Upgrades Automatically】,然後按【Next】按鈕。
Step 21:終於完成 Untangle 配置,然後按【Finish】按鈕。
Step 22:進入 Untangle 後要求我們登記才能夠安裝軟件(Apps),請按【LOGIN TO REGISTER】按鈕。
Step 23:接著按【CREATEANACCOUNT】按鈕。
Step 24:輸入1資料後請按【SUBMIT】按鈕。
Step 25:系統允許我們安裝 Apps,請按【Yes, install the recommended apps.】按鈕。
Step 26:軟件開始安裝。
Step 27:安裝完畢,請按【OK】按鈕。
Step 28:最後在 Windows 7 Client 瀏覽器輸入 Untangle internal 網絡地址 192.168.2.1,然後使用 admin 登入,密碼是在 Step 15 時已經配置好。
Step 29:登入後來到 Untangle 主版面。
下一篇教大家設定 Virus Blocker 和 Application Control 功能。
(第一篇) 易學易裝免費 Untangle NG 防火牆 – 講解篇
(第二篇) 易學易用免費 Untangle NG 防火牆 – 安裝篇
(第三篇) 易學易用免費 Untangle NG 防火牆 – Virus Blocker 與 Application Control 設定
(第四篇) 易學易用免費 Untangle NG 防火牆 – Firewall 與 Captive Portal 設定
(第五篇) 易學易用免費 Untangle NG 防火牆 – IPsec Site to Site VPN 設定

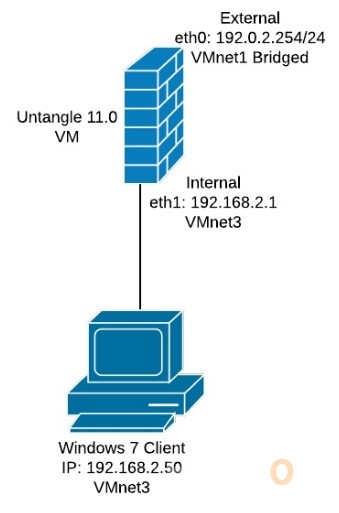
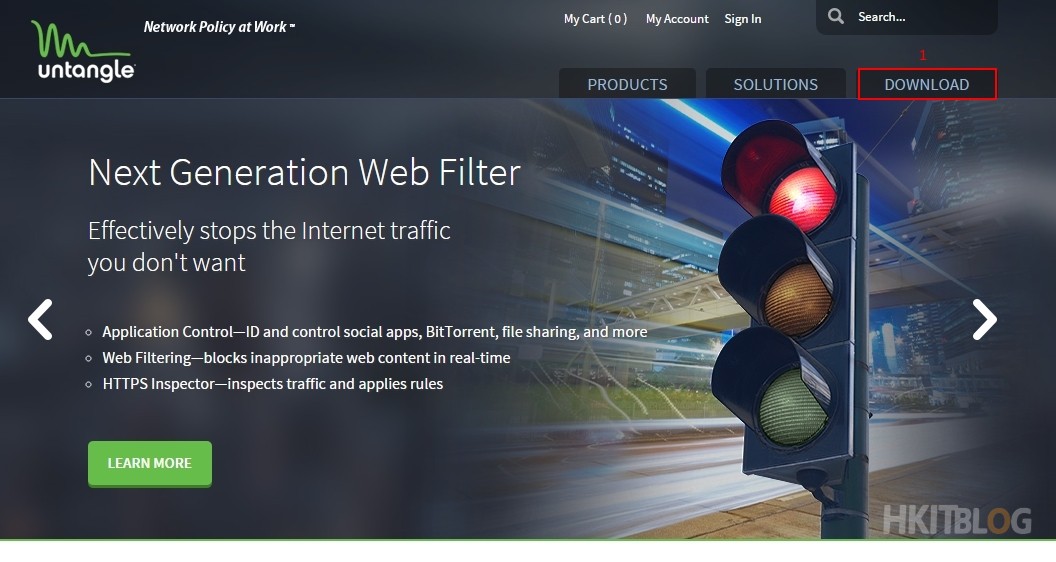
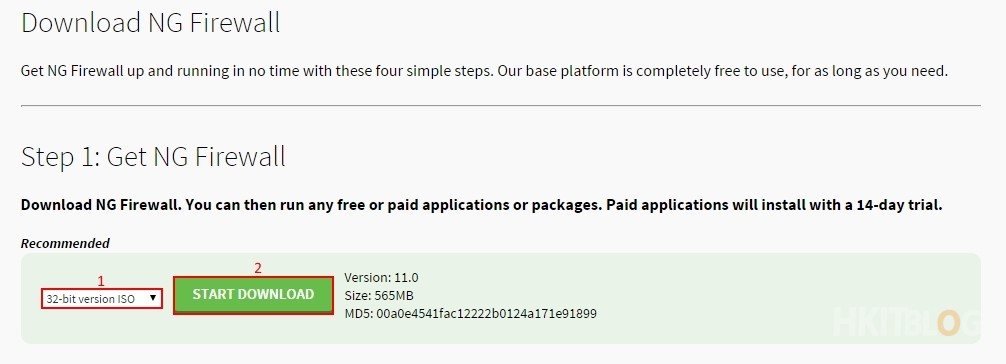
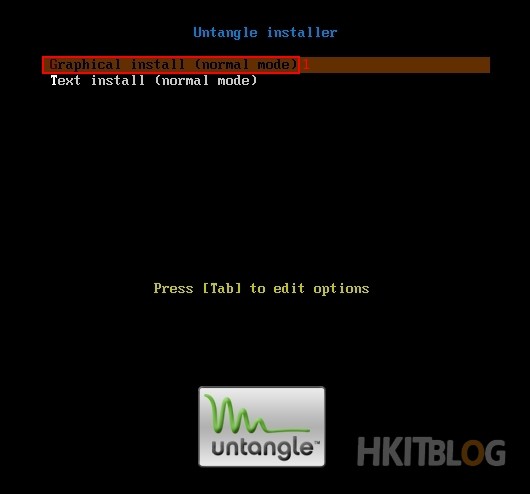
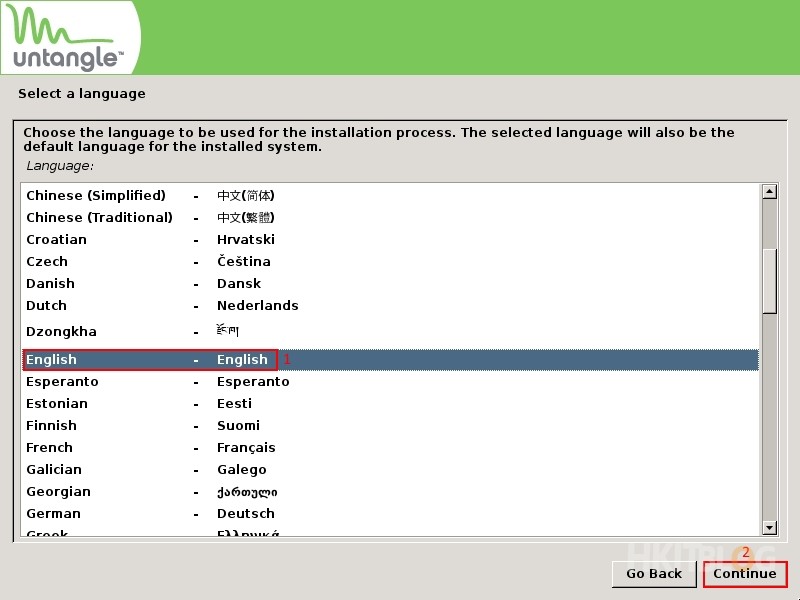
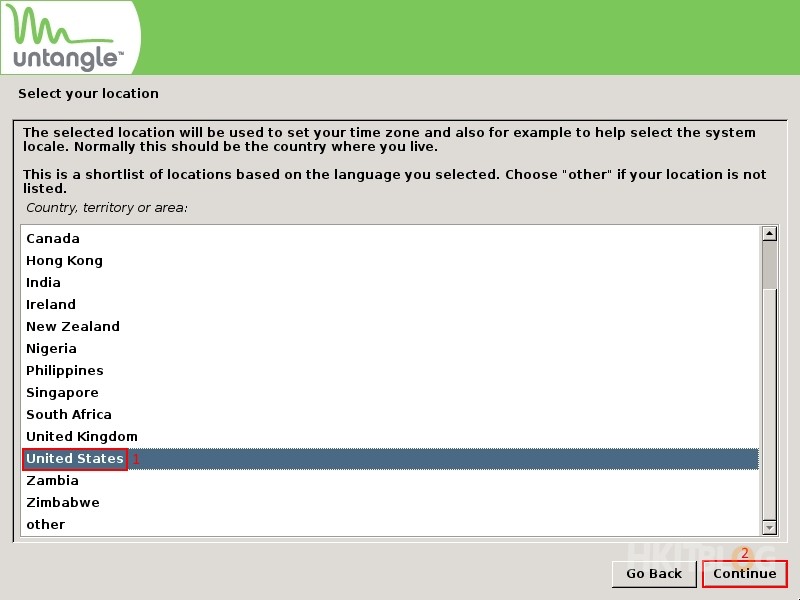
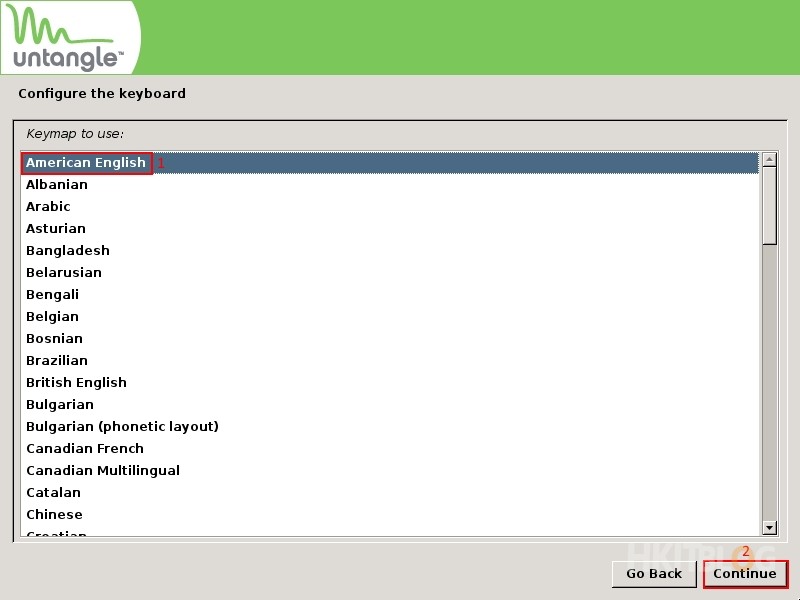
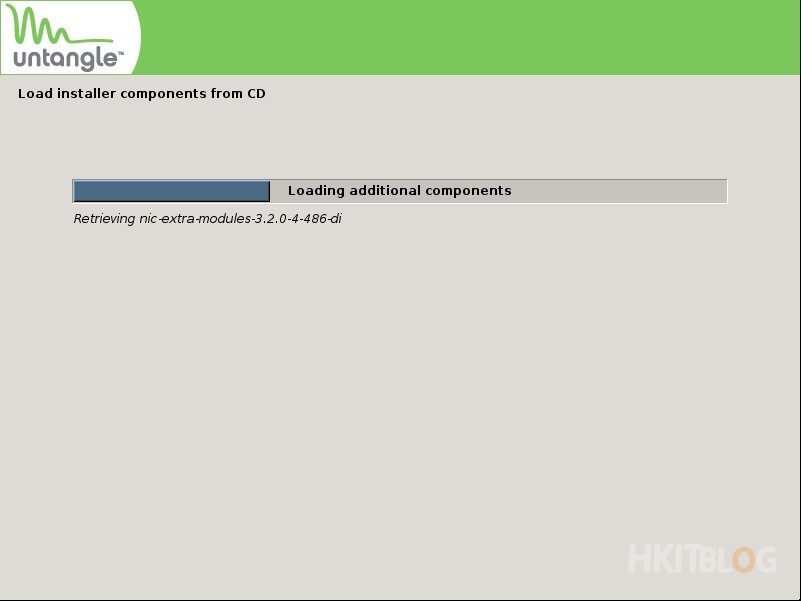
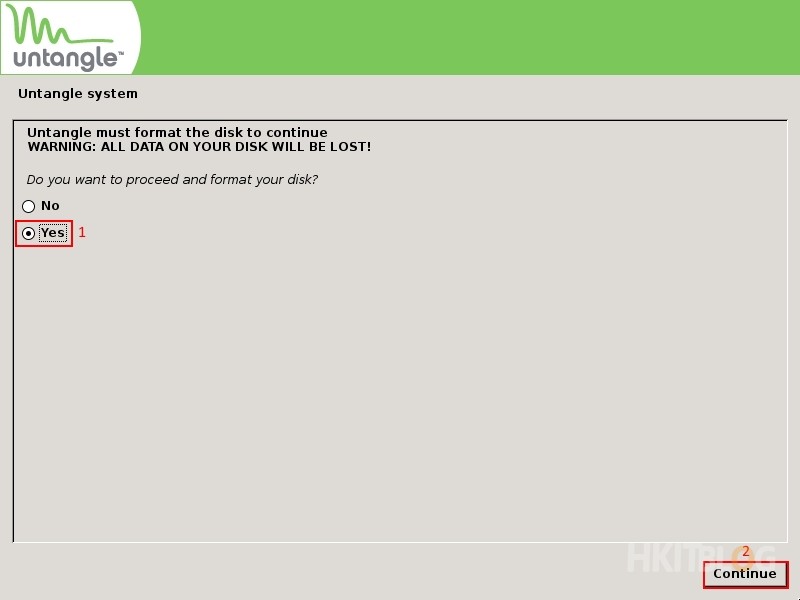
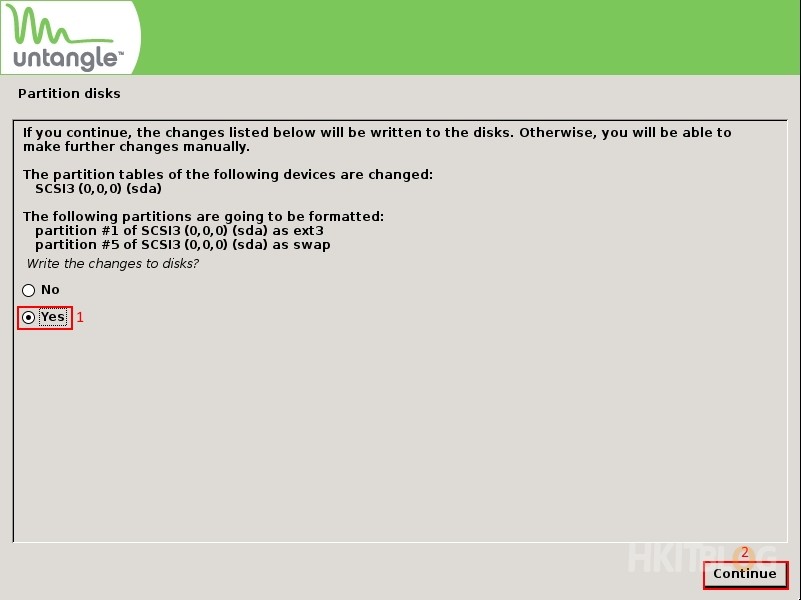
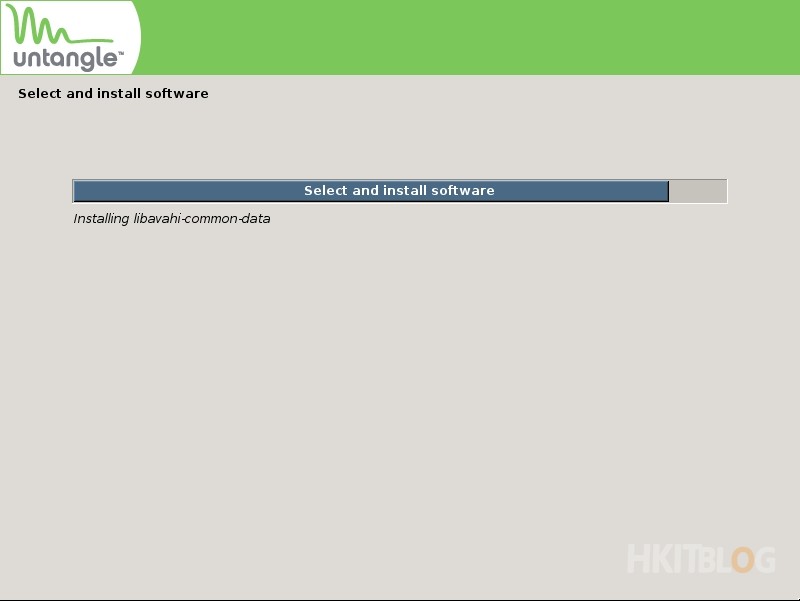
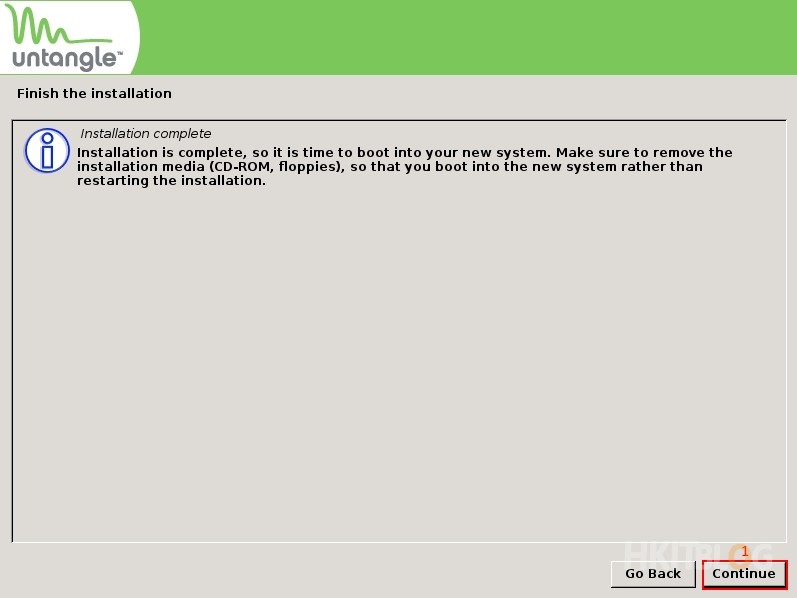
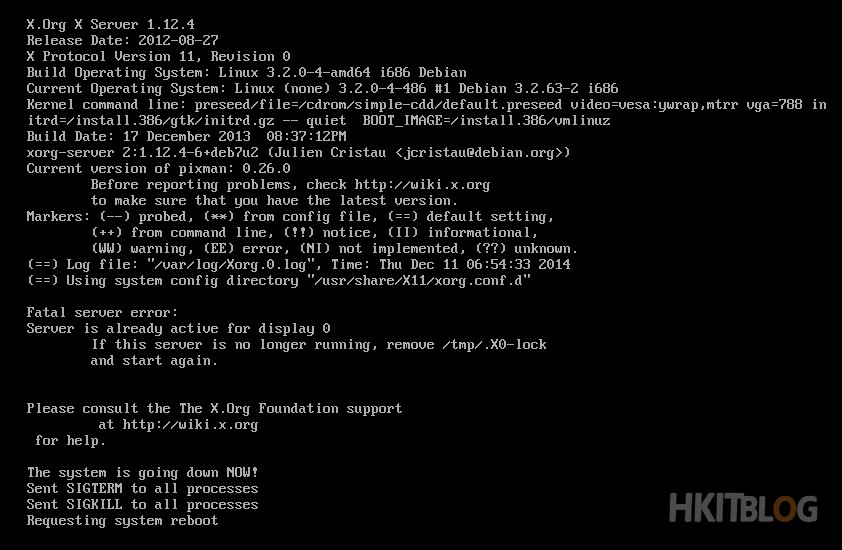
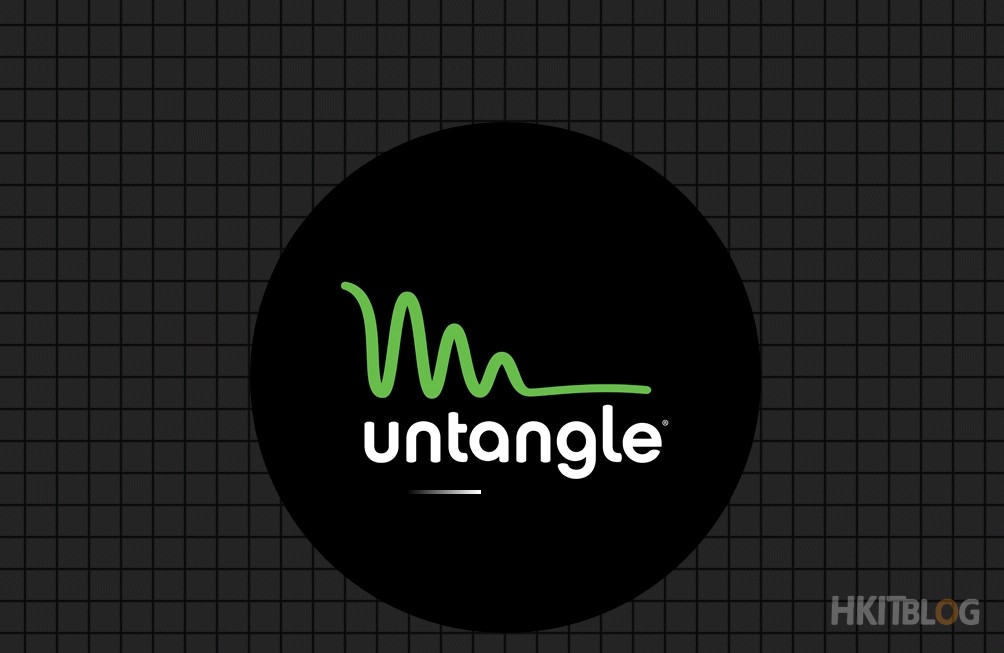
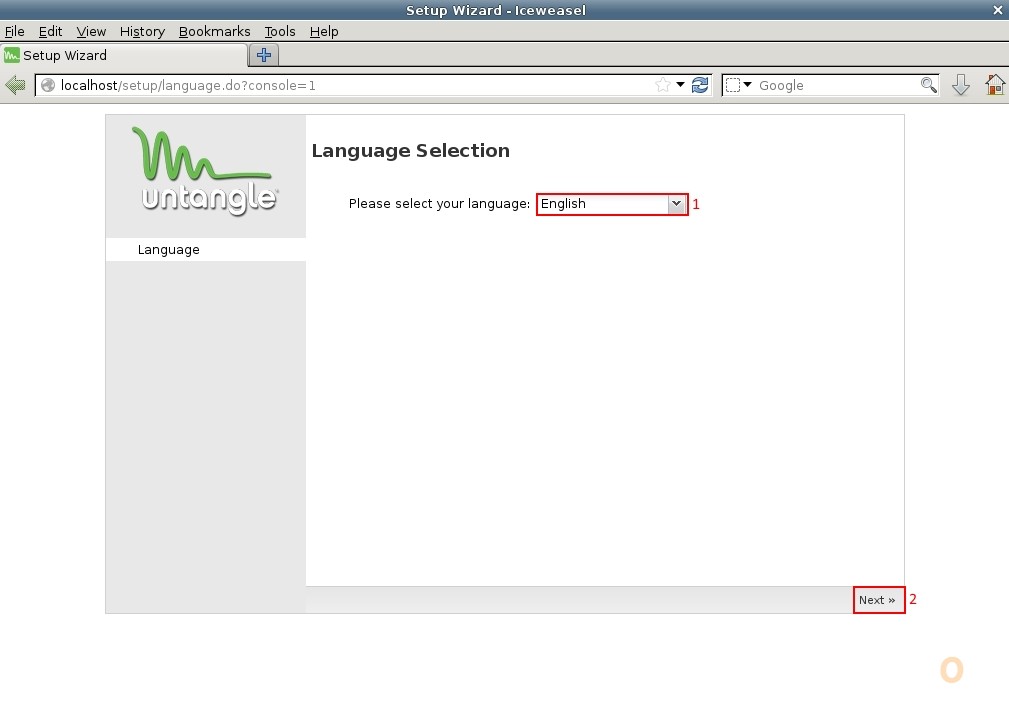
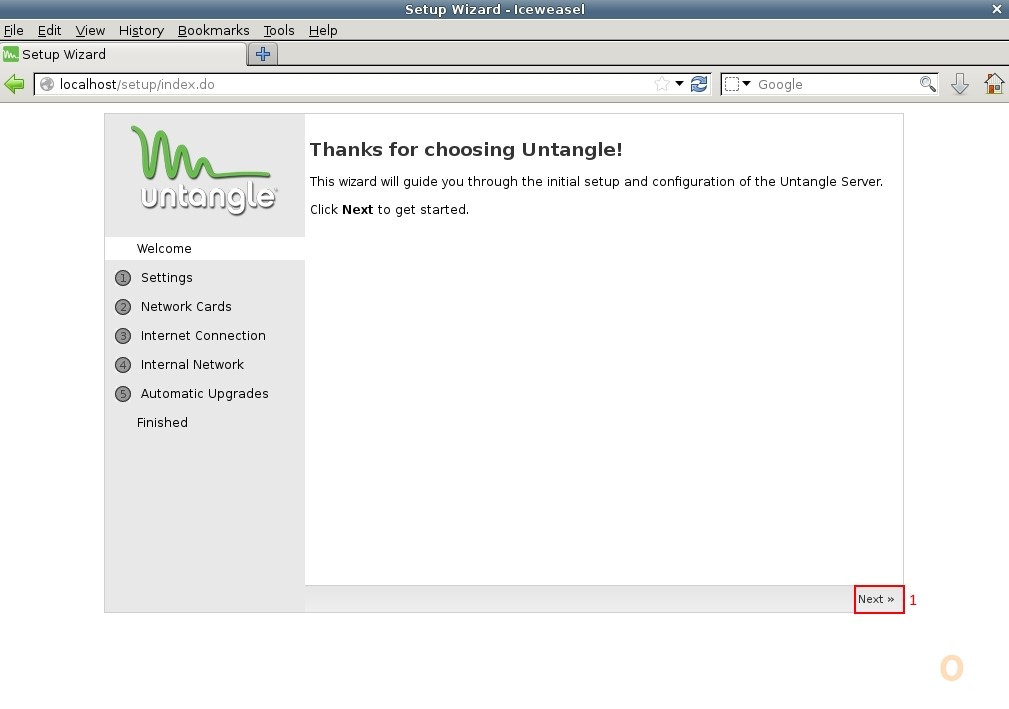
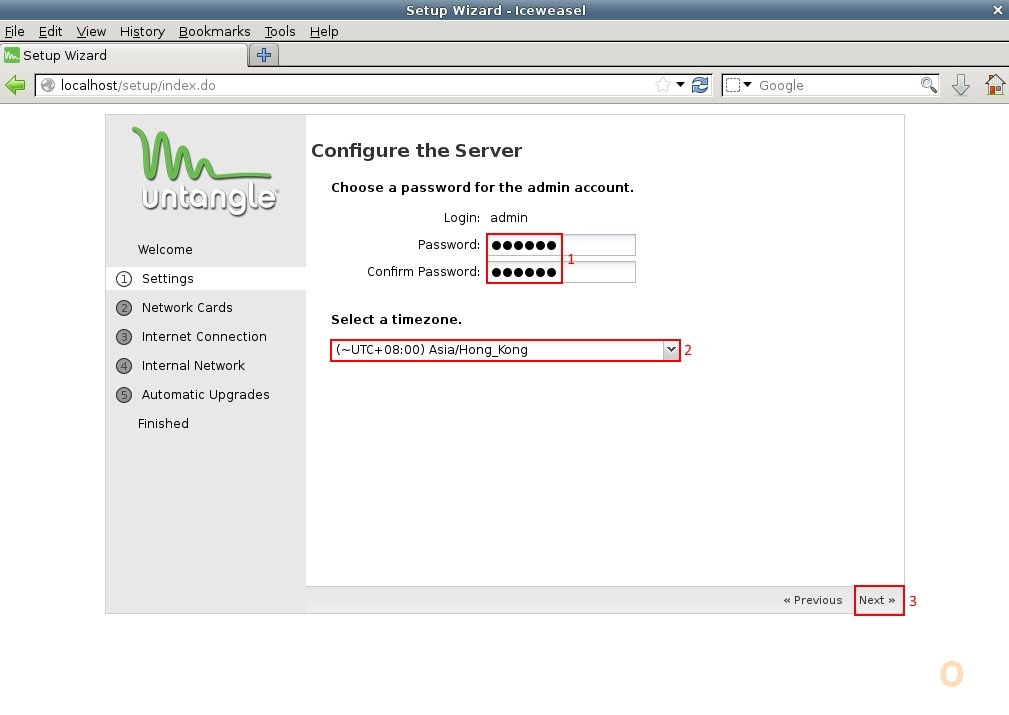
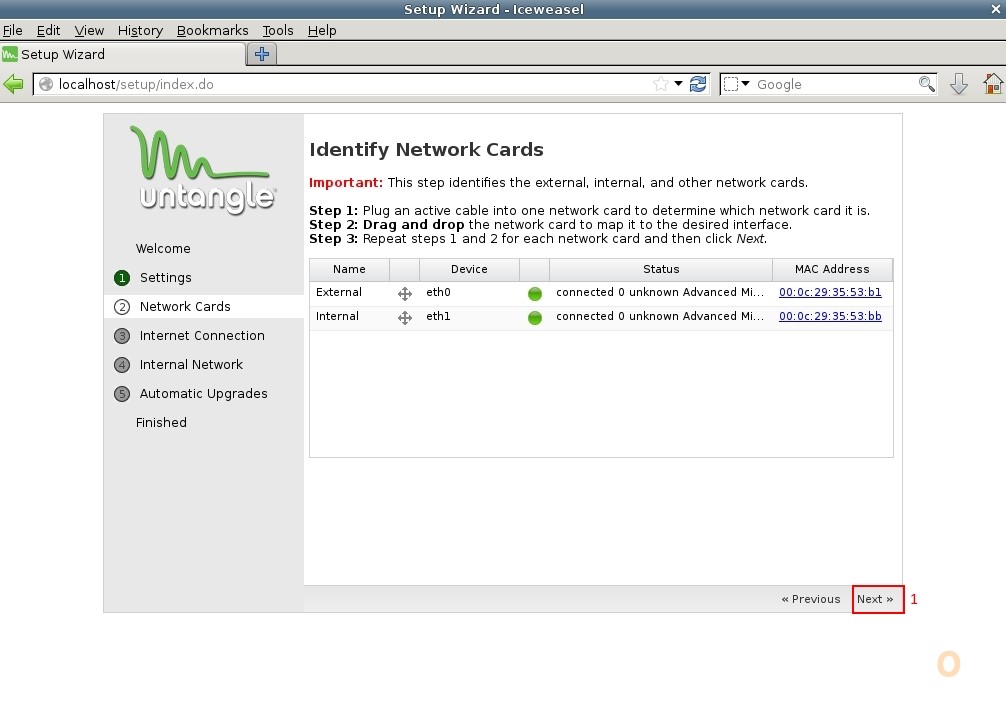
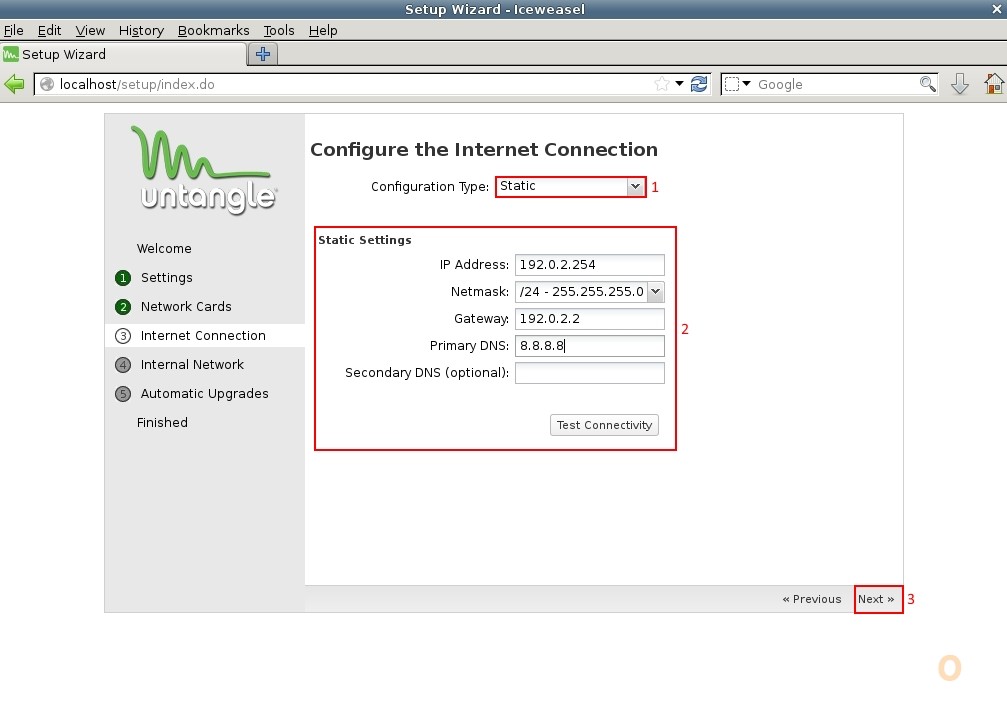
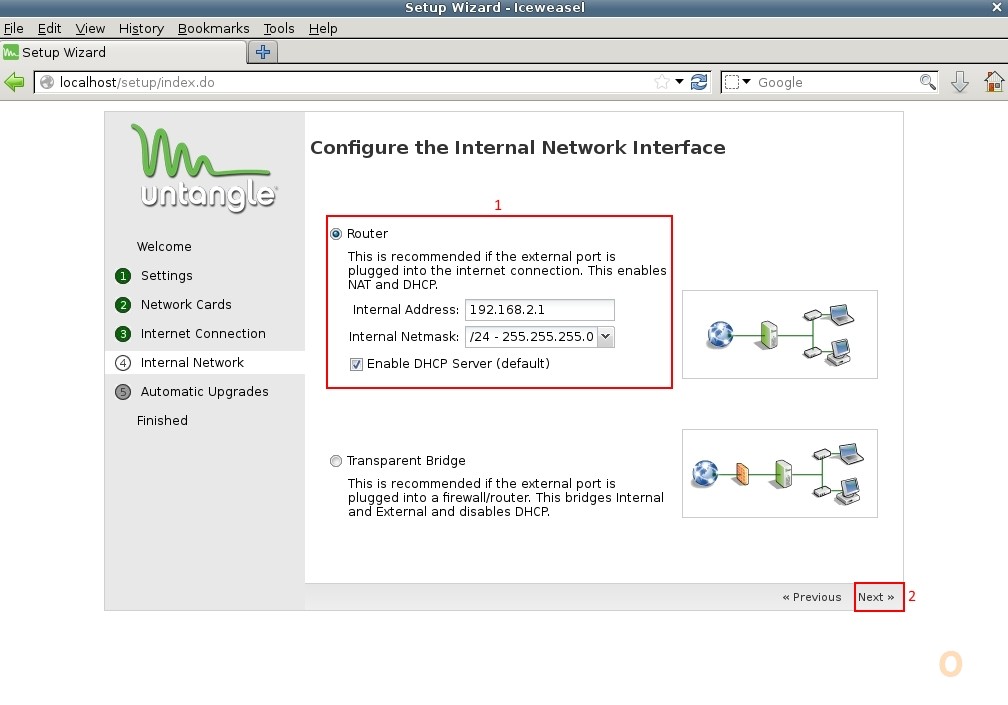
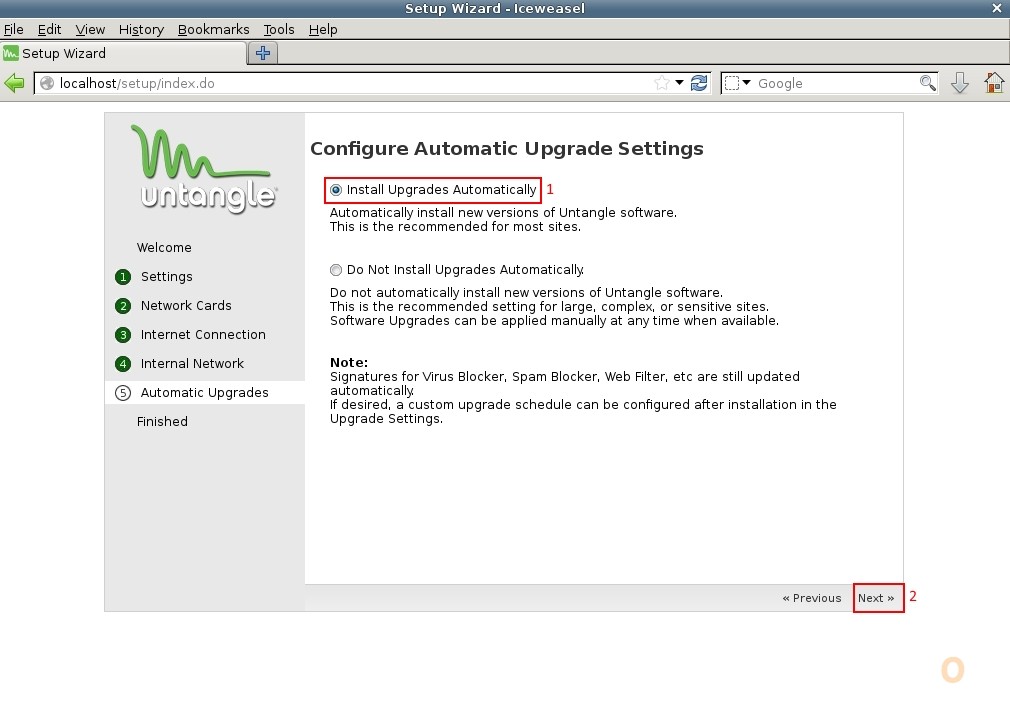
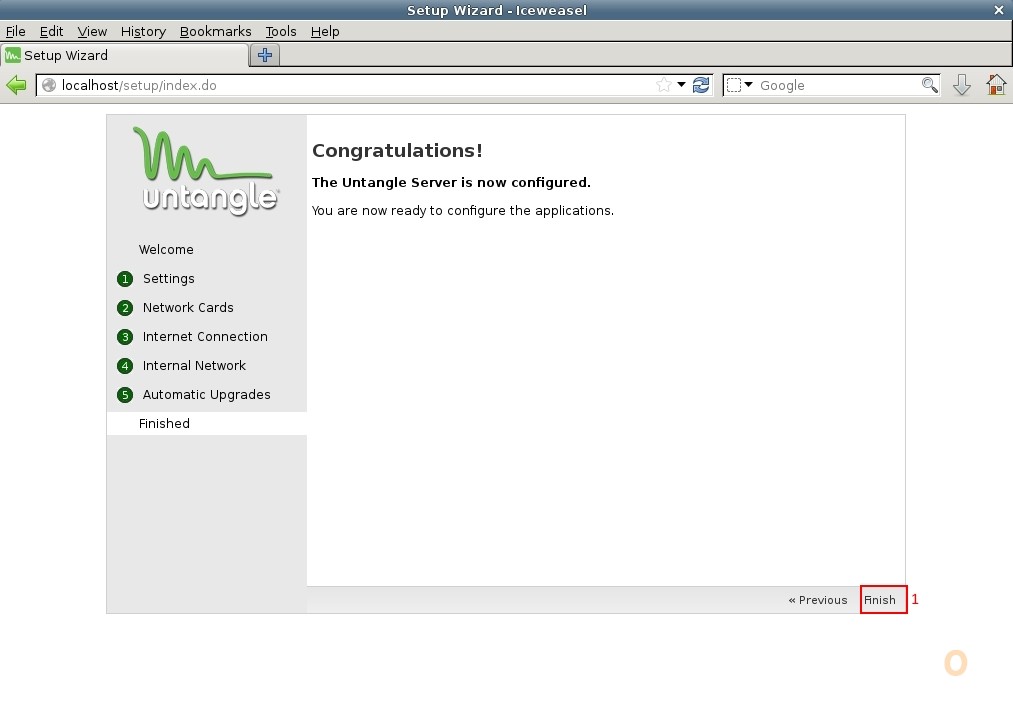
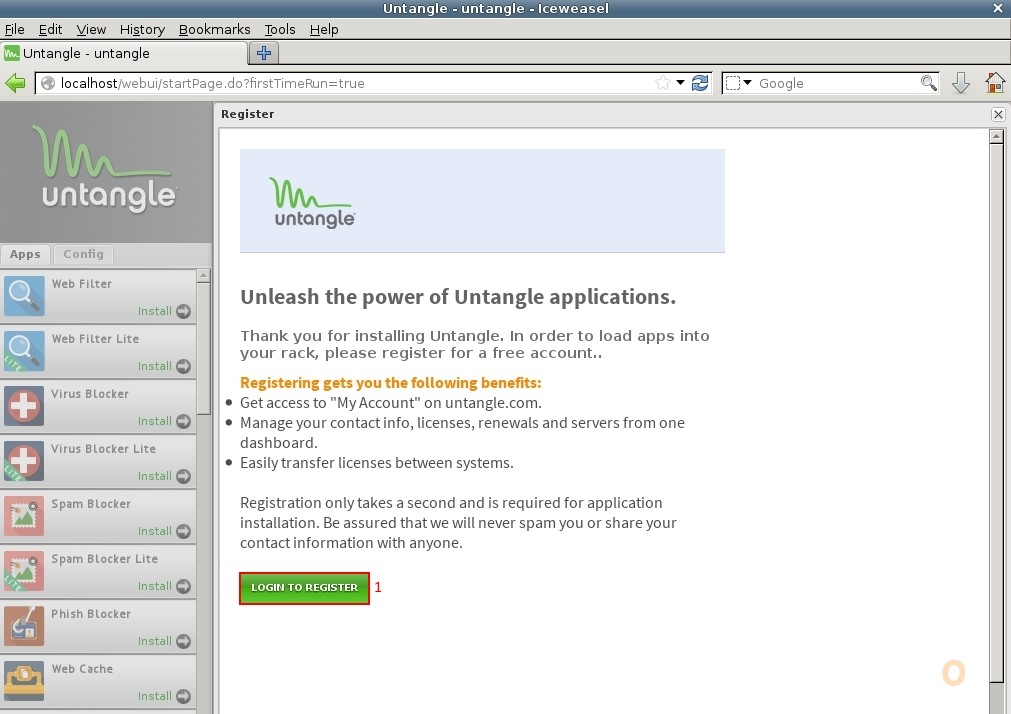
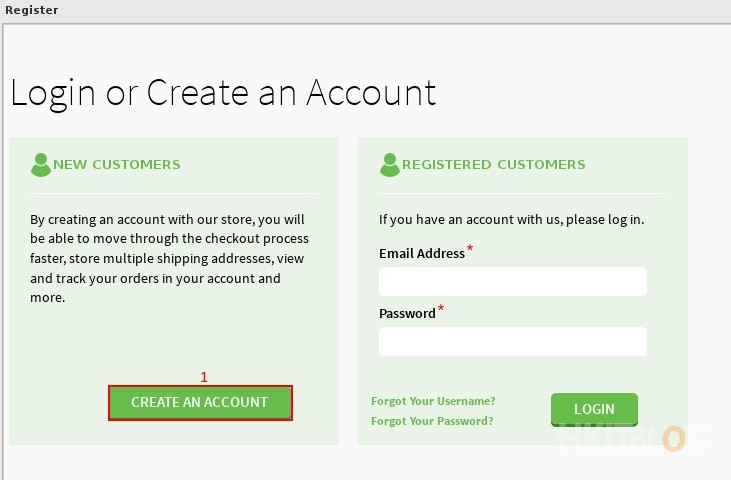
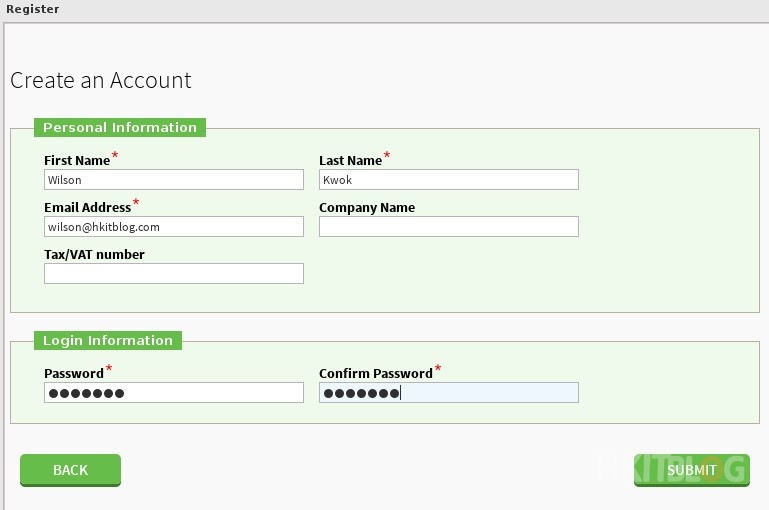
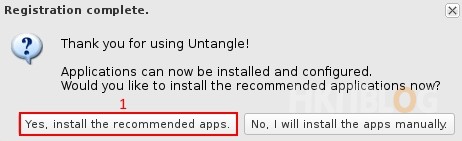
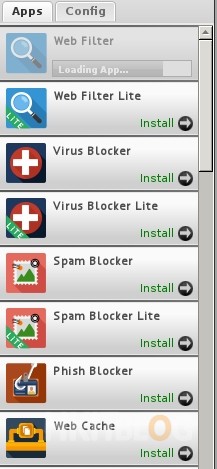
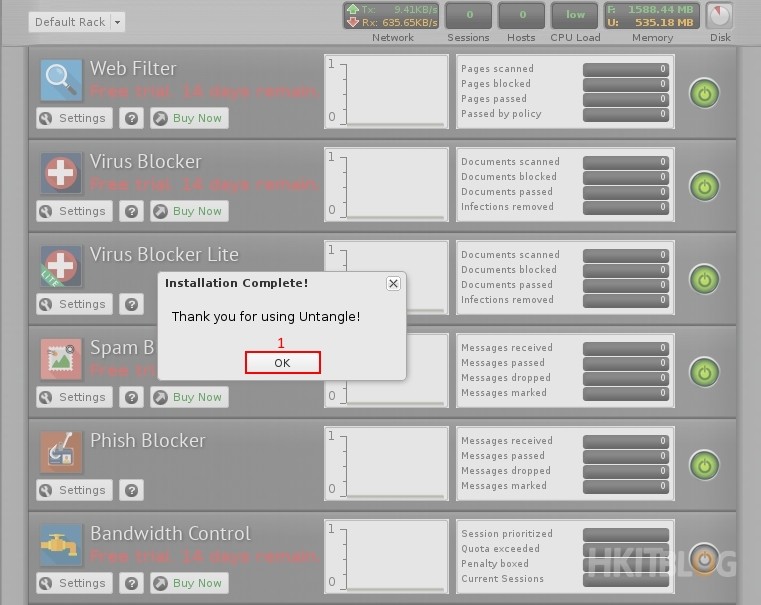
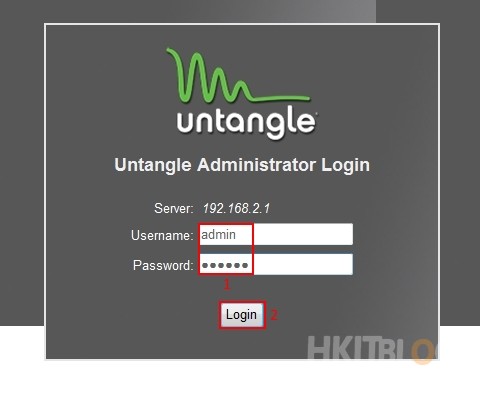
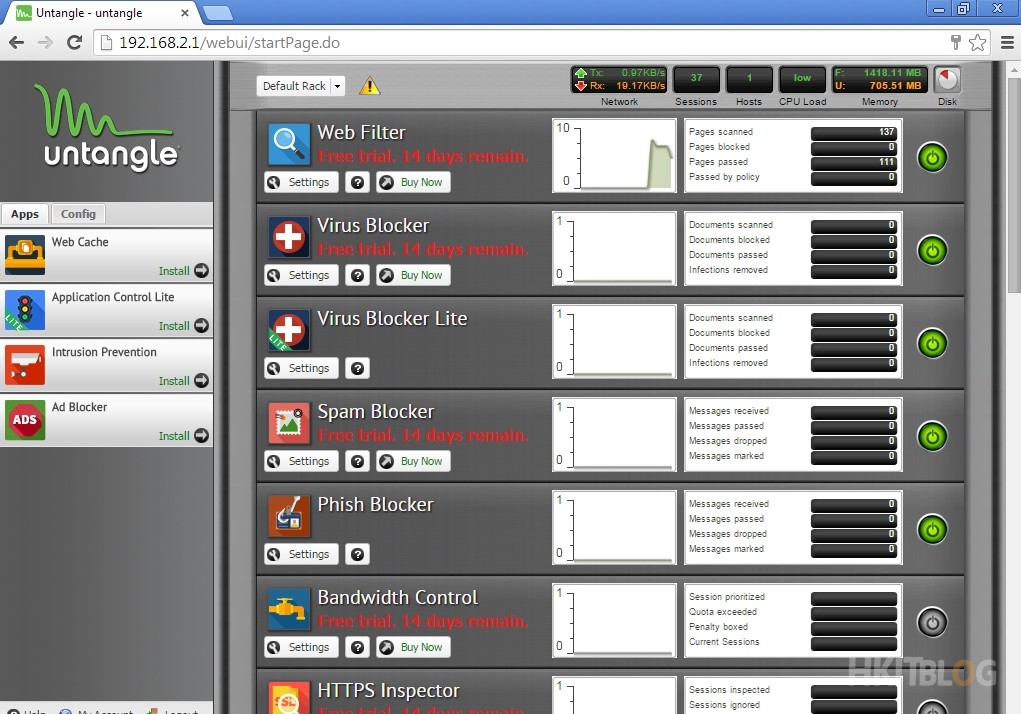





1 Response
[…] (第二篇) 易學易用免費 Untangle NG 防火牆 – 安裝篇 […]