(第七章) Raspberry Pi 整合 Media Center 播片都得 ?- 安裝篇
上回已經將 OSMC 寫入到 Micro SD Card,但不要以為已經安裝了系統,其實還需要啟動 Raspberry Pi 安裝,大家只要跟著以下簡單幾個步驟便可成功安裝 OSMC。
Step 1:大家啟動 Raspberry Pi 後,OSMC 會自動安裝。
Step 2:稍等一會便安裝成功。
Step 3:接著會來到設定畫面,請先選擇【English (US)】語言。
Step 4:在確認畫面按【Yes】。
Step 5:大家在 Timezone 選擇【Asia】→【Hong_Kong】。
Step 6:我們需要更改系統名稱,請按【current name: osmc】。
Step 7:輸入名稱為【hkitblog】,然後按【Done】按鈕。
Step 8:系統名稱已改,請按【Accept】按鈕。
Step 9:接著會來到授權畫面,請直接按右方【Continue】按鈕。
Step 10:因為需要選擇背景主題,大家請選擇左上方【OSMC】主題。
Step 11:系統詢問我們是否接收最新消息,我們直接按【No thanks】按鈕。
Step 12:然後按【Exit】主題。
Step 13:系統重新啟動後便來到 OSMC 主畫面。
OSMC 可從網絡或本地 SD Card 觀看影片,筆者會在下一章簡單地介紹一下如何使用!
(第一章) Raspberry Pi 2B 到手!基本安裝測試無難道? – 介紹
(第二章) Raspberry Pi 2B 到手!基本安裝測試無難道 – 如何連接周邊設備?
(第三章) Raspberry Pi 2B 到手!基本安裝測試無難度? – 安裝 NOOBS 系統
(第四章) Raspberry Pi 內建 VoIP 伺服器? – 安裝篇
(第五章) Raspberry Pi 內建 VoIP 伺服器? – 登記 SIP 帳戶
(第六章) Raspberry Pi 整合 Media Center 播片都得 ?- Installer 寫入 SD 卡

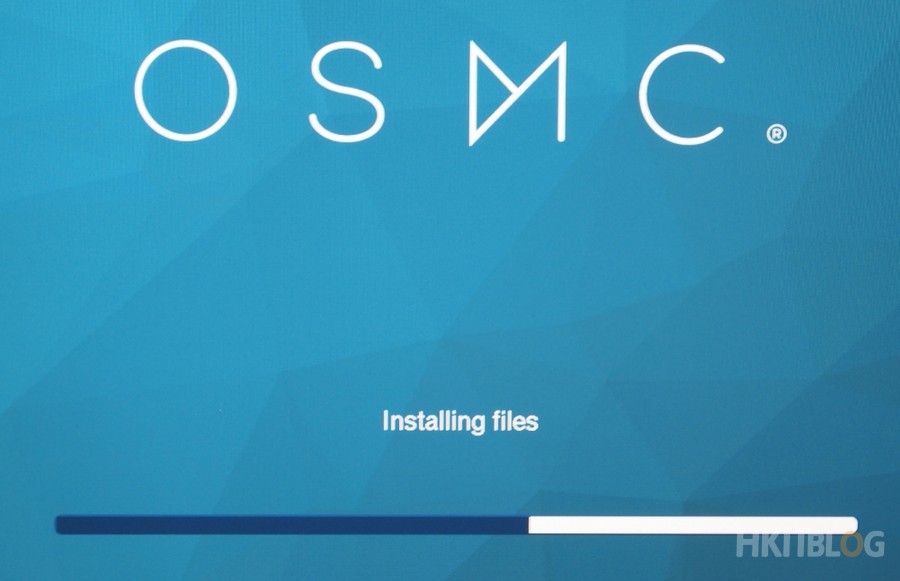

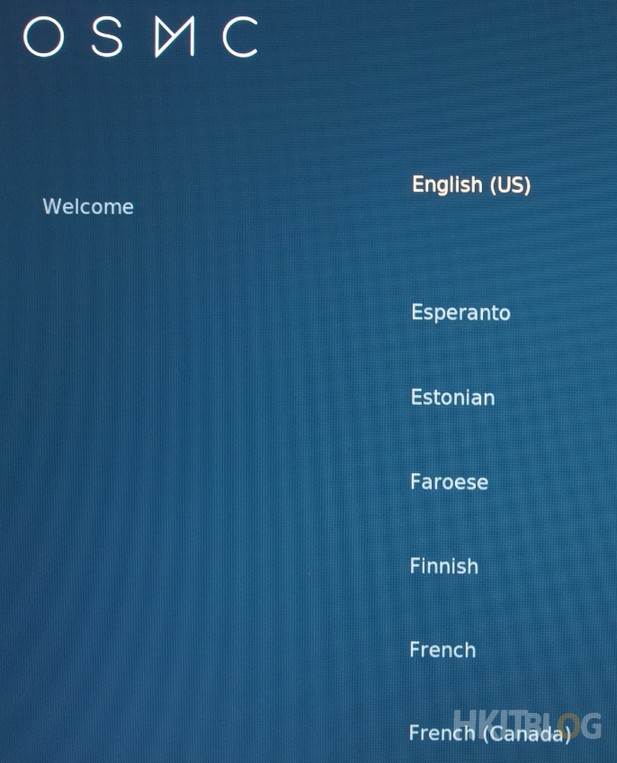
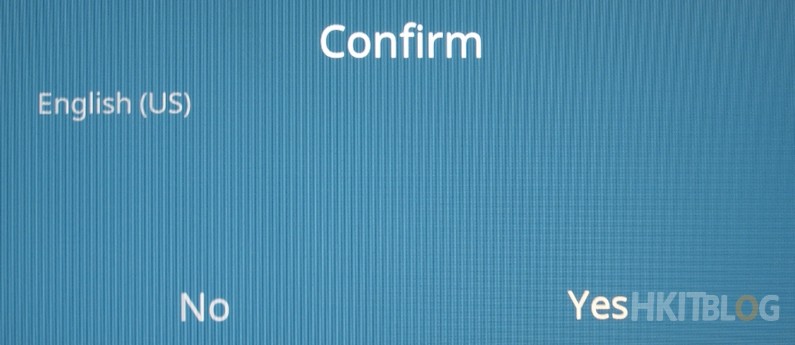
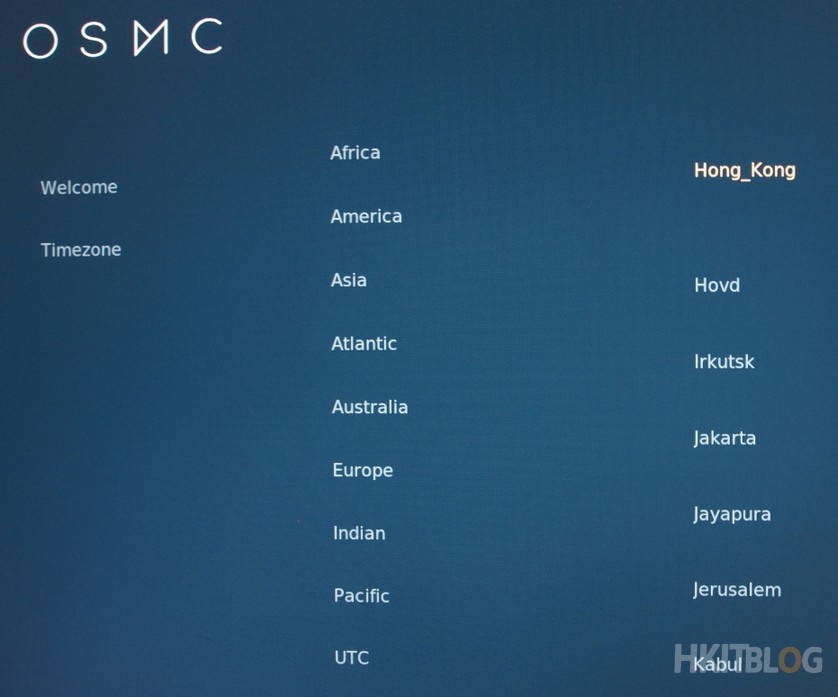
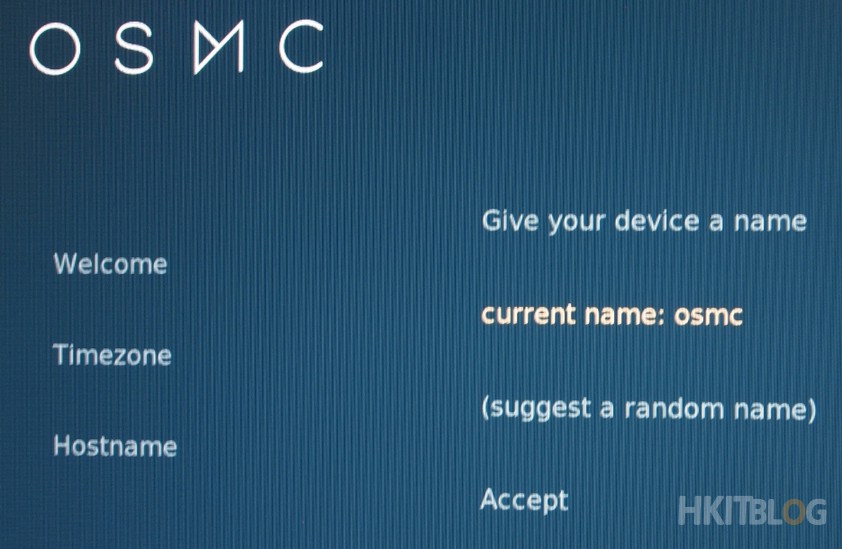
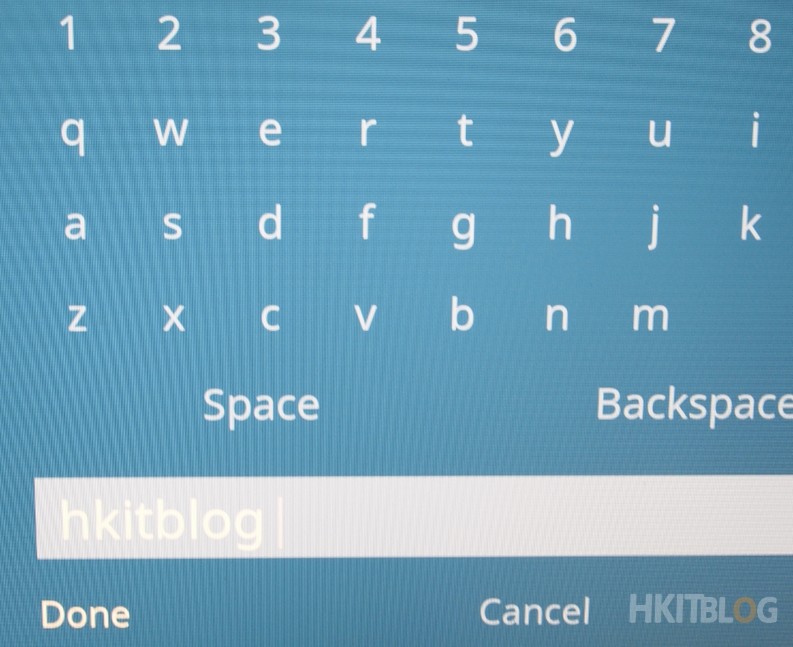
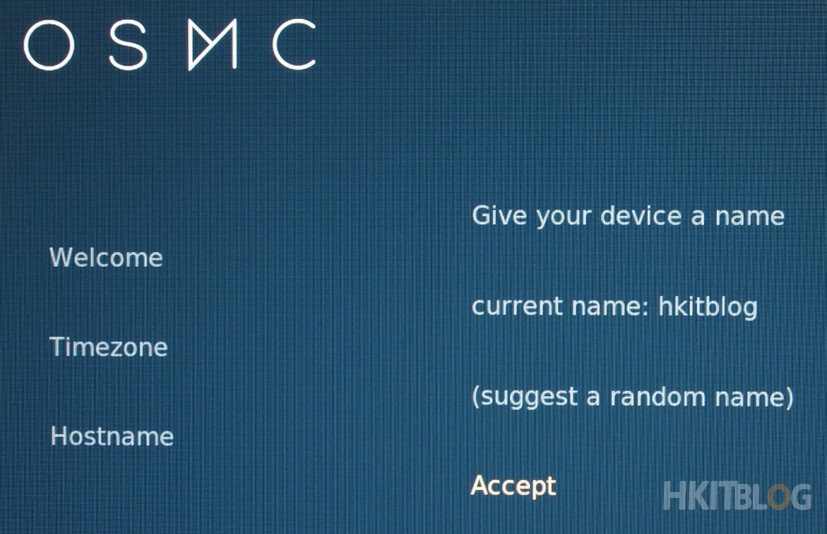
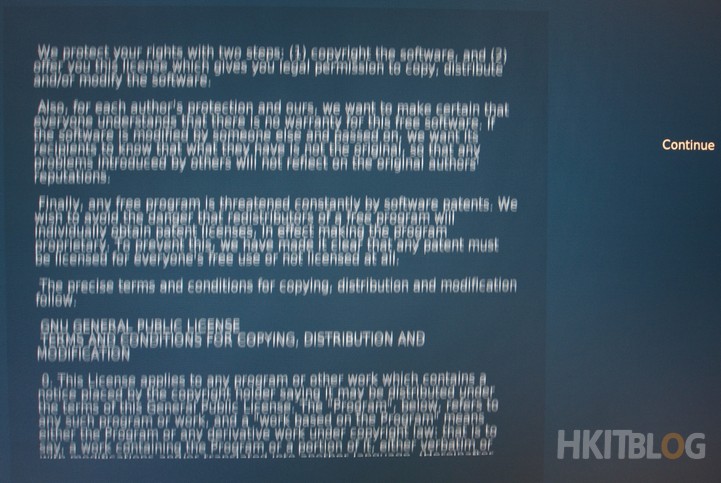
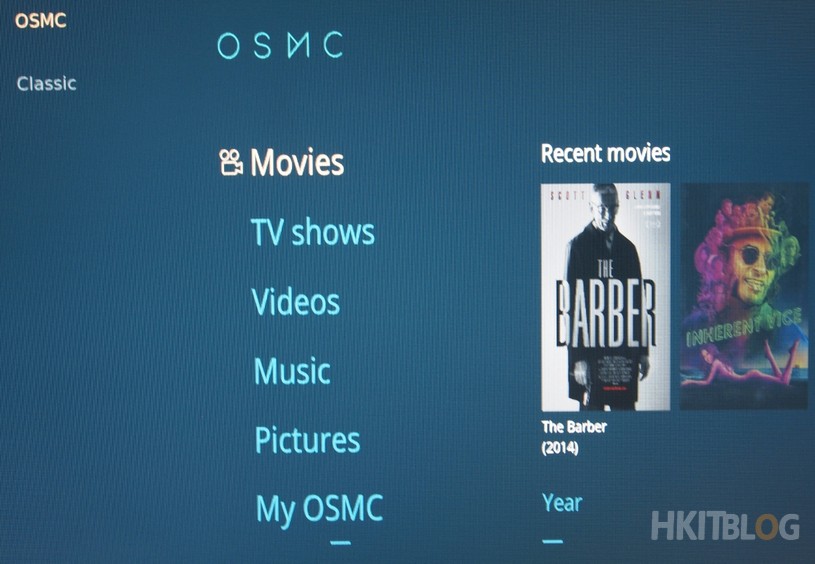
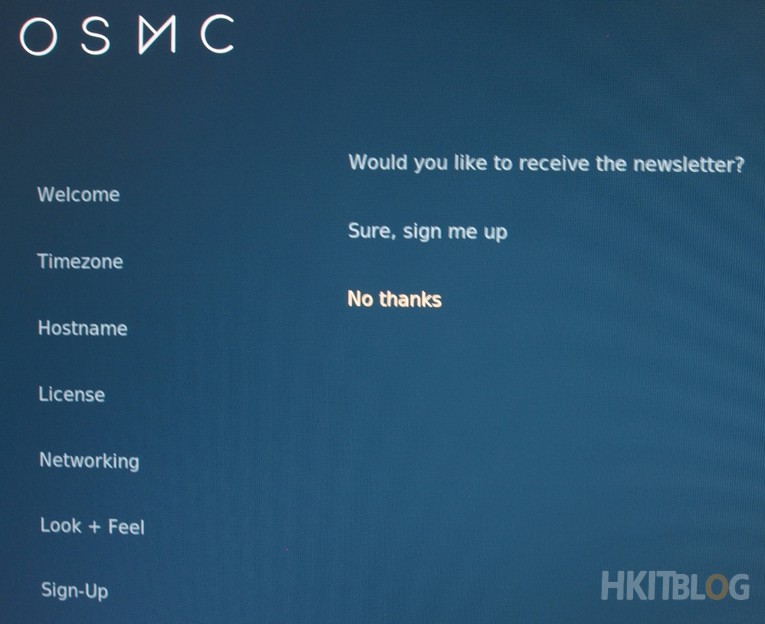
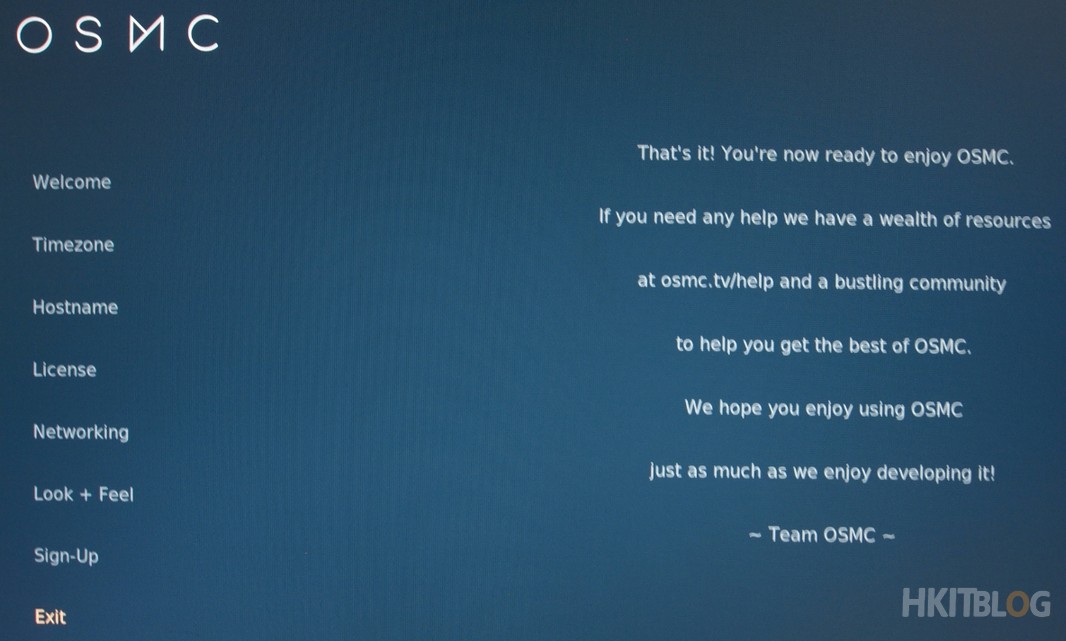
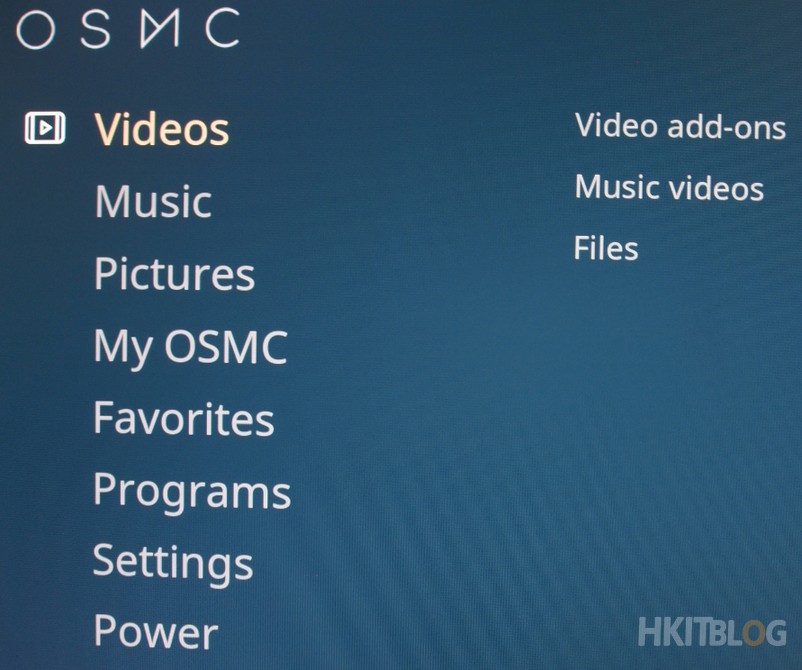


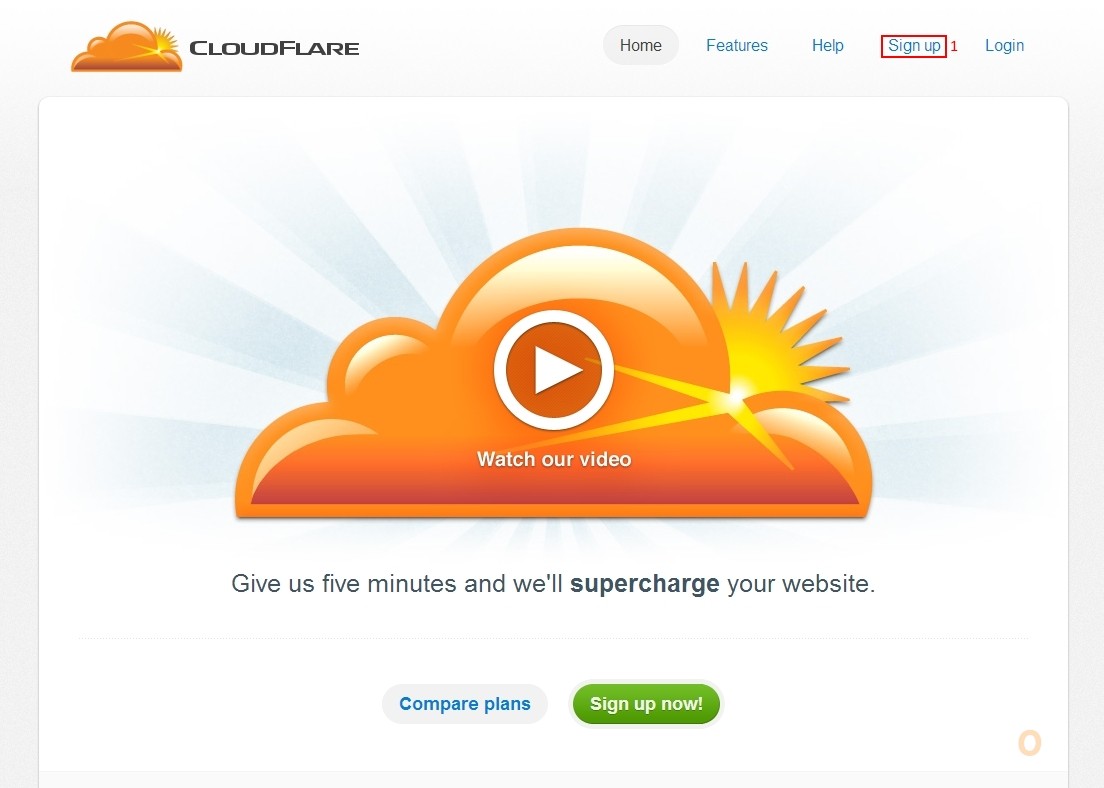



4 Responses
[…] (第七章) Raspberry Pi 整合 Media Center 播片都得 ?- 安裝篇 […]
[…] (第七章) Raspberry Pi 整合 Media Center 播片都得 ?- 安裝篇 […]
[…] (第七章) Raspberry Pi 整合 Media Center 播片都得 ?- 安裝篇 […]
[…] (第七章) Raspberry Pi 整合 Media Center 播片都得 ?- 安裝篇 […]