(第七章) Synology High Availability 測試 – VMware VMotion 測試
在這章會使用 VMware VMotion 遷移在 ESXi01 (172.28.0.128) 的 Windows 2008 R2 虛擬機到 ESXi02 (172.28.0.129),而步驟是很簡單的,請參考以下做法。
Step 1:假設已經建立好 VMware Cluster,然後在 ESXi01 建立 Windows 2008 R2 虛擬機,因為時間關係,筆者經已建立好,可以在 ESXi01 按上方【Virtual Machines】檢查有什麼虛擬機。
Step 2:接著在 Windows 2008 R2 虛擬機按右鍵 >【Migrate】。
Step 3:選擇【Change host】,然後按【Migrate】按鈕。
Step 4:選擇【172.28.0.129】,下方出現【Validation succeeded】,然後按【Next】按鈕。
Step 5:選擇【High priority (Recommended)】,然後按【Next】按鈕。
Step 6:請檢查有沒有錯誤,如果沒有可以按【Finish】按鈕。
Step 7:開始遷移動作,在這試範只用了10秒鐘。
Step 8:在 Client 長 ping Windows 2008 R2 虛擬機,只有一次要求等候逾時。
Step 9:Windows 2008 R2 虛擬機已經成功遷移到 ESXi02 了。
下一章繼續測試 VMware HA,步驟會比 VMware VMotion 多一些,請大家一定要收看。
(第一章) Synology High Availability 測試 – 講解篇
(第二章) Synology High Availability 測試 – 圖表講解篇
(第三章) Synology High Availability 測試 – 安裝篇
(第四章) Synology High Availability 測試 – Storage Manager 建立 Raid 5
(第五章) Synology High Availability 測試 – 建立 SHA
(第六章) Synology High Availability 測試 – 建立 iSCSI Target
(第七章) Synology High Availability 測試 – VMware VMotion 測試
(第八章) Synology High Availability 測試 – VMware HA 測試
(第九章) Synology High Availability 測試 – 在 VMware 上測試 SHA
(第十章) Synology Cloud Station – 安裝及設定
(第十一章) Synology Cloud Station – QuickConnect ID 登入設定
(第十二章) Synology Cloud Station – 電腦同步檔案設定
(第十三章) Synology Cloud Station – Android 手機同步檔案設定


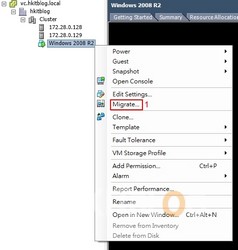
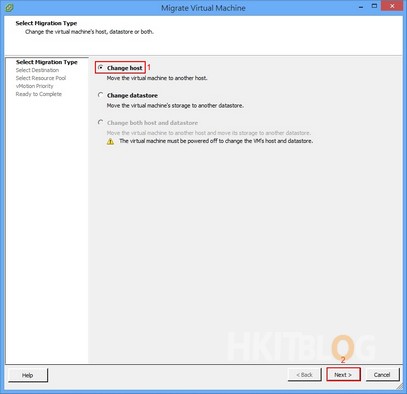
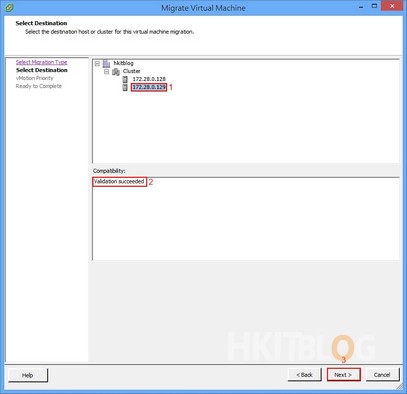
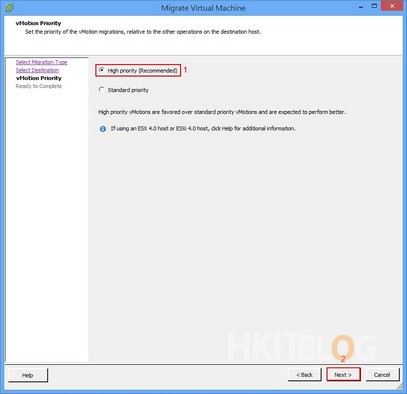
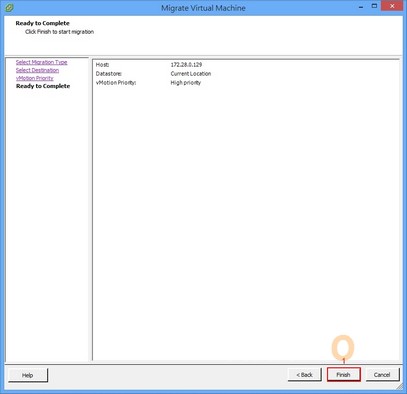
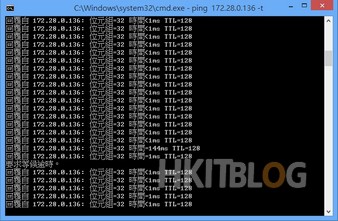

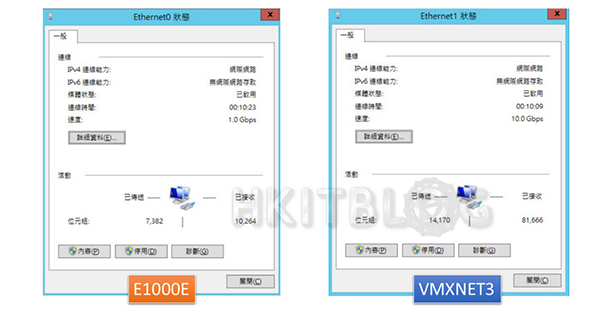

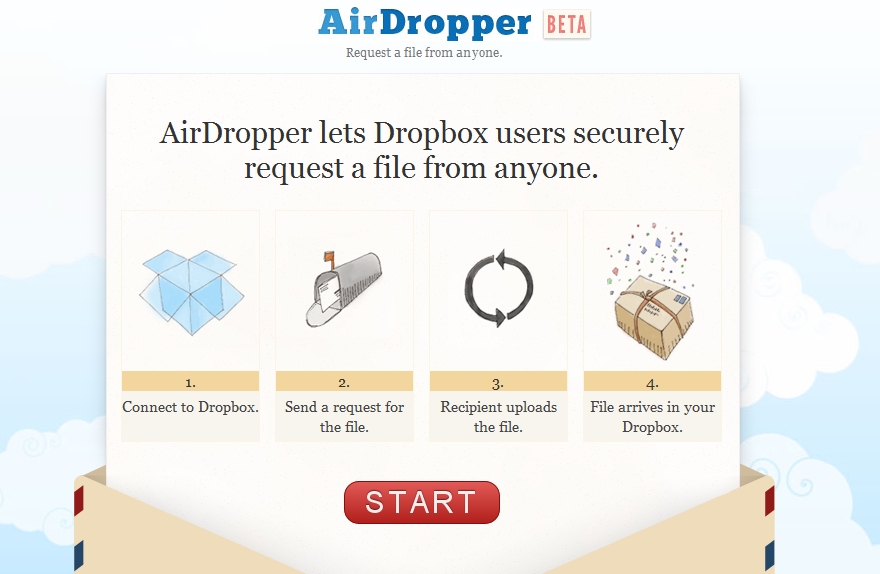



3 Responses
[…] (第七章) Synology High Availability 測試 – VMware VMotion 測試 […]
[…] (第七章) Synology High Availability 測試 – VMware VMotion 測試 […]
[…] (第七章) Synology High Availability 測試 – VMware VMotion 測試 […]