(第七篇) 降低企業級儲存裝置成本!同步、HA 照樣全面支援 – HA Cluster – 設定(3)
繼續上篇建立 HA Cluster 教學,這篇會教大家如何在 Primary 機器新增一個名為 clusterdisk 的 iSCSI Target 網絡磁碟。
Step 1:在這示範繼續使用【HA-Cluster】名稱,下方的 Enable network monitoring 已經幫我們選擇好,然後按【Configure】按鈕。
Step 2:系統詢問我們是否開始為 HA Cluster 初始化,請直接按【Yes】按鈕。
Step 3:開始進行初始化,請耐心等待。
Step 4:完成初始化後,系統要求我們新增 shared volumes,請直接按【OK】按鈕。
Step 5:這個提示指硬碟會用作 heartbeat,而最好不要選擇 SSD 作 hearbeat 溝通之用,請選擇【Do not show this message again】,然後按【OK】按鈕。
Step 6:在 Volume 版面沒有允許我們新增 Shared Volume,原因是我們還未新增 iSCSI Target 網絡磁碟。
Step 7:請按上方【Data Management】→【Data Sets】。
Step 8:在左方 Volume 按【Create】。
Step 9:請按【Yes】轉為【manual mode】。
Step 10:左方就是我們之前第五篇掛載 iSCSI Target 的三個網絡磁碟,選取它們後,在中間的 Redundancy Type 選取【RAID-Z1 (single parity)】按鈕,再按【Add to pool】按鈕加進右方;到下方輸入名稱【clusterdisk】,然後按【Create Volume】按鈕。
Step 11:我們可在 Summary information: Volume 看見成功加入 clusterdisk。
Step 12:這個提示提示 Cluster status 和 heartbeat status 版面有自己的 tables,請選擇【Do not show this message again】,然後按【OK】按鈕。
Step 13:返回 Volume 版面可以新增 Shared Volume,請選擇剛才所新增的【clusterdisk】;下方的 Volume Settings 配置 IPV4 Failover hostname【192.168.111.55】及 IPV4 Netmask【255.255.255.0】;Primary appliance 選擇為【primary】;而 Heartbeat/Reservation devices 和 Failover interface 已經幫我們配置好,然後請按【Add this volume to the cluster】按鈕。
Step 14:系統詢問我們是否將 clusterdisk 加入這個 Cluster 內,請直接按【Confirm】按鈕。
Step 15:開始新增 clusterdisk,請耐心等待。
Step 16:成功加入 clusterdisk,請按【OK】按鈕。
Step 17:我們返回 HA Cluster Status,我們可以看到 primary 的 Volume state 是 Available,而 secondary 的 Volume state 是 Exported,而兩台機器的 Failover mode 是 Automatic,全新都是正常的。
下一篇我們將會模擬 primary 故障,由 secondary 接手,看看 HA Cluster Status 會有什麼提示出現。
(第一篇) 降低企業級儲存裝置成本!同步、HA 照樣全面支援 – 介紹篇
(第二篇) 降低企業級儲存裝置成本!同步、HA 照樣全面支援 – 同步篇
(第三篇) 降低企業級儲存裝置成本!同步、HA 照樣全面支援 – HA Cluster 圖表解釋
(第四篇) 降低企業級儲存裝置成本!同步、HA 照樣全面支援 – HA Cluster 新增 iSCSI Target
(第五篇) 降低企業級儲存裝置成本!同步、HA 照樣全面支援 – HA Cluster – 設定(1)
(第六篇) 降低企業級儲存裝置成本!同步、HA 照樣全面支援 – HA Cluster – 設定(2)

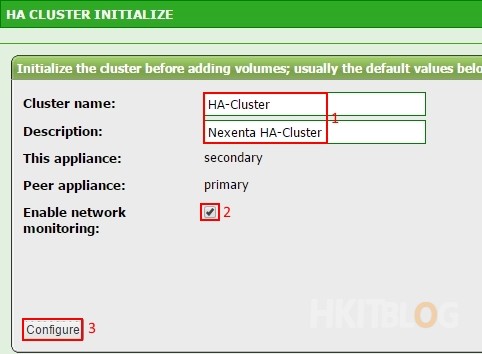
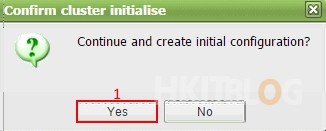
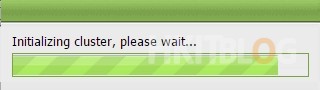

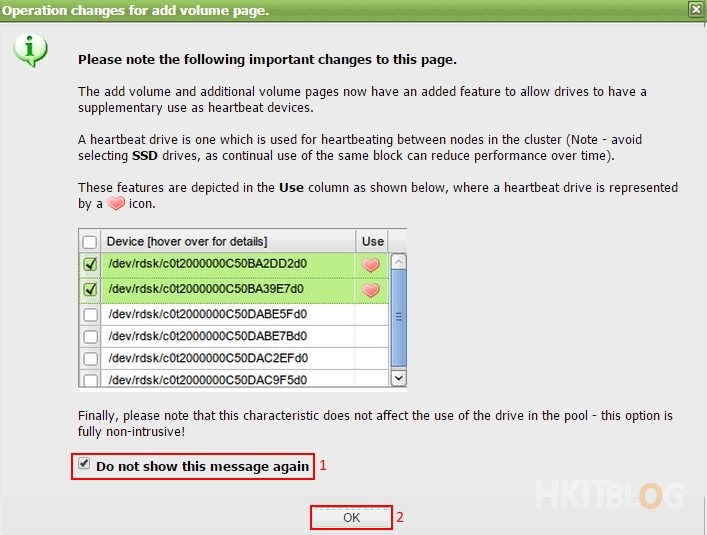
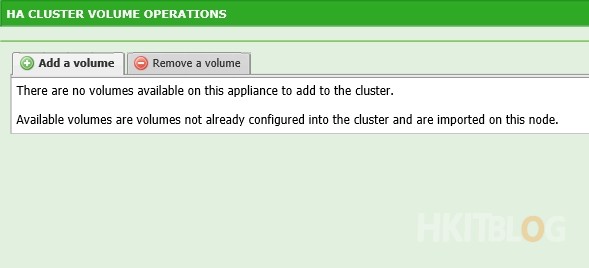
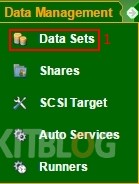
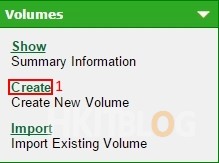
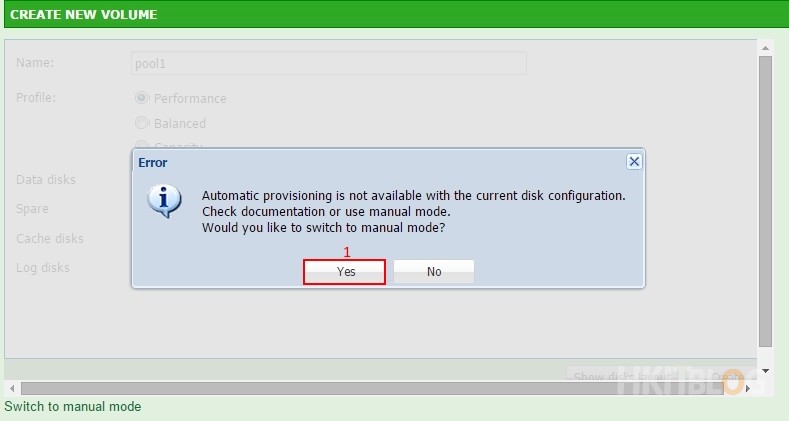
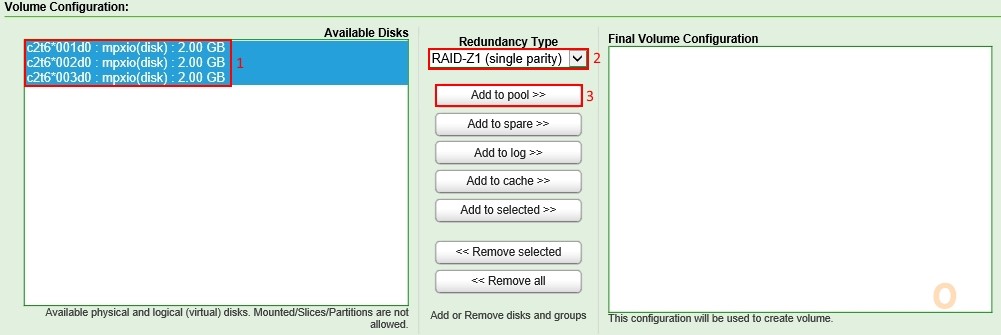
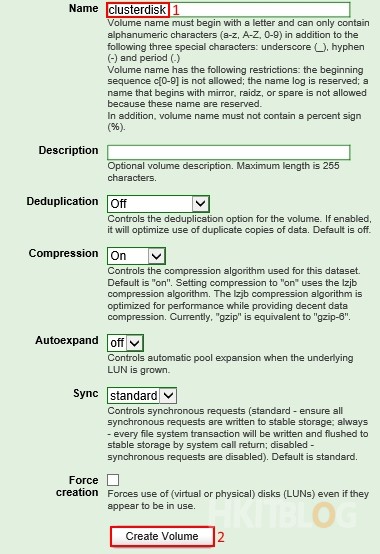

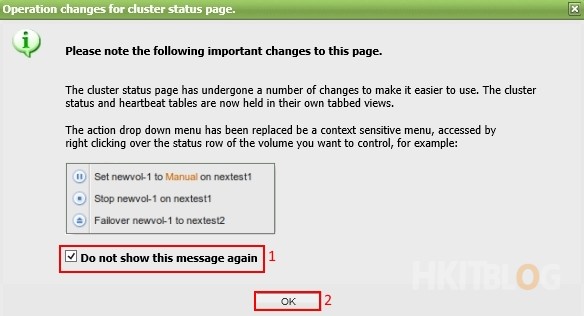
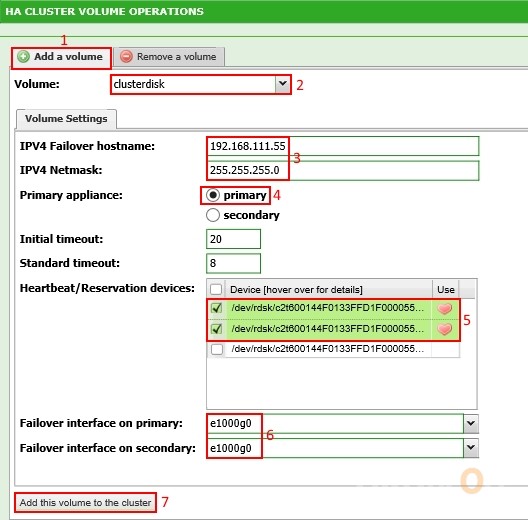
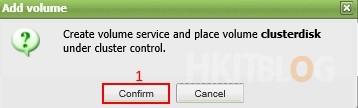

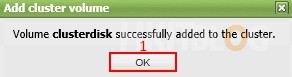

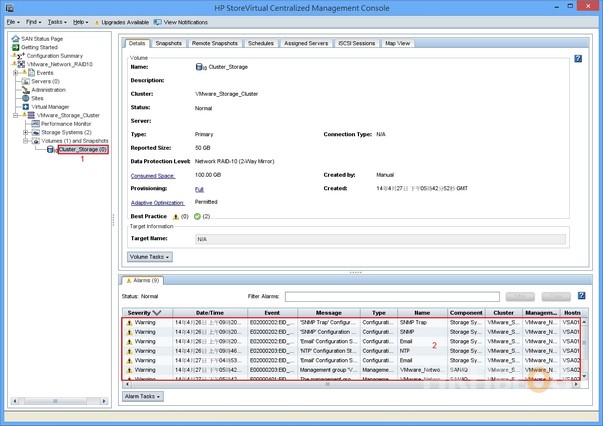




4 Responses
[…] […]
[…] […]
[…] […]
[…] […]