(第七篇) Soti MDM 大量部署 – iOS 檔案傳輸、Samsung 靜態安裝 Apps
這篇將教大家在 MobiControl 伺服器設定檔案同步規則,而目的是從伺服器某資料夾內的檔案同步到 iPhone 的 MobiControl Agent 內觀看。
Step 1:我們開始新增檔案同步規則,請按上方【iOS】按鈕,再按下方【Rules】按鈕,然後在左方【File Sync Rules】按滑鼠右鍵 →【Create File Sync Rule】。
Step 2:接著輸入這個規則名稱,然後按【Next】按鈕。
Step 3:因為這個試範是從伺服器同步資料,首先請選擇【Download File(s) from Server to Devices】選項,跟著在下方不需要更改「File or folder name on the device」檔案路徑,只需更改「File or folder name on the server」檔案路徑為「c:\download」,請大家設定這個【download】資料夾權限為「Everyone」及「Full Control」,再在下方選擇【Do not use subfolders for downloading files】選項,然後按【Next】按鈕。
Step 4:請選擇「iOS_testing」群組,然後按【Next】按鈕。
Step 5:大家可以看到同步資料的模式是「Files are Different」,然後按【Next】按鈕。
Step 6:不要更改【Use device update Schedule】選項,直接按【Next】按鈕。
Step 7:最後給我們看清楚設定上有沒有問題,如果沒有問題的話,請按【Finish】按鈕。
Step 8:然後開啟 MobiControl Agent 內的【Documents】,發覺已經正在同步資料。
下一篇將教大家在 Samsung Tab 2 安裝 MobiControl Agent,以及登記到 MobiControl 伺服器。
(第一篇) Soti MDM 大量部署 – iOS 檔案傳輸、Samsung 靜態安裝 Apps
(第二篇) Soti MDM 大量部署 – iOS 檔案傳輸、Samsung 靜態安裝 Apps
(第三篇) Soti MDM 大量部署 – iOS 檔案傳輸、Samsung 靜態安裝 Apps
(第四篇) Soti MDM 大量部署 – iOS 檔案傳輸、Samsung 靜態安裝 Apps
(第五篇) Soti MDM 大量部署 – iOS 檔案傳輸、Samsung 靜態安裝 Apps
(第六篇) Soti MDM 大量部署 – iOS 檔案傳輸、Samsung 靜態安裝 Apps
(第七篇) Soti MDM 大量部署 – iOS 檔案傳輸、Samsung 靜態安裝 Apps

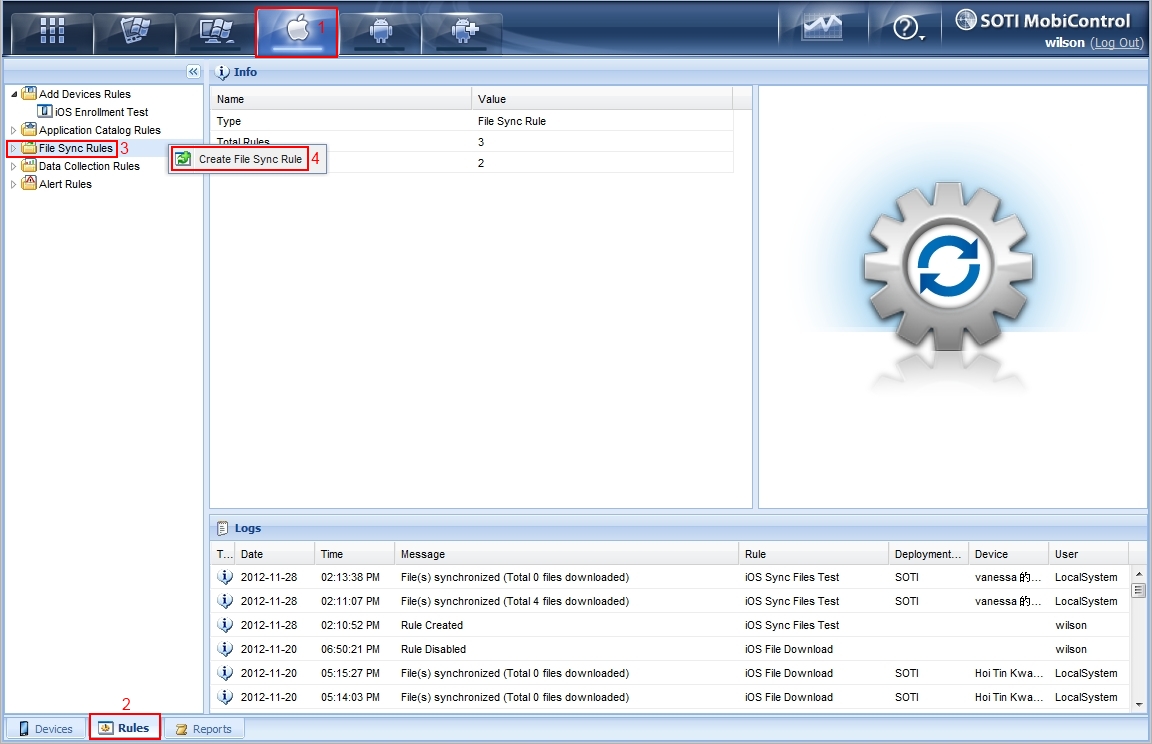
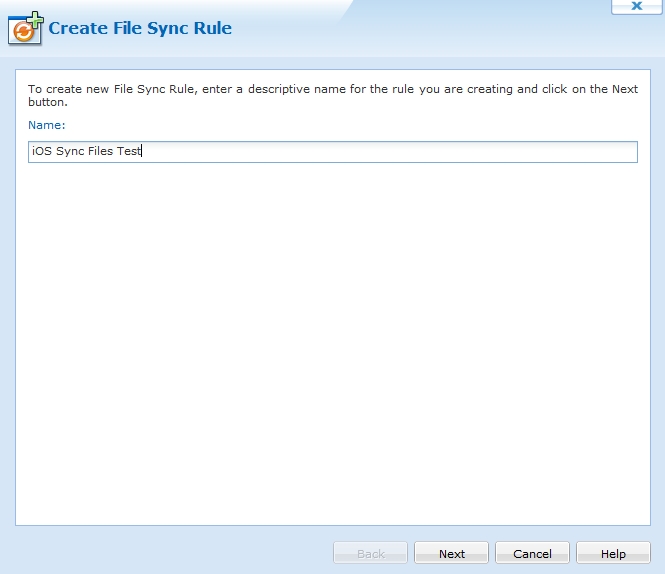
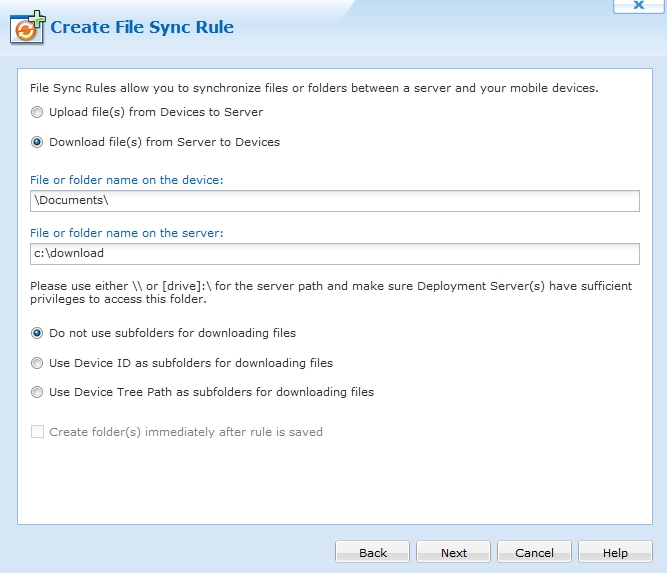
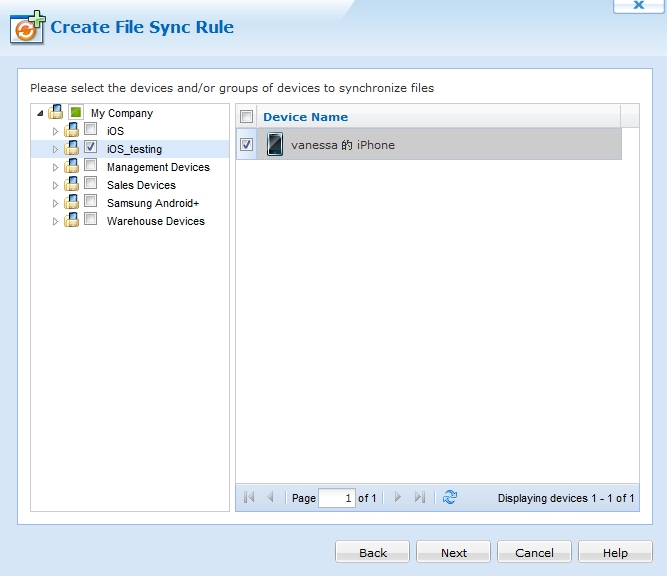
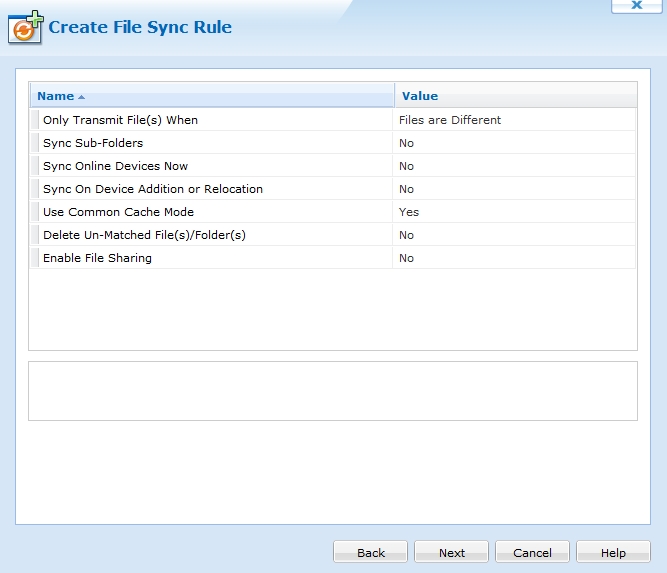
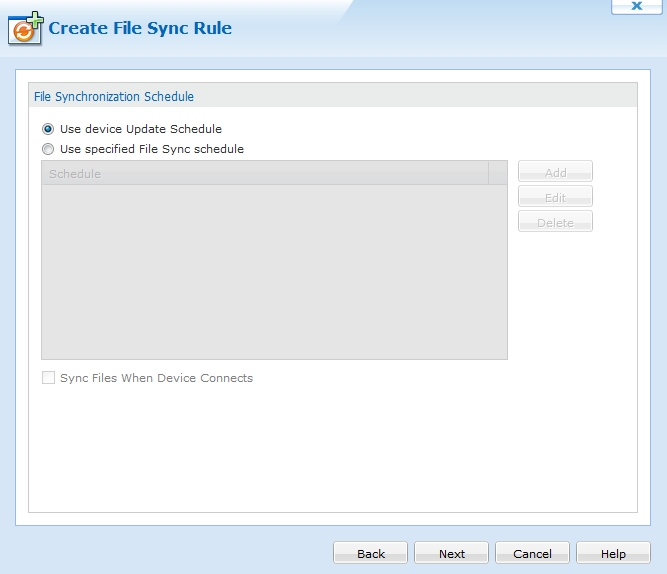
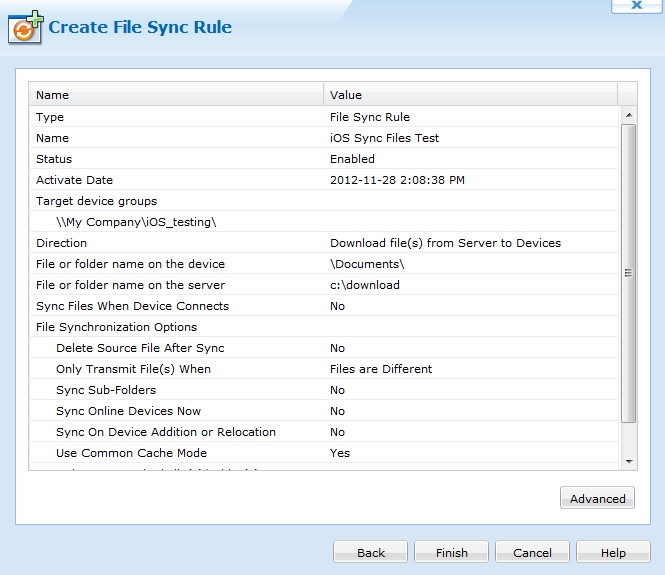
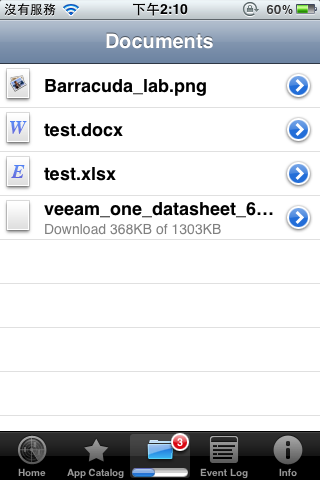
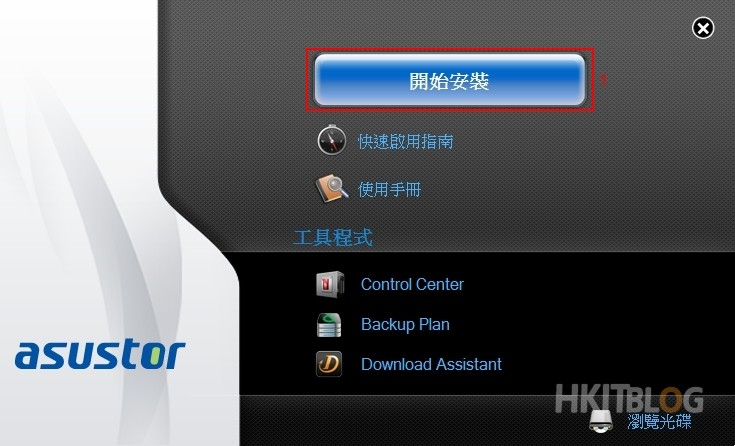

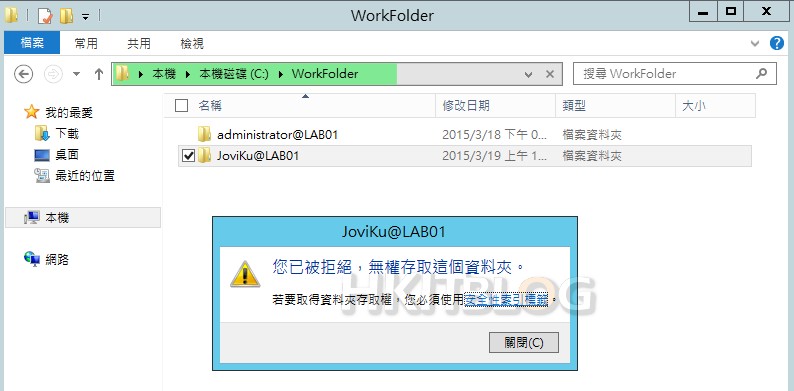



1 Response
[…] (第七篇) Soti MDM 大量部署 – iOS 檔案傳輸、Samsung 靜態安裝 Apps […]