(第七篇) StarWinds 虛擬儲存裝置設定 iSCSI Target (VMware)
大家先要了解什麼是 iSCSI target,你可以想像成 Windows 經由網絡將它掛載為 Windows D: 磁碟機,而 Windows 亦需要安裝 iSCSI initiator 才能夠掛載 iSCSI target。VMware ESXi 5.1 伺服器上預設經已有 iSCSI initiator,因此我們必要設定 StarWinds iSCSI target 給 ESXi 5.1 伺服器掛載。
Step 1:我們開始新增一個 iSCSI target,請在【Targets】位置按右鍵 →【Add Target】按鈕。
Step 2:請在「Target Alias:」輸入名稱,接著選取【Allow multiple concurrent iSCSI connections (clustering)】,這表示能夠給多部 VMware ESXi 5.1 伺服器存取形成 Cluster 環境,然後按【Next】按鈕。
Step 3:請檢查準備新增 iSCSI target 的資料,如果沒有問題請按【Next】按鈕。
Step 4:成功新增 iSCSI target,請按【Finish】按鈕。
Step 5:雖然新增了 iSCSI target,但還未給它設定任何配置,請在剛新增的 iSCSI target 位置按右鍵 →【Add Target】按鈕。
Step 6:因為是使用虛擬磁碟機的關係,請選取【Virtual Hard Disk】,然後按【Next】按鈕。
Step 7:我們會使用 Deduplicate 技術將虛擬磁碟機節省空間,請選取【Deduplicated disk device】,然後按【Next】按鈕。
Step 8:新增一個虛擬磁碟機,請選取【Create a new virtual disk】,然後按【Next】按鈕。
Step 9:請在「Virtual disk location and name:」選擇放置虛擬磁碟機位置,以及將名稱的輸入為【.spdata】,代表是 Deduplicate 虛擬磁碟機;在「Size:」輸入 100GB 分配給虛擬磁碟機,然後按【Next】按鈕。
Step 10:因為我們不需要設定複製技術,請直接按【Next】按鈕。
Step 11:請選取【Write-back caching】,然後按【Next】按鈕。
Step 12:請檢查準備新增 iSCSI target 配置的資料,如果沒有問題請按【Next】按鈕。
Step 13:成功新增 iSCSI target 配置,請按【Finish】按鈕。
Step 14:返回 iSCSI target 畫面,在下方會看見剛才所新增 iSCSI target 配置的資料,我們已經成功設定 iSCSI target。
下一篇將教大家在 VMware ESXi 5.1 伺服器上新堵 StarWinds iSCSI initiator。
(第三篇) VMware vSphere 5.0 Client 安裝教學
(第五篇) VMware vCenter 5.1 加入 ESXi 5.1 伺服器
(第六篇) StarWinds 虛擬儲存裝置安裝教學 (VMware)
(第七篇) StarWinds 虛擬儲存裝置設定 iSCSI Target (VMware)
(第八篇) VMware vCenter 5.1 iSCSI Initiator 掛載 StarWinds iSCSI Target
(第九篇) VMware vCenter 5.1 測試 vMotion
(第十篇) VMware vCenter 5.1 新增 Cluster
(第十一篇) VMware vCenter 5.1 測試 DRS
(第十二篇) VMware vCenter 5.1 測試 HA
(第十三篇) VMware Horizon View 安裝教學
(第十四篇) VMware Horizon View 安裝 View Agent
(第十五篇) VMware Horizon View 轉換 Template
(第十六篇) VMware Horizon View Administrator 設定 Desktop Pool
(第十七篇) VMware Horizon View 安裝 View Client

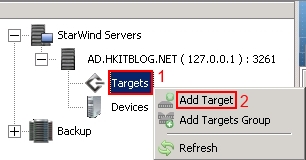
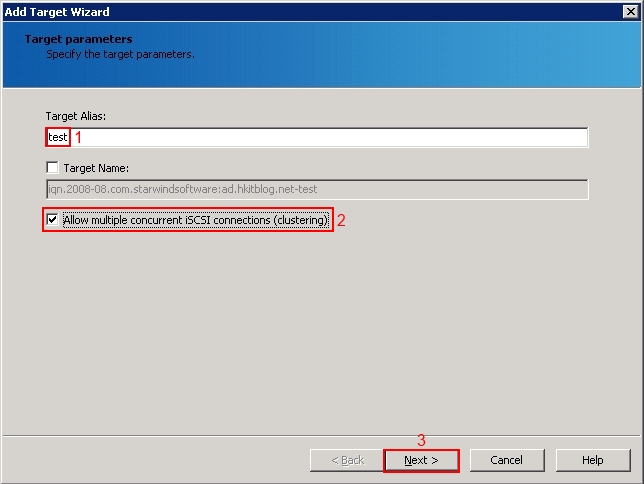
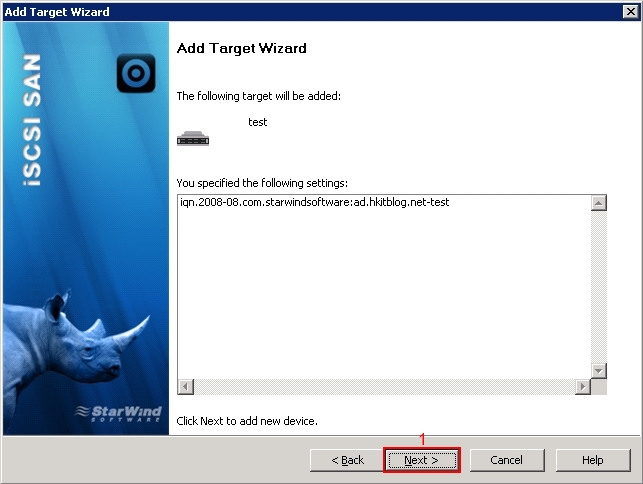
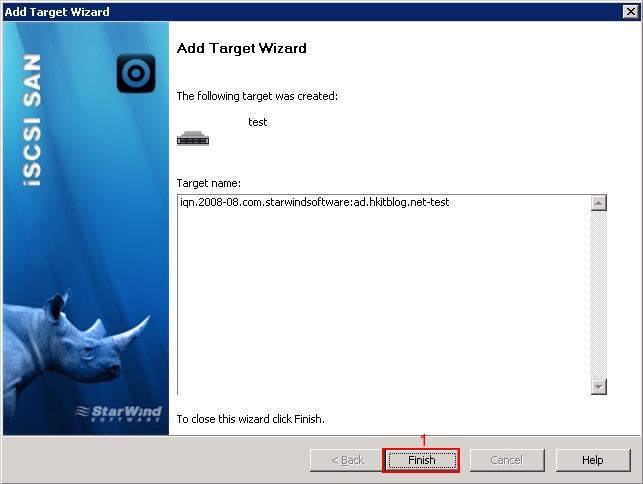
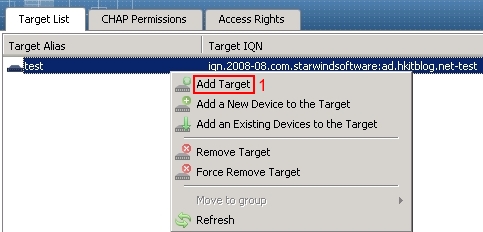
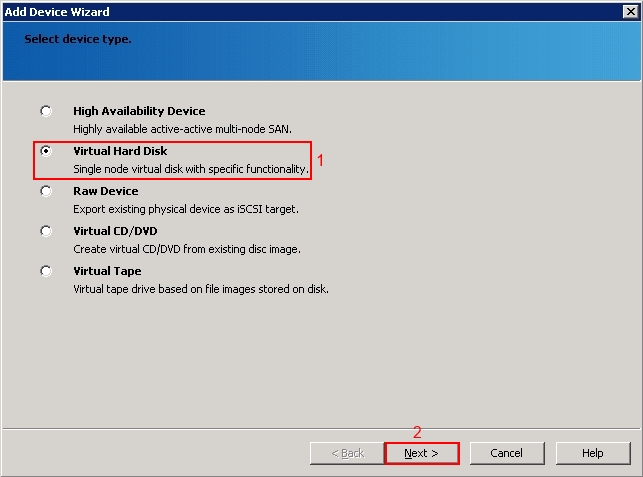
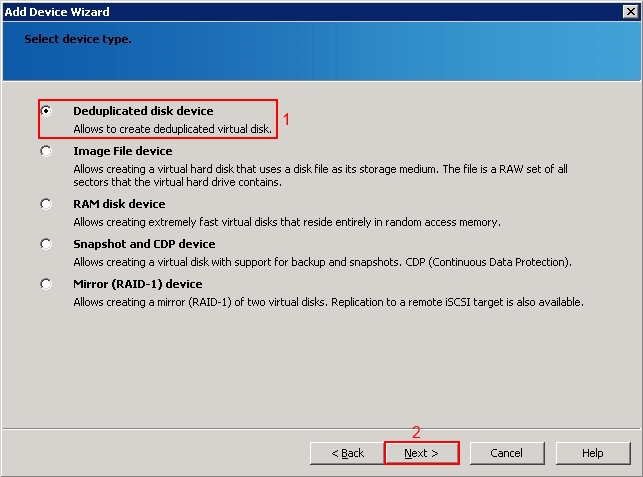
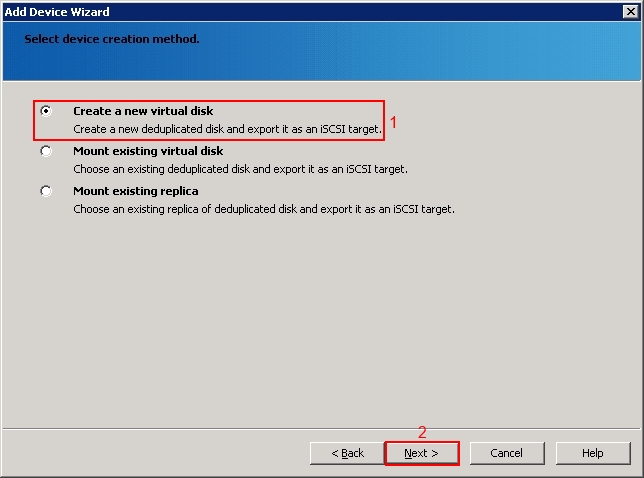
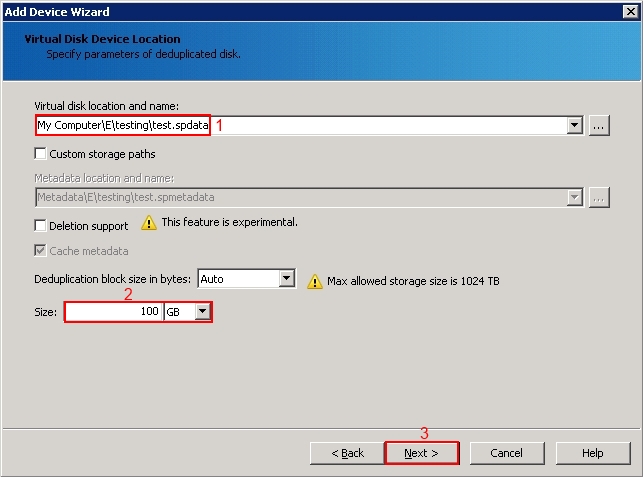
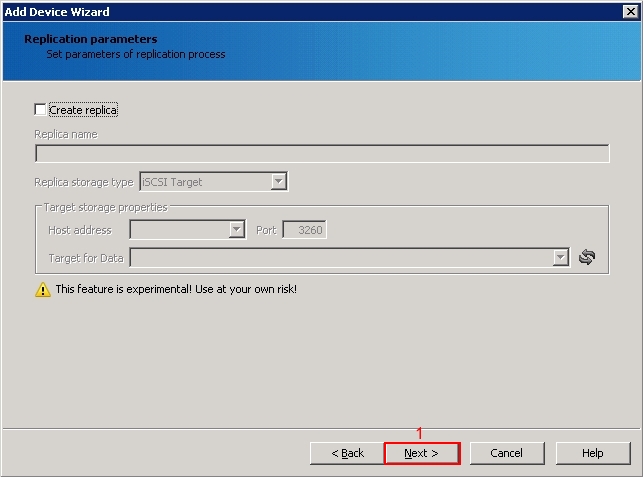
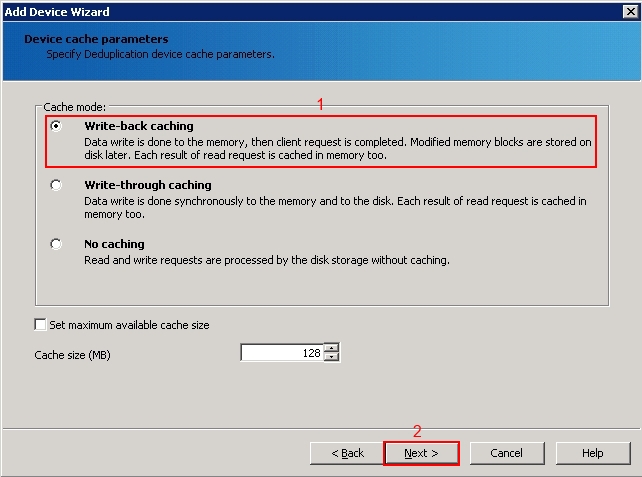
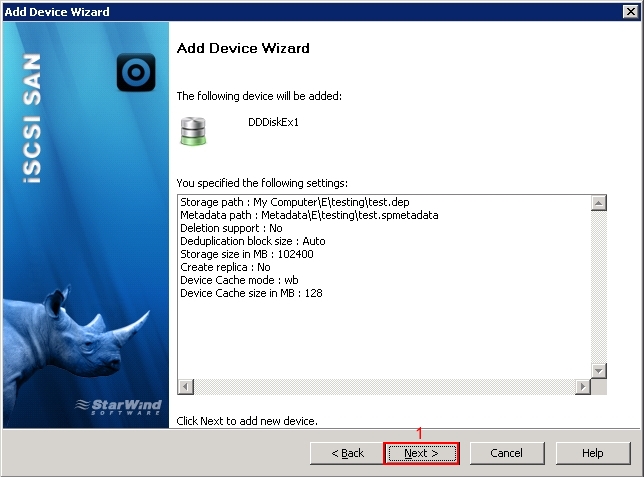
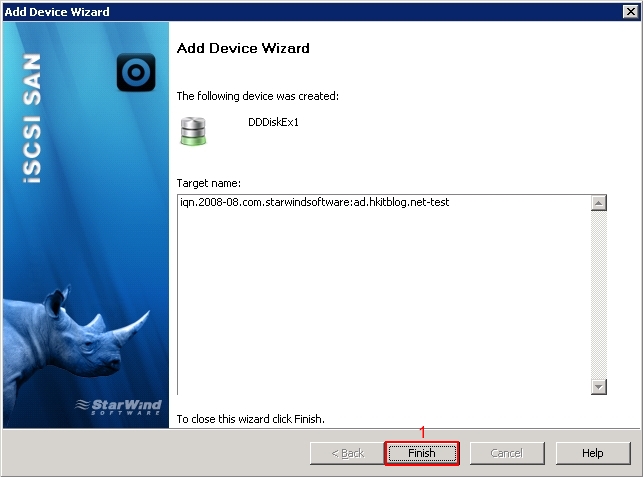
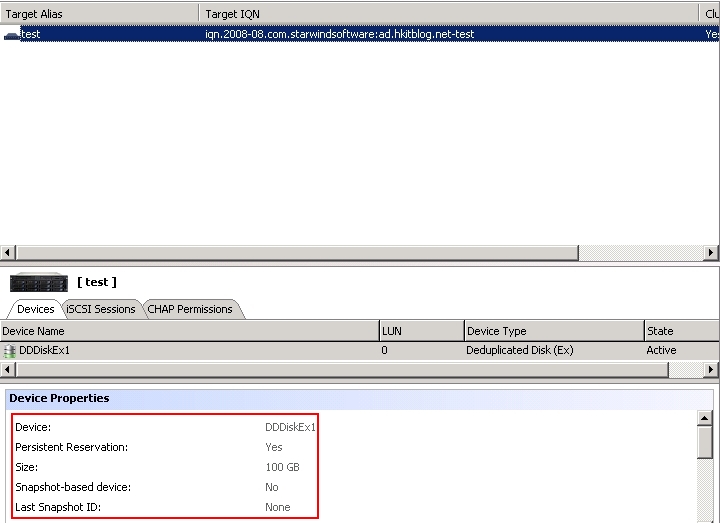


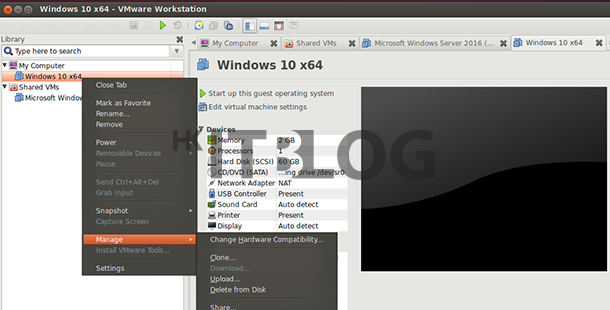



2 Responses
[…] (第七篇) StarWinds 虛擬儲存裝置設定 iSCSI Target (VMware) […]
[…] (第七篇) StarWinds 虛擬儲存裝置設定 iSCSI Target (VMware) […]