(第三章) FreeNAS 多功能儲存裝置 – 設定個人網絡磁碟機
在 FreeNAS 設定個人網絡磁碟機分是一件很容易的事情,因為只要幾個步驟就能完成。
Step 1:我們先設定一些基本網絡設定,請按左方【Network】→【Global Configuration】,隨著在「IPv4 Default Gateway」及「Nameserver 1」輸入適當網絡資料,然後按【Save】按鈕。
Step 2:因為我們需要設定一個固定網絡地企給 FreeNAS,請按左方【Network】→【Interfaces】→【Add Interface】。
Step 3:接著在「NIC」選擇【em0】;在「Interface Name」輸入網絡介面名稱;在「IPv4 Address」及「IPv4 Netmask」輸入網絡資料,然後按【OK】按鈕。
Step 4:我們可以使用左方【Shell】測試 ping。
Step 5:我們要將硬碟格式化,因為安裝時只有一顆虛擬硬碟,請在 VMware Workstation 加入一顆虛擬硬碟。不要以為只能夠在左方 menu 選擇功能,我們可以在上方按【Storage】,然後選擇【ZFS Volume Manager】開始格式化做 ZFS 格式。
Step 6:在「Volume Name」輸入名稱;在「Availables disks」選擇那顆硬碟作 format,然後按【Add Volume】按鈕。
Step 7:格式化進行中。
Step 8:當完成 format 後,大家可以看到剛才所新增的 ZFS 格式硬碟已經能夠使用。
Step 9:跟著在左方按【Account】→【Users】→【Add Users】新增一名使用者。
Step 10:在「Username」輸入使用者名稱;在「Home Directory」選擇剛新增【/mnt/Data】目錄;在「Full Name」輸入全名稱;在「Password」及「Password Confirmation」輸入密碼,然後按【OK】按鈕。
Step 11:我們先開啟 CIFS 服務,請按左方【Services】→【Control Services】→ CIFS 為【 ON】。
Step 12:我們需要在 CIFS 服務開啟使用者家目錄設定,先按左方【Services】→【CIFS】。
Step 13:接著選擇【Enable Home directories】及在「Home directories」輸入【/mnt/Data】目錄,然後按【OK】按鈕。
Step 14:現在能夠在 Windows XP 的執行輸入【\\server_ip\sally】。
Step 15:輸入 Sally 登入資料。
Step 16:我們就可以看見 Sally 的家目錄,請嘗試放入一個資料夾。
下一篇先教大家如何設定 SMB/CIFS 檔案分享。
(第一章) FreeNAS 多功能儲存裝置 – 中小企必然之選
(第三章) FreeNAS 多功能儲存裝置 – 設定個人網絡磁碟機
(第四章) FreeNAS 多功能儲存裝置 – 群組網絡磁碟機

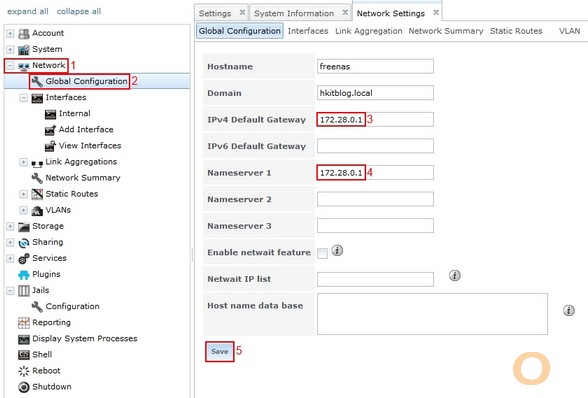
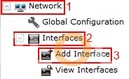
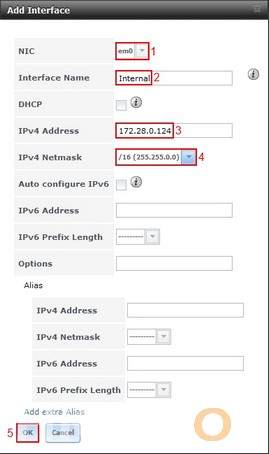
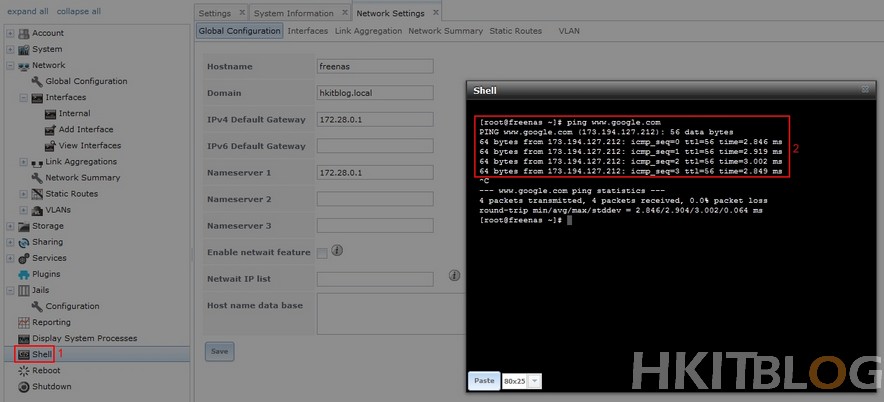
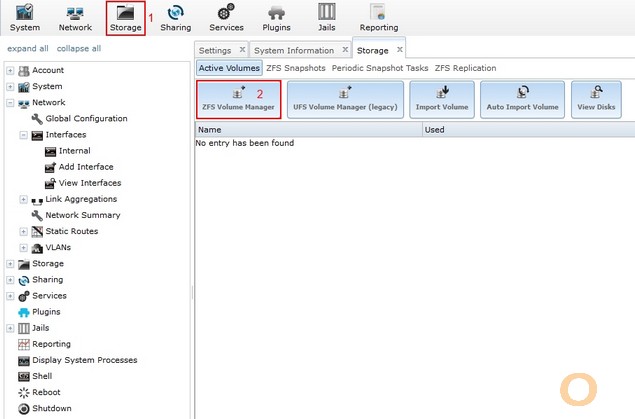
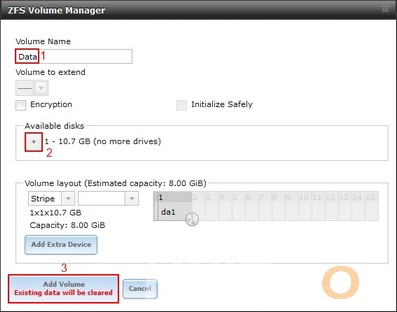
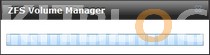
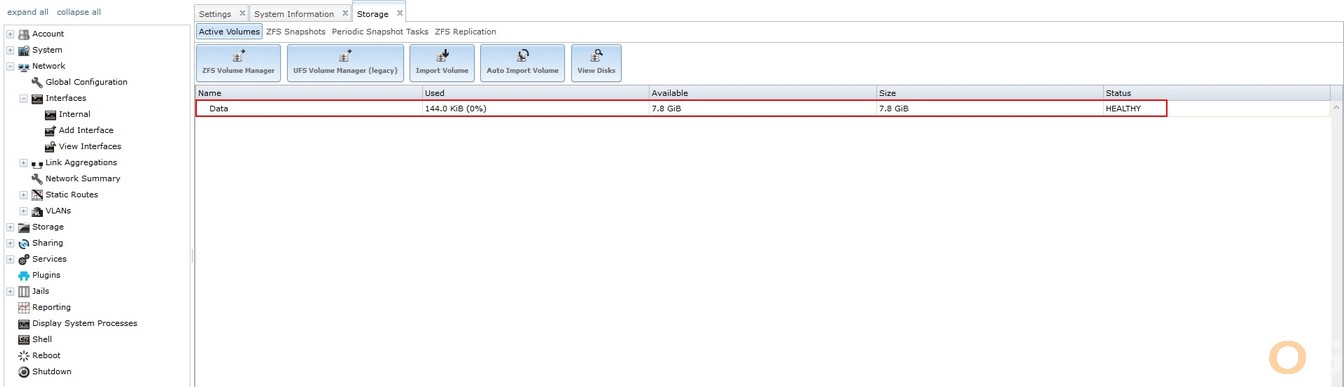
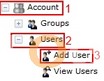
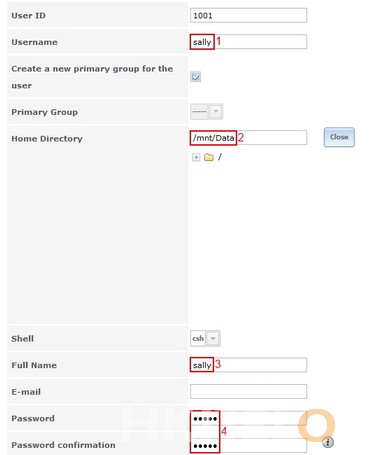
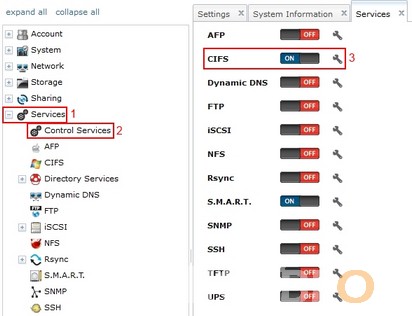
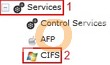
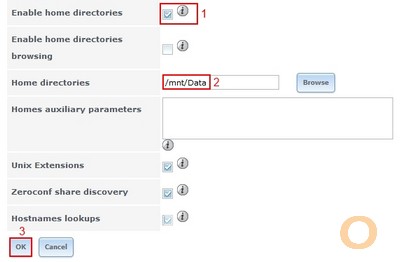


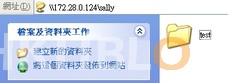
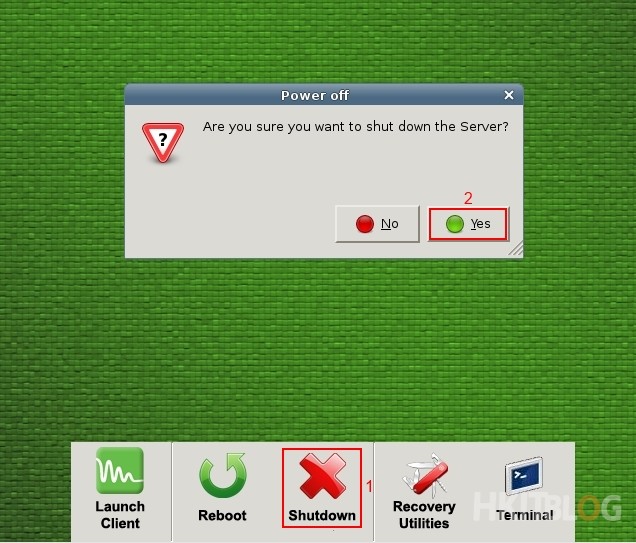
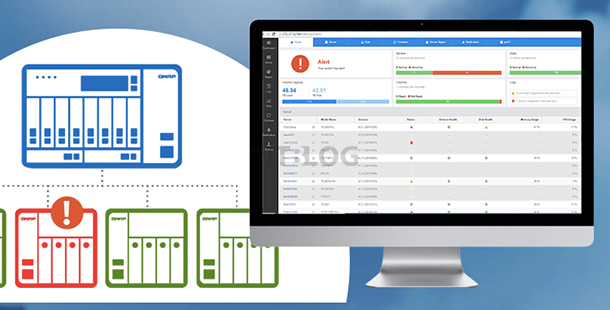




3 Responses
[…] (第三章) FreeNAS 多功能儲存裝置 – 設定個人網絡磁碟機 […]
[…] (第三章) FreeNAS 多功能儲存裝置 – 設定個人網絡磁碟機 […]
[…] (第三章) FreeNAS 多功能儲存裝置 – 設定個人網絡磁碟機 […]