(第三章) VMware Workstation 加入 .vmdk 虛擬硬碟
續上一章,我們使用了 WinImage 將 Windows 2012 .vdh 虛擬硬碟成功轉換到 .vmdk 虛擬硬碟,然之後在 VMware Workstation 9.0 建立 Windows 2012 Virtual Machine,再在這台 Virtual Machine 加入 Windows 2012 .vmdk 虛擬硬碟,那麼就能夠在 VMware Workstation 9.0 開啟 Windows 2012。這章最重要的事就是教大家如何在 VMware Workstation 9.0 加入 Windows 2012 .vmdk 虛擬硬碟,請跟著以下步驟來完成。
Step 1:開啟 VMware Workstation 9 後,在「Home」版面按【Create a New Virtual Macine】。
Step 2:接著選取【Typical】,然後按【Next】按鈕。
Step 3:因為是使用 Windows 2012 虛擬硬碟的關係,所以選取【I will install the operating system later.】,然後按【Next】按鈕。
Step 4:選取【Microsoft Windows】,當然在「Version」是選擇【Windows Server 2012】,然後按【Next】按鈕。
Step 5:隨著就是輸入這個 Virtual Machine 的名稱及存放位置,然後按【Next】按鈕。
Step 6:請使用預設虛擬硬碟的設定,亦都是因為使用 Windows 2012 虛擬硬碟,因此不需要理會,然後按【Next】按鈕。
Step 7:然後按【Customize Hardware】按鈕。
Step 8:請將「Memory」設定為【4GB】、「Processors」設定為【2 vCPU】、「Network Adapter」設定為【Bridged】,然後按【OK】按鈕。
Step 9:繼續按【Finish】按鈕。
Step 10:再次按【Edit virtual machine settings】加入 Windows 2012 虛擬硬碟。
Step 11:首先將原先的虛擬硬碟刪除,請按【Hard Disk (SCSI)】,然後按【Remove】按鈕。
Step 12:接著按【Add】按鈕。
Step 13:選擇【Hard Disk】,然後按【Next】按鈕。
Step 14:因為要加入 Windows 2012 虛擬硬碟,請選取【Use an existing virtual disk】,然後按【Next】按鈕。
Step 15:選擇從 WinImage 轉換出來的 Windows 2012.vmdk 虛擬硬碟,然後按【Finish】按鈕。
Step 16:接著系統會問我們是否需要將這個虛擬硬碟轉換成 VMware Workstation 9.0 的格式,我們不需要轉換,請直接按【Keep Existing Format】按鈕。
Step 17:設回設定版面就會看見【New hard Disk (IDE)】,這就是剛才所加入的 Windows 2012.vmdk 虛擬硬碟,然後按【OK】按鈕。
Step 18:我們測試是否能夠啟動 Windows 2012 Virtual Machine,請按【Power on this virtual machine】。
Step 19:請在系統偵測視窗直接按【OK】按鈕。
Step 20:順利啟動 Windows 2012 Virtual Machine!
下一章開始設定 Windows 2012 基本資料。
(第一章) VMware Workstation 也可支援 Windows Hyper-V 及 Cluster
(第二章) WinImage 轉換 .vhd 虛擬硬碟到 .vmdk 虛擬硬碟、方便給 VMware Workstation 使用
(第三章) VMware Workstation 加入 .vmdk 虛擬硬碟
(第四章) 在 VMware Workstation 安裝 Windows 2012 Server
(第五章) 在 VMware Workstation 安裝 Windows 2012 Hyper-V
(第六章) 在 VMware Workstation 設定 Hyper-V
(第七章) 準備建立 Windows 2012 Cluster
(第八章) VM 建 Windows 2012 Cluster Virtual Machine/Windows Cluster 網絡設定詳解
(第九章) 安裝及設定 Windows 2012 iSCSI Target
(第十章) 設定 Windows 2012 iSCSI Initiator
(第十一章) 安裝 Windows 2012 Failover Cluster Manager
(第十二章) 檢查 Windows 2012 Failover Cluster Manager
(第十三章) 設定 Windows 2012 Failover Cluster Manager
(第十四章) 在 Windows 2012 Failover Cluster Manager 設定檔案伺服器服務
(第十五章) Windows 2012 Failover Cluster Manager 備援測試
(第十六章) 在 Windows 2012 Failover Cluster Manager 安裝 Hyper-V 服務
(第十七章) Hyper-V 測試 Live Migration
(第十八章) Windows 20012 Failover Cluster Manager 測試 Hyper-V 服務

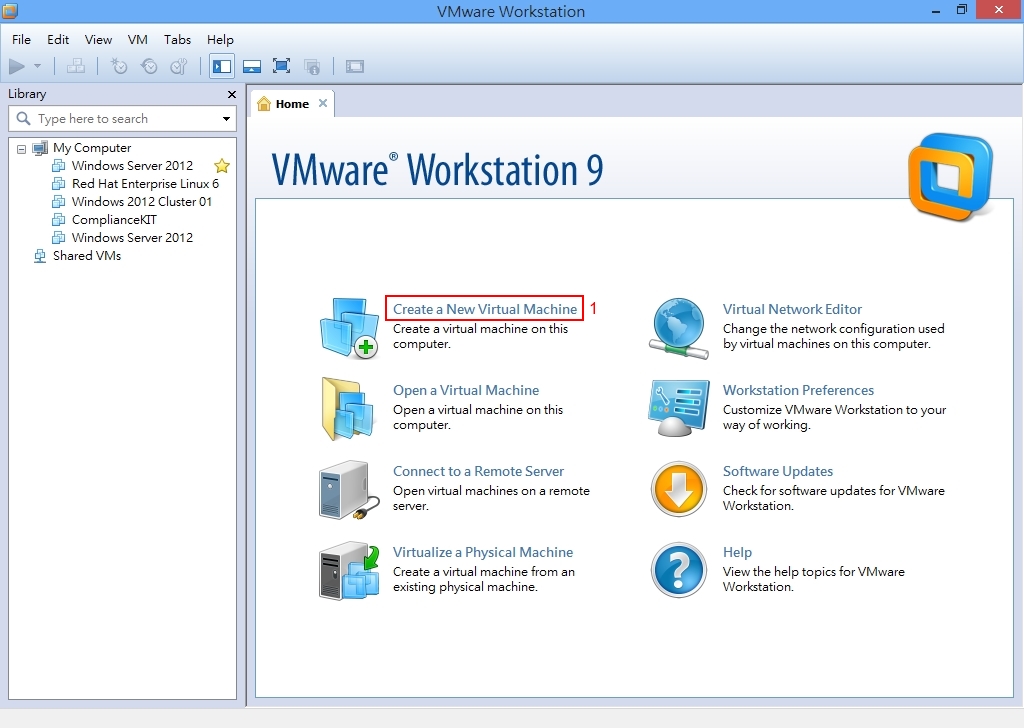
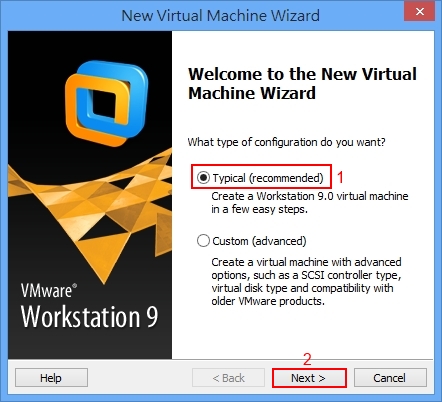
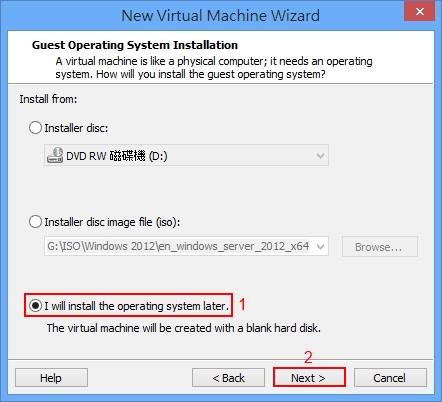
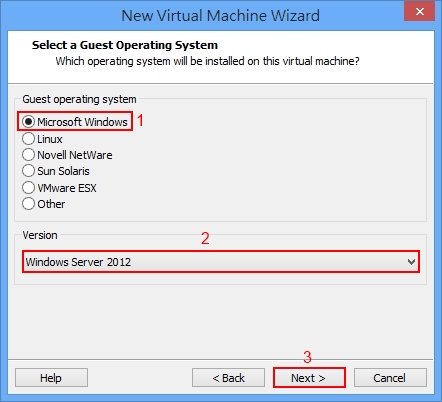
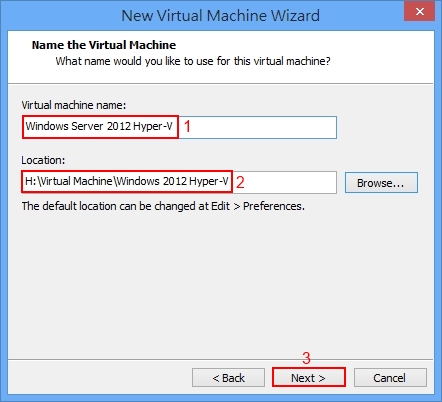
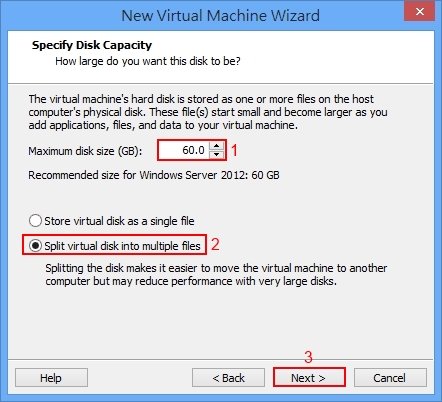
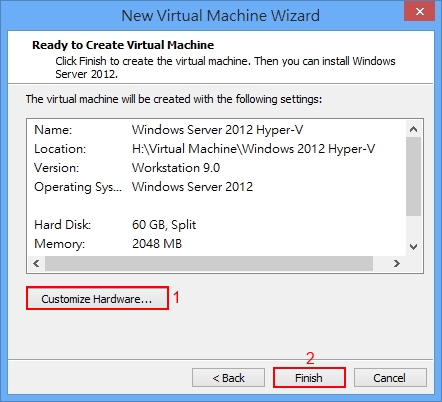
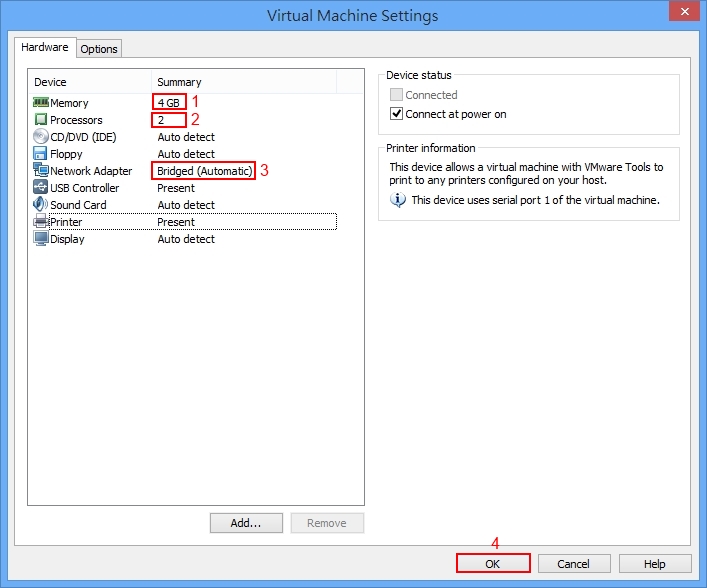
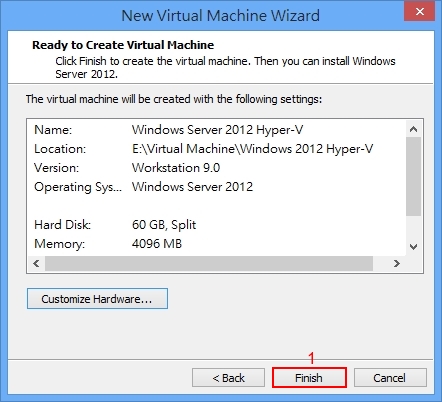
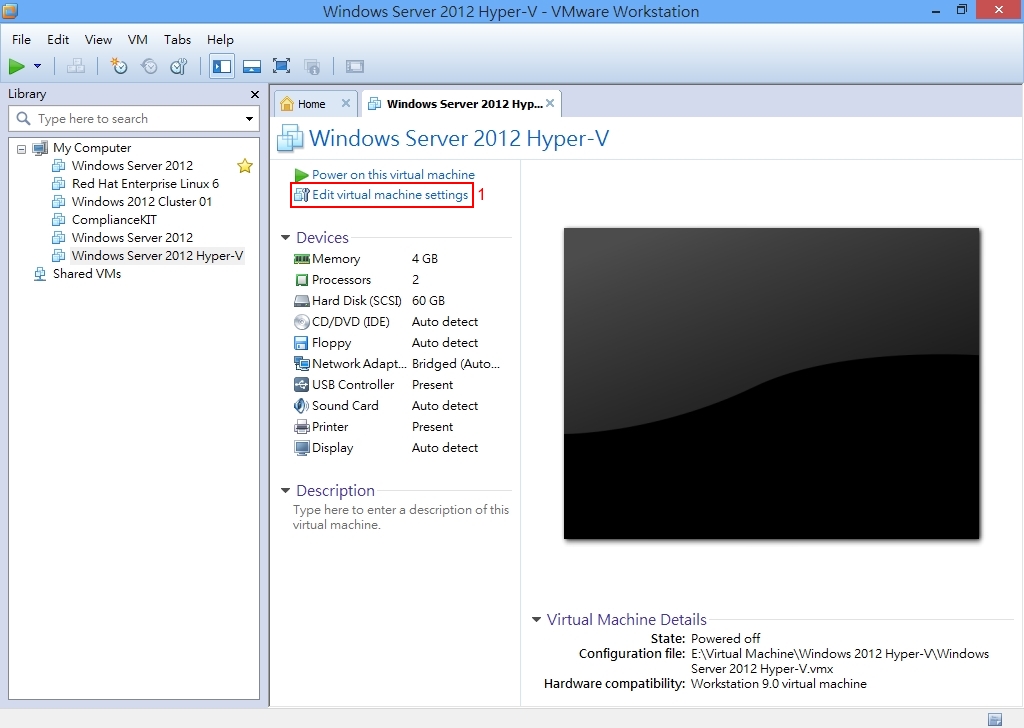
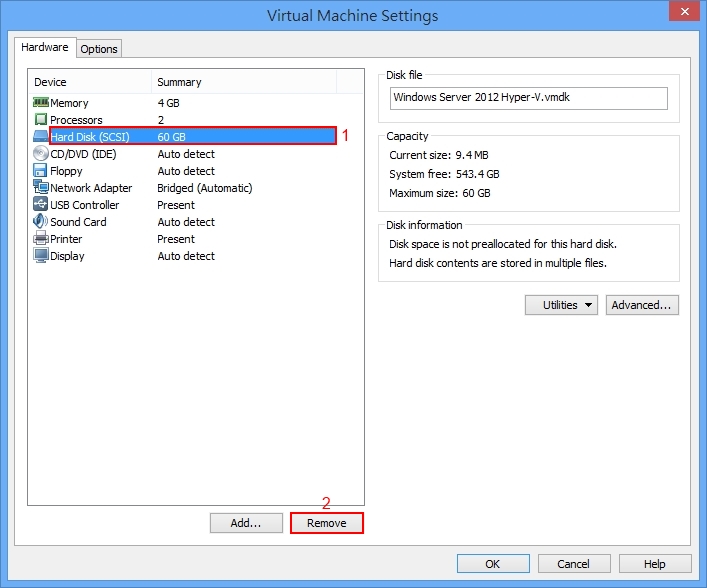
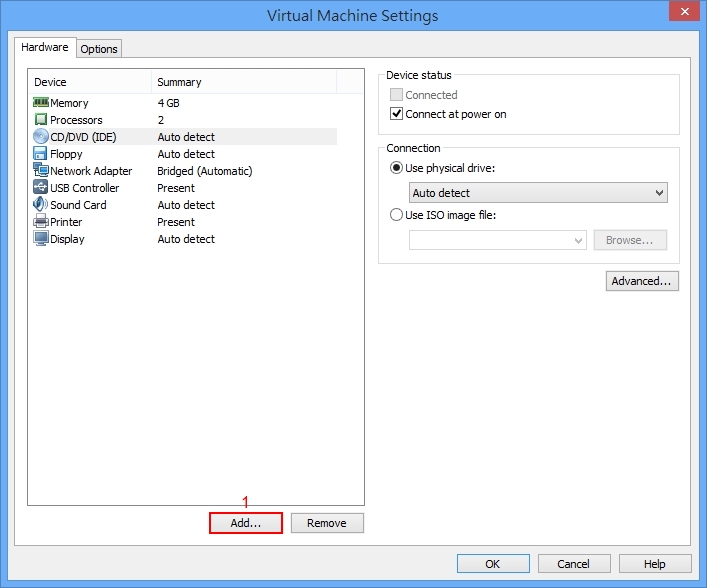
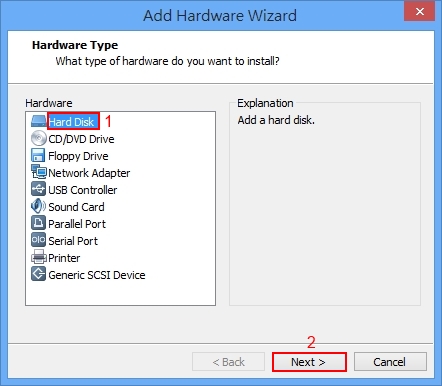
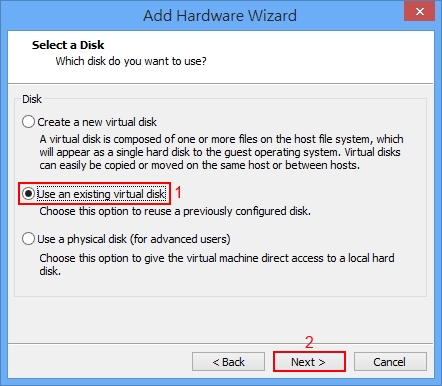
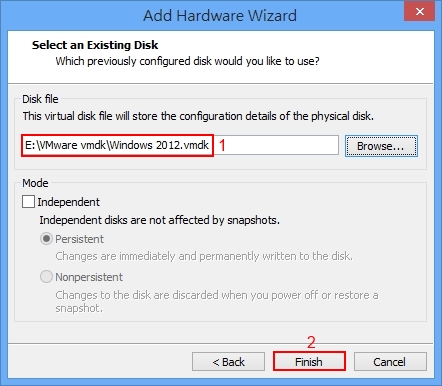
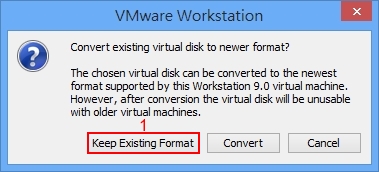
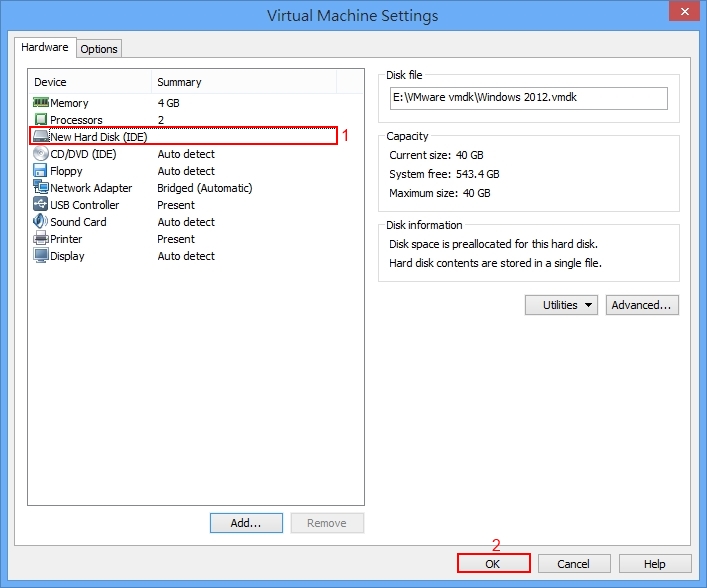
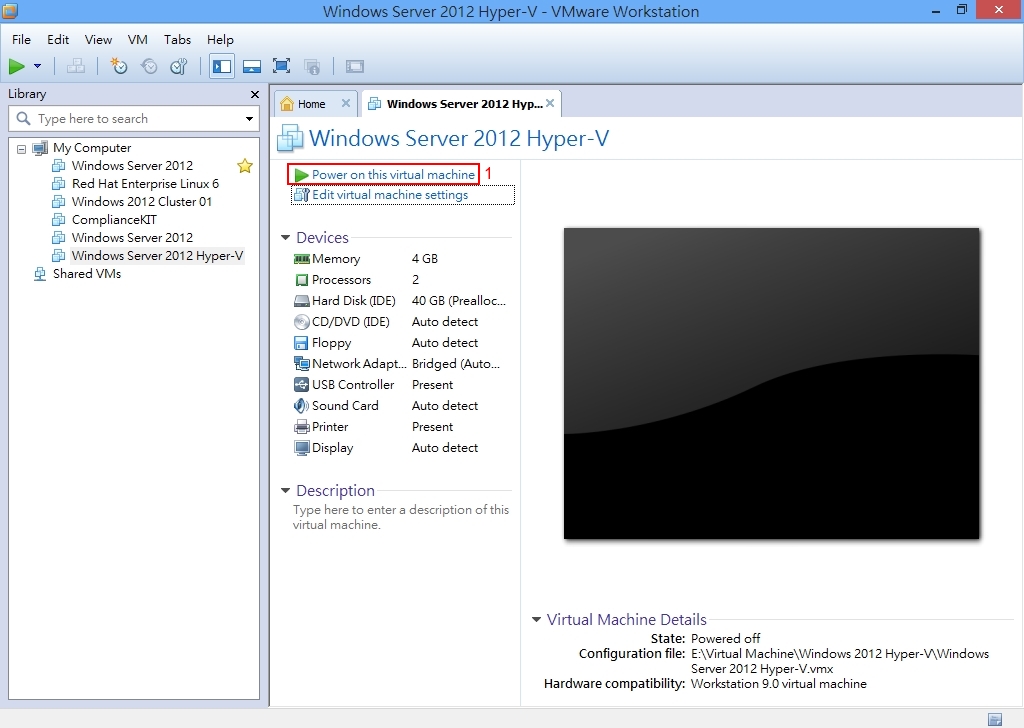
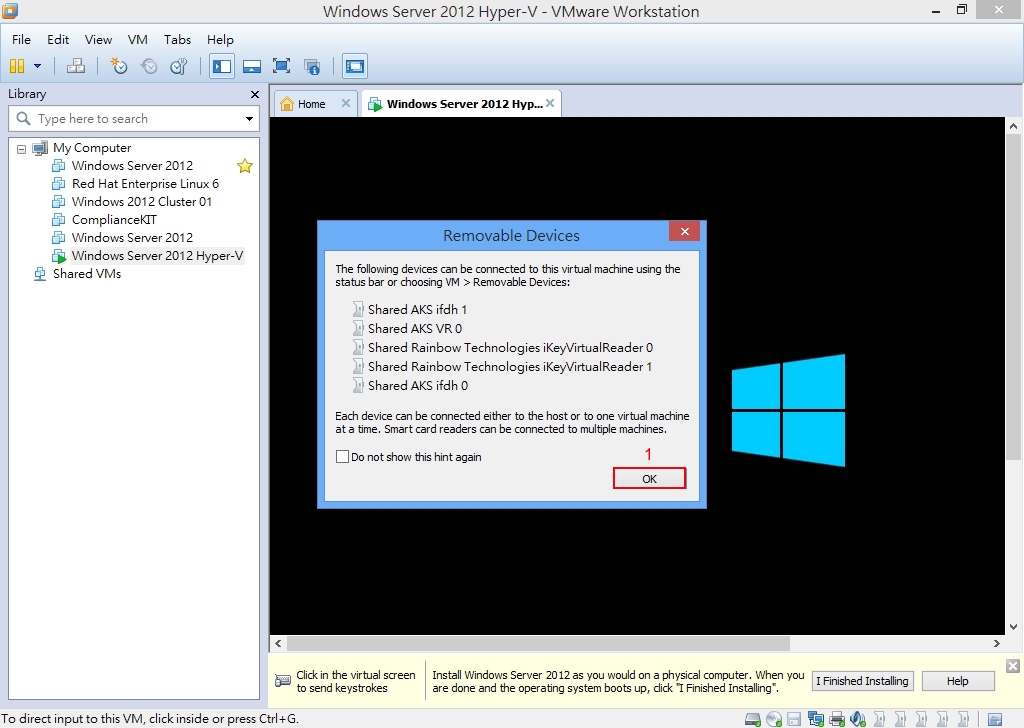
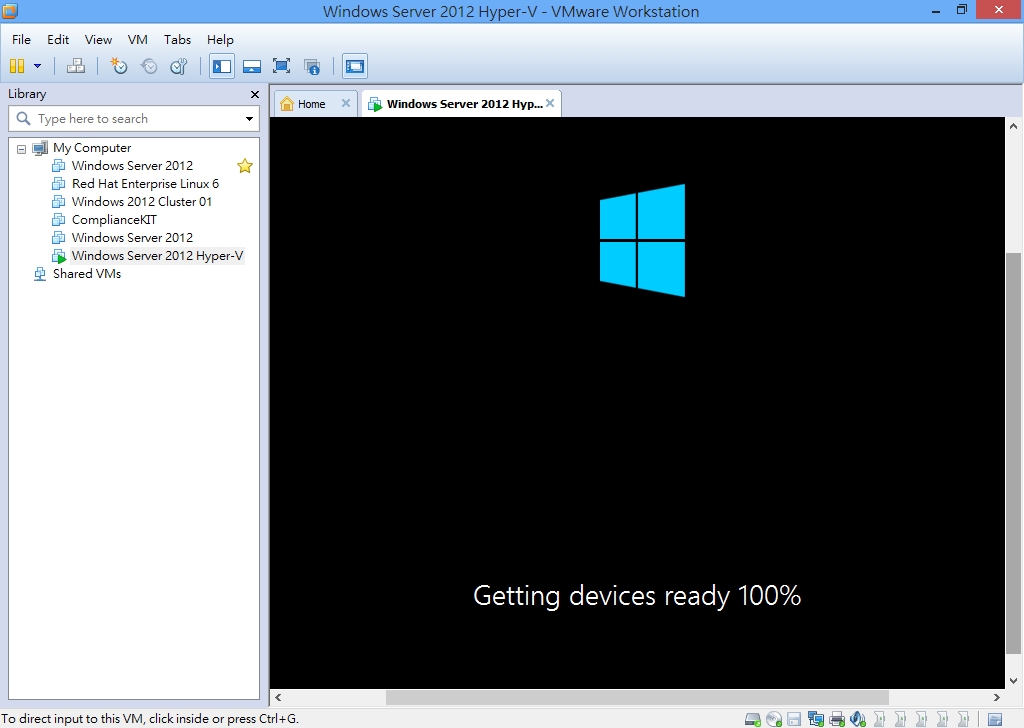

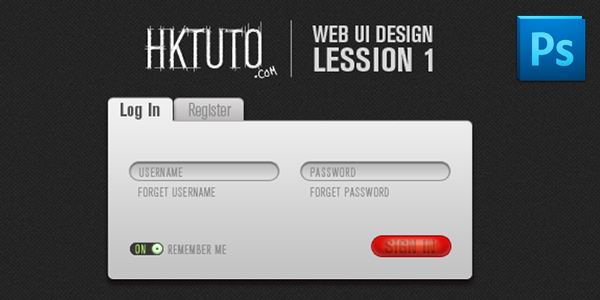



4 Responses
[…] (第三章) VMware Workstation 加入 .vmdk 虛擬硬碟 […]
[…] (第三章) VMware Workstation 加入 .vmdk 虛擬硬碟 […]
[…] (第三章) VMware Workstation 加入 .vmdk 虛擬硬碟 […]
[…] (第三章) VMware Workstation 加入 .vmdk 虛擬硬碟 […]