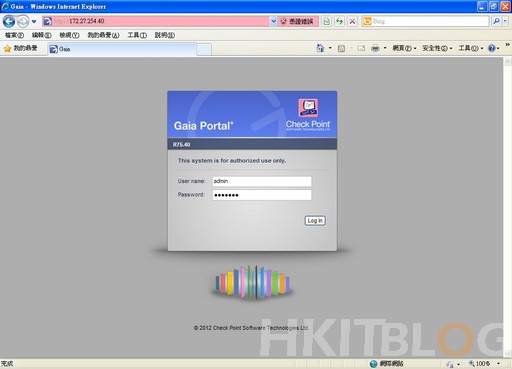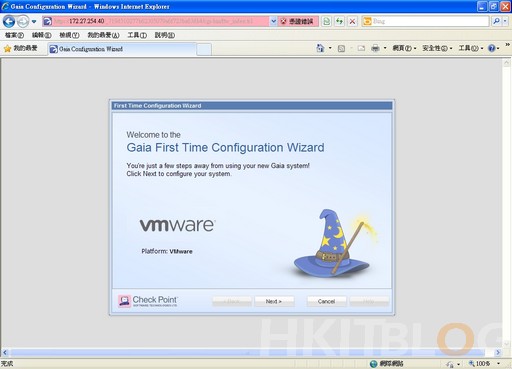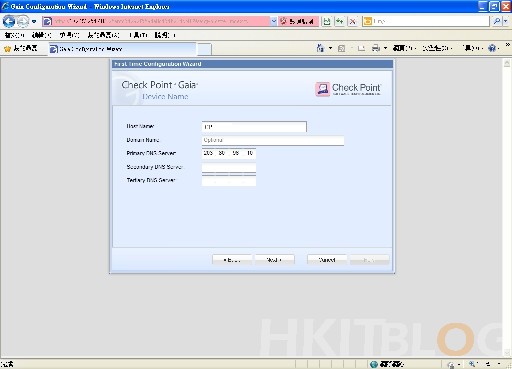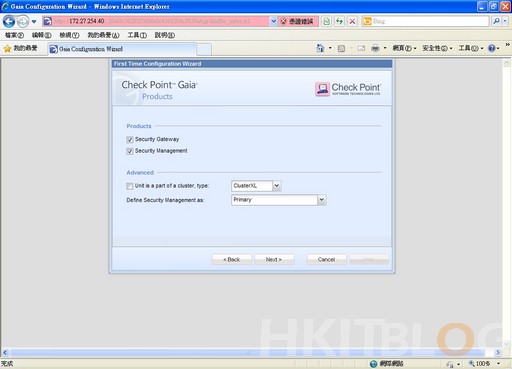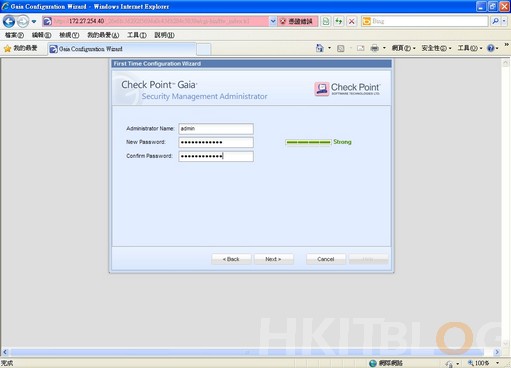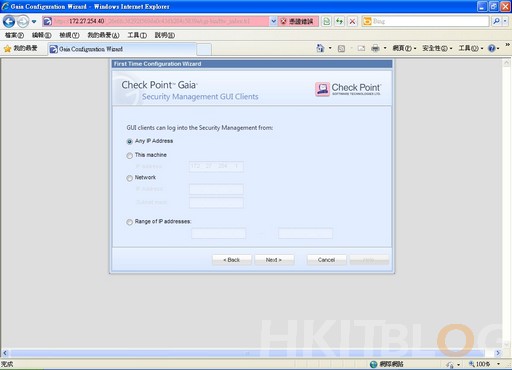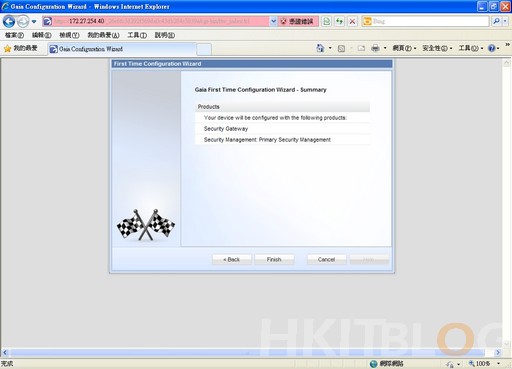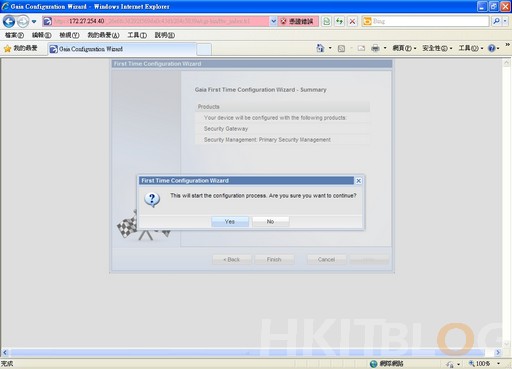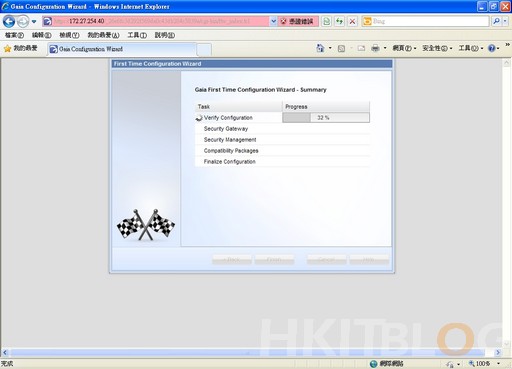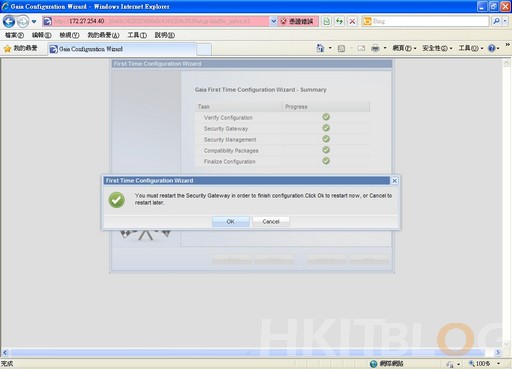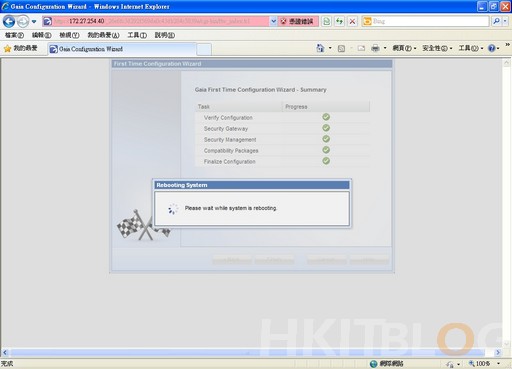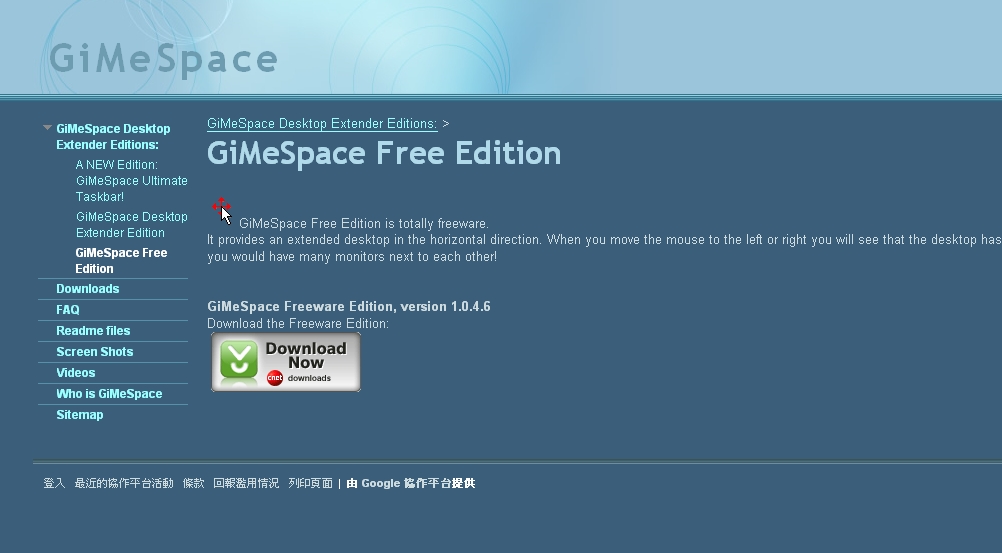(第三篇) 企業級 Check Point 部署教學
一開始我們需要使用 Gaia First Time Configuration Wizard 設定介面來設定基本需要,例如伺服器時間、管理埠的網絡地址和選擇是否安裝 Security Gateway 及 Security Management 產品等等。
Step 1:首先在瀏覽器輸入【https://172.27.254.40】網絡地址來到登入畫面。
Step 2:請輸入「User name: admin」及「Password: admin」,然後請按【Log In】按鈕登入。
Step 3:請在歡迎畫面直接按【Next】按鈕。
Step 4:在設定日期及時間畫面,我們選取【Use Network Time Protocol (NTP)】,請在「Primary NTP server:」欄位輸入香港天文台伺服器地址【stdtime.gov.hk】,以及在「Time Zone:」選取【Taipei, Asia(GMT +8:00)】,然後按【Next】按鈕。
Step 5:在設定裝置名稱畫面,請在「Host Name:」欄位輸入名稱,以及在「Primary DNS Server」欄位輸入 DNS 網絡地址,然後按【Next】按鈕。
Step 6:在設定網絡連線畫面,而 eth0 網絡介面預設是 172.27.254.40 網絡地址,因為這個示範會繼續使用這個預設網絡地址,所以不需要更改,請直接按【Next】按鈕。
Step 7:在安裝產品畫面,因為我們會將「Security Gateway」及「Security Management」安裝在 Appliance 12000 內,請選取它們,然後按【Next】按鈕。
Step 8:在設定 Security Management Administrator 帳戶登入資料畫面,請在「Administrator Name:」及「New Password:」欄位輸入自己喜愛的登入資料,然後按【Next】按鈕。
Step 9:在設定限制網絡地址安全性畫面,請選取預設的【Any IP Address】,然後按【Next】按鈕。
Step 10:在總結畫面,請檢查剛才的設定有沒有問題,如果沒有問題的話,請按【Finish】按鈕。
Step 11:接著彈出的確定視窗,請直接按【Yes】按鈕開始安裝。
Step 12:程式開始安裝,請耐心等待。
Step 13:安裝完成後,系統要求我們重新開啟電腦,請直接按【OK】按鈕。
Step 14:系統開始重新開啟電腦,請耐心等待。
Step 15:然後再在瀏覽器輸入【https://172.27.254.40】網絡地址回來登入畫面,輸入「User name: admin」及「Password: admin」,然後請按【Log In】按鈕登入。
Step 16:如果登入後看見 Check Point Gaia Portal,代表剛才的設定及安裝已經成功。
下一篇將教大家在 Windows 安裝 Check point SmartConsole。