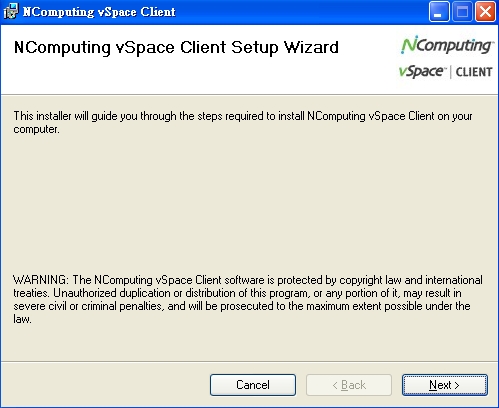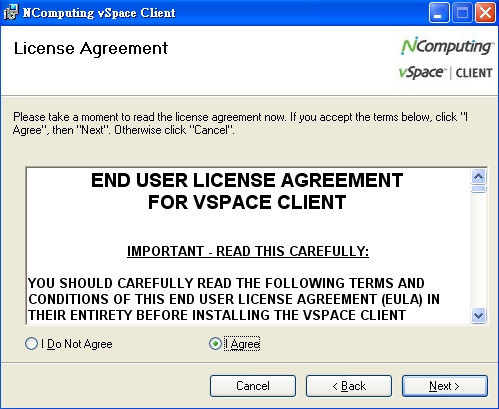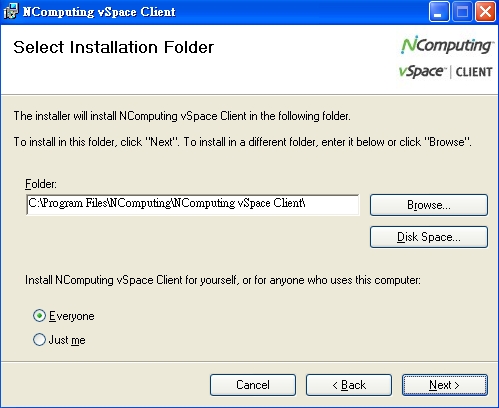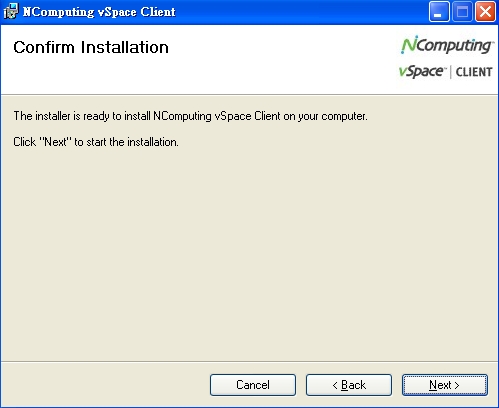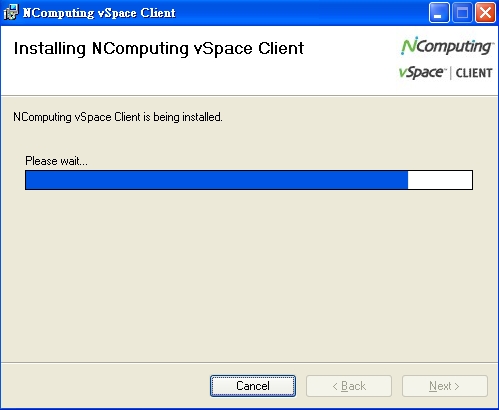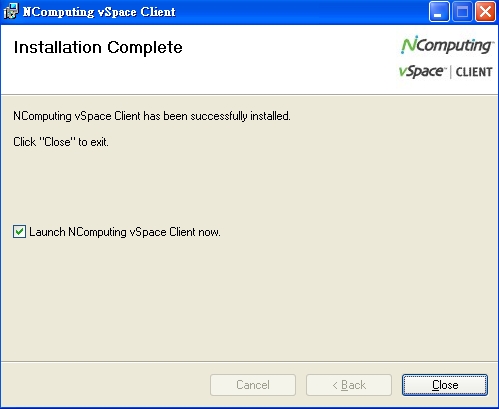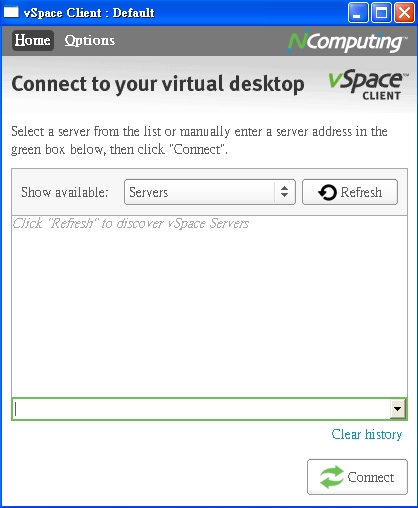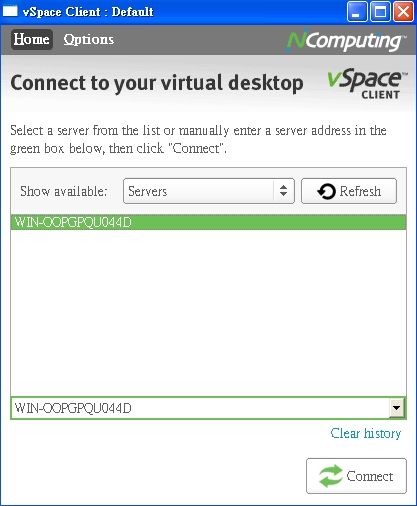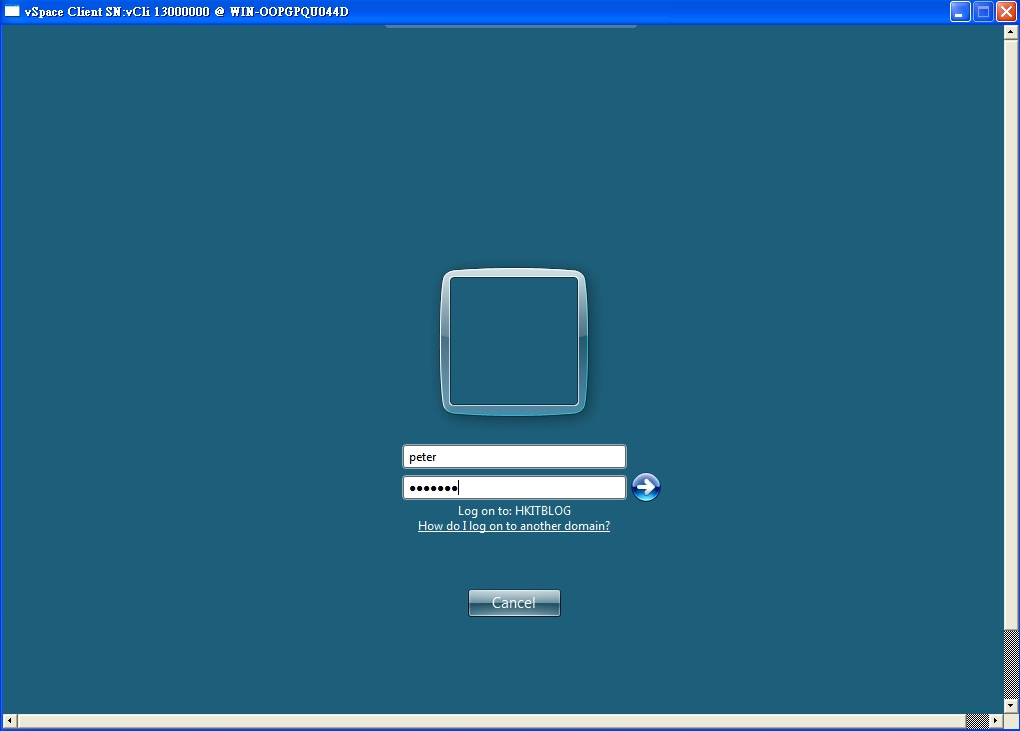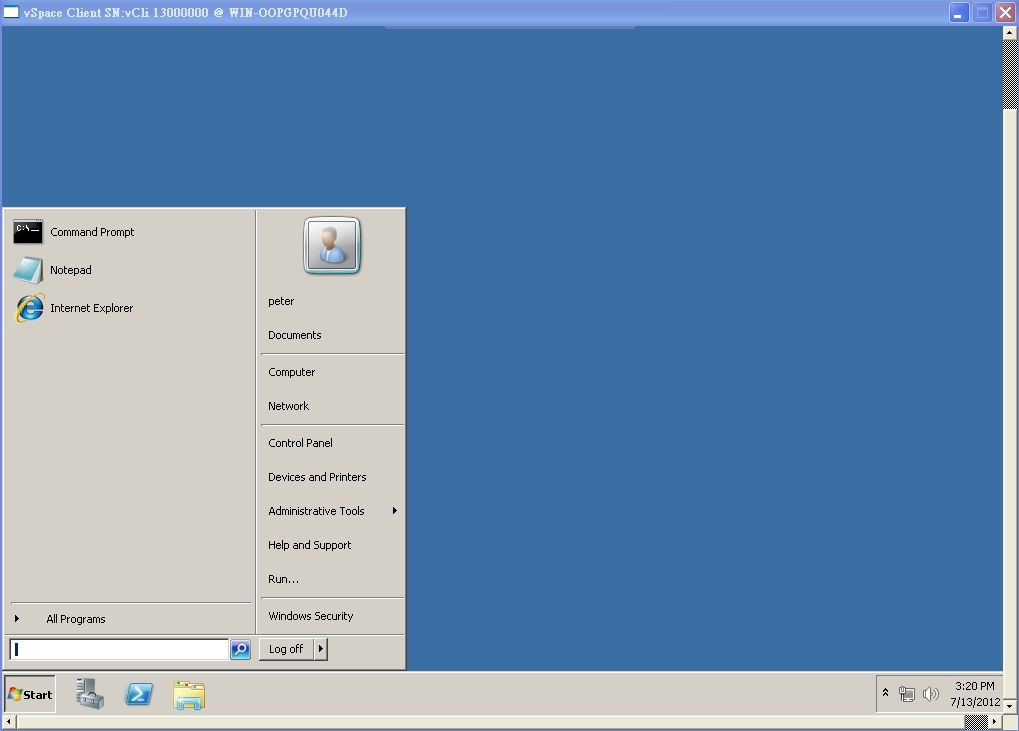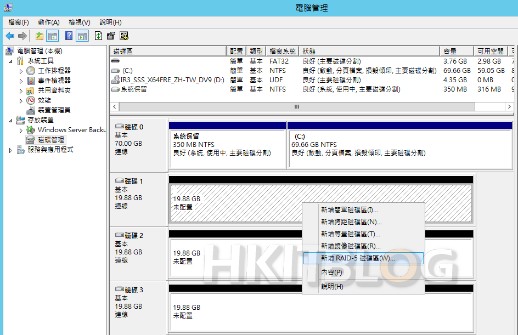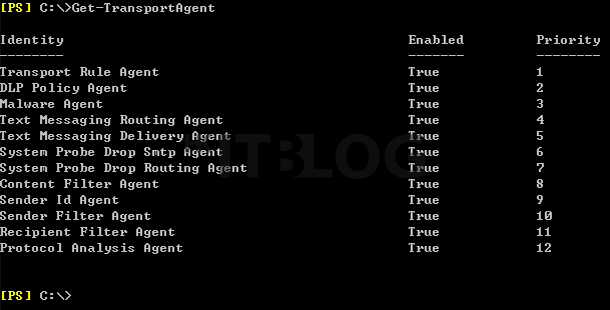(第三篇) 簡單架設 NComping vSpace 桌面虛擬化教學
這篇教大家安裝 vSpace client 在 Windows XP 32bit,我們已經在上一篇下載了「vSpace Client for Windows software」,安裝完成後再測試遠端連線到 vSpace Server,過程是十分之簡單。
Step 1:請解壓縮就可以開始安裝。
Step 2:在授權畫面,請選取【I Agree】選項,然後按【Next】按鈕。
Step 3:在更改安裝路徑畫面,我們安裝在預設路徑即可,請直接按【Next】按鈕。
Step 4:在安裝確定畫面,請直接按【Next】按鈕。
Step 5:開始安裝,請耐心等待。
Step 6:安裝完畢後,要求我們重新啟動伺服器,預設已經選取「Launch NComputing vSpace Client now.」,請直接按【Close】按鈕。
Step 7:開啟 vSpace Client 後,請直接按【Refresh】按鈕開始尋找網絡上的 vSpace Server。
Step 8:當尋找成功,會在視窗出現 vSpace Server 名稱,請選擇它,然後按【Connect】按鈕。
Step 9:如果看見 Windows 2008 R2 登入畫面,表示成功遠端連線,請輸入「hkitblog.com」網域的使用者名稱及密碼來登入。
Step 10:最後使用者成功遠端連線自己的桌面面。
雖然 vSpace Client 方便我們集中管理虛擬桌面,但是如果公司內想部署很多虛擬桌面的話,要記得 vSpace Server 要有一定的 CPU 及 Ram 才可以負擔得來。
(第一篇) 簡單架設 NComping vSpace 桌面虛擬化教學