(第三篇) 免費任玩虛擬存儲、為企業帶來更高效益 – 安裝過程 (1)
因為安裝時需要經過幾個步驟,由安裝→登記試用版授權→設定精靈,所以步驟亦很多,筆者分開三篇推出。
Step 1:首先選擇【Install Appliance via keyboard/monitor (64-bit)】。
Step 2:在 Software Licenses Agreement 版面直接按【I Agree】按鈕。
Step 3:在 Welcome 版面直接按【OK】按鈕。
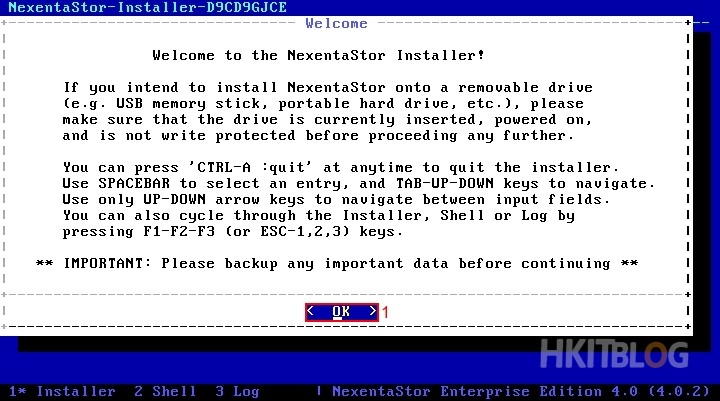
Step 4:選擇【Asia】地區,然後按【Select】按鈕。
Step 5:隨著選擇【Hong Kong】,然後按【Select】按鈕。
Step 6:再一次確認地區,請直接按【Yes】按鈕。
Step 7:大家選擇第一個虛擬硬碟來安裝系統,然後按【Select】按鈕。
Step 8:系統提示我們會刪除虛擬硬碟內的資料,請直接按【Yes】按鈕。
Step 9:開始安裝,請稍後。
Step 10:安裝完成,請按【OK】按鈕重新啟動。
大家請收看登記試用版授權第二部份登記試用版授權!
(第二篇) 免費任玩虛擬存儲、為企業帶來更高效益 – 建立 VMware Workstation 配置
(第三篇) 免費任玩虛擬存儲、為企業帶來更高效益 – 安裝過程 (1)
(第四篇) 免費任玩虛擬存儲、為企業帶來更高效益 – 安裝過程 (2)
(第五篇) 免費任玩虛擬存儲、為企業帶來更高效益 – 安裝過程 (3)
(第六篇) 免費任玩虛擬存儲、為企業帶來更高效益 – 新增 RAID-Z1 Volume


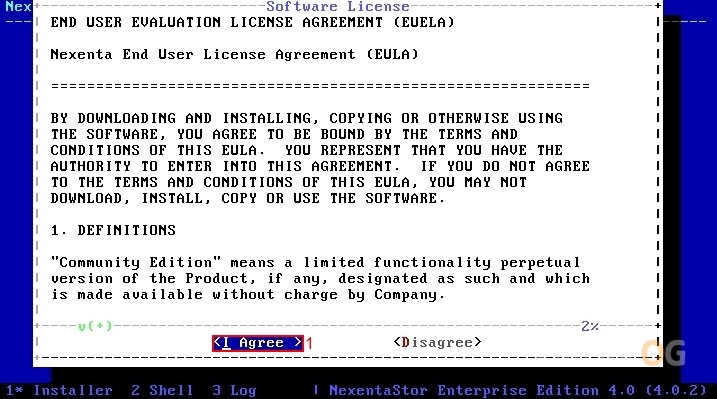
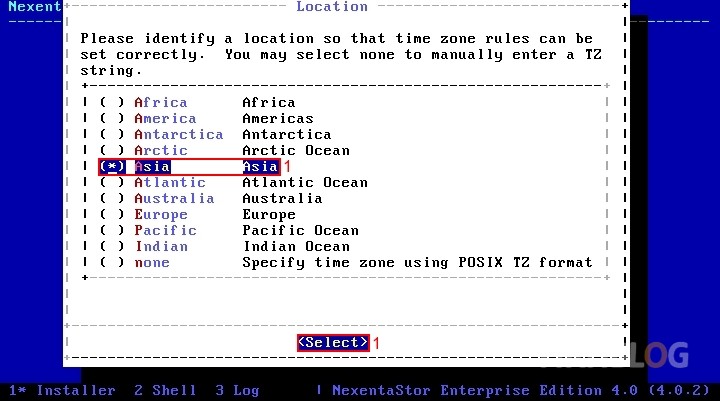
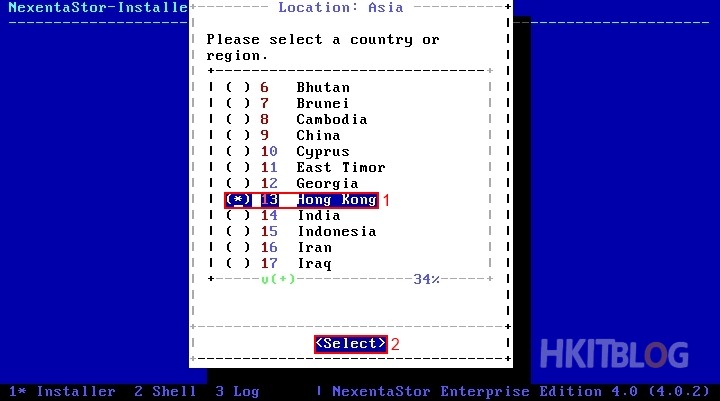
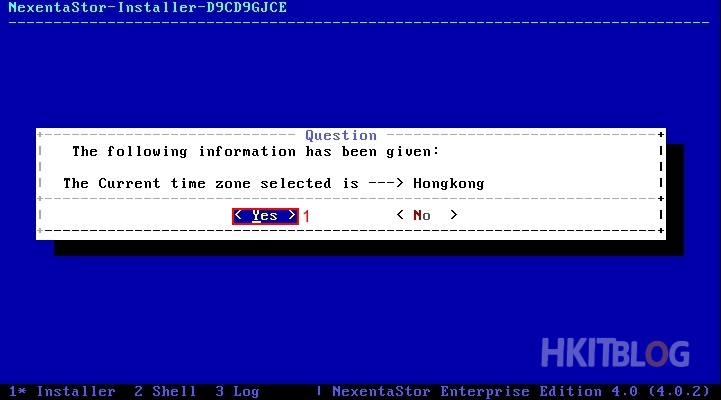
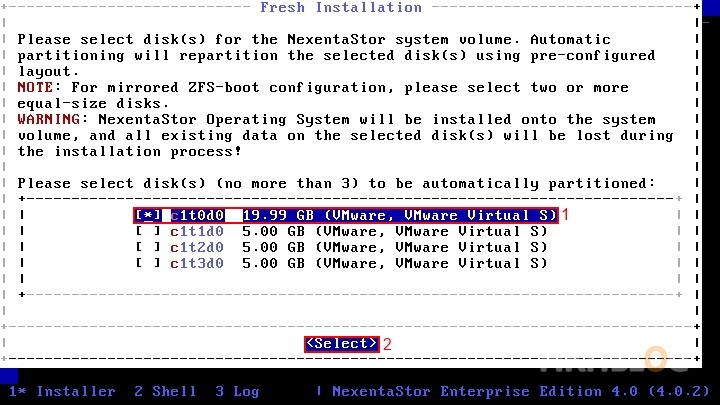
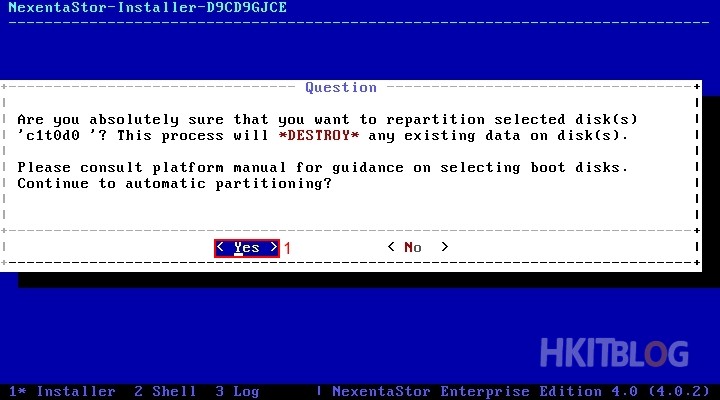
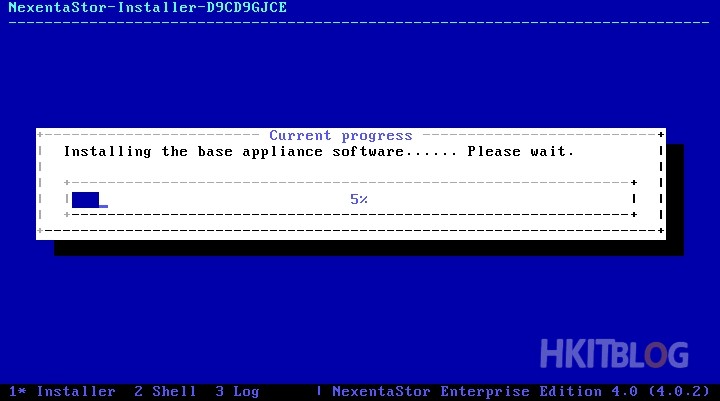
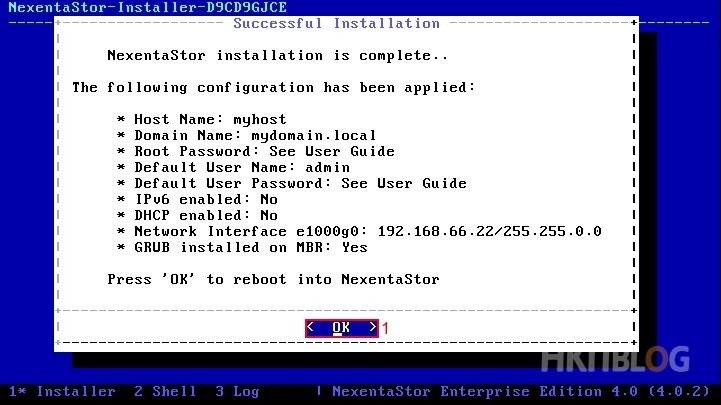
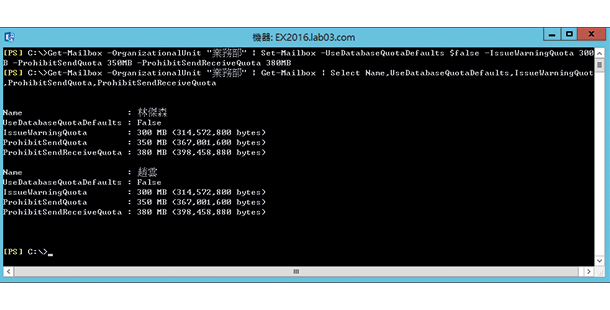
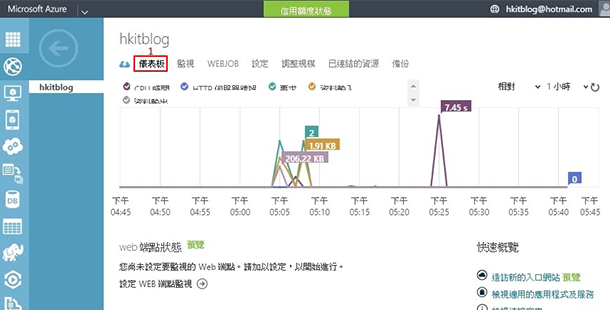




1 Response
[…] (第三篇) 免費任玩虛擬存儲、為企業帶來更高效益 – 安裝過程 (1) […]