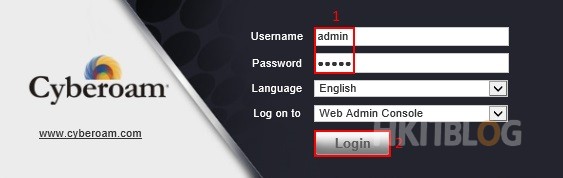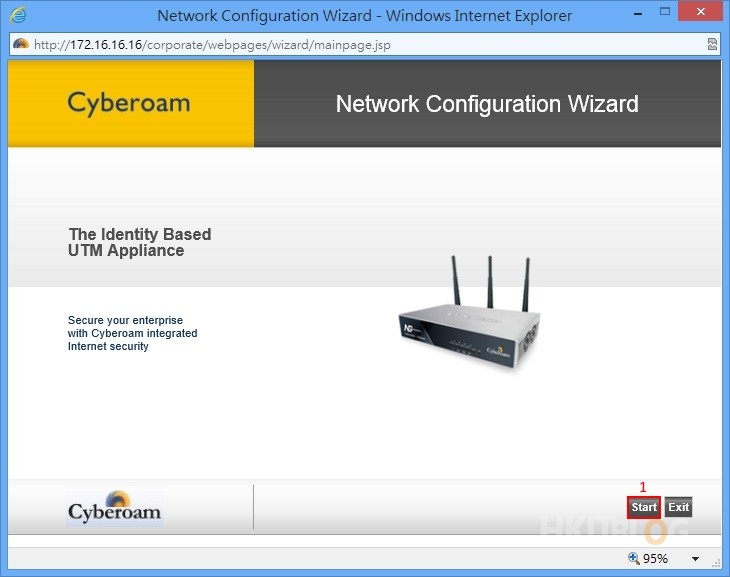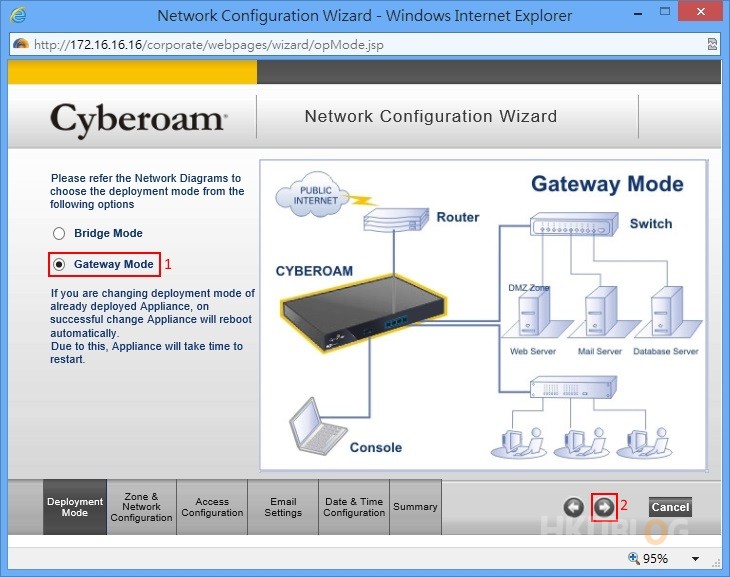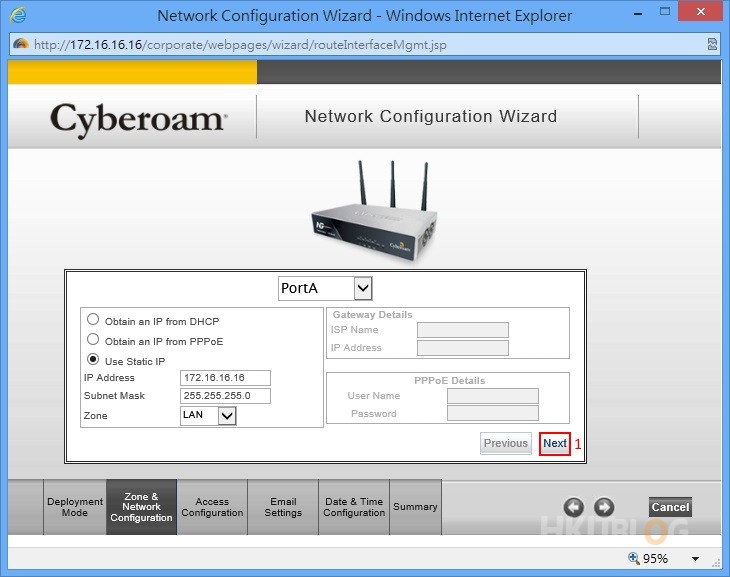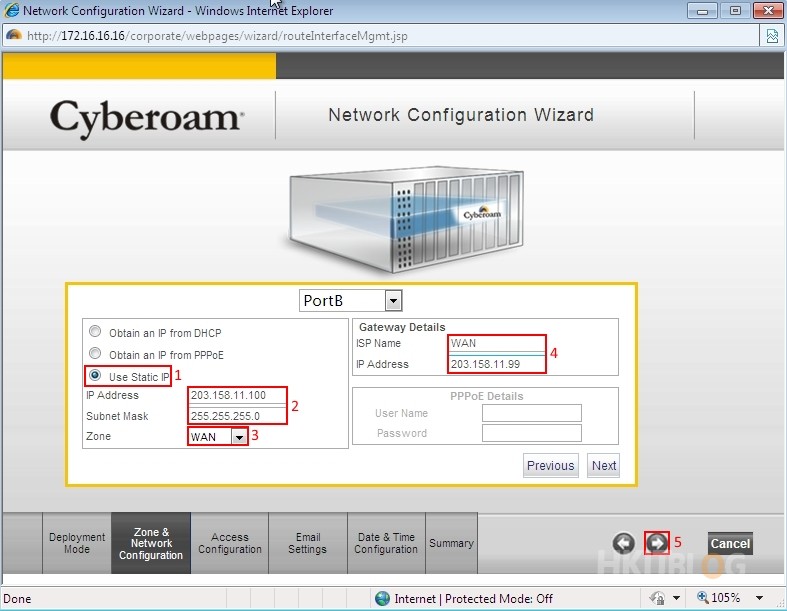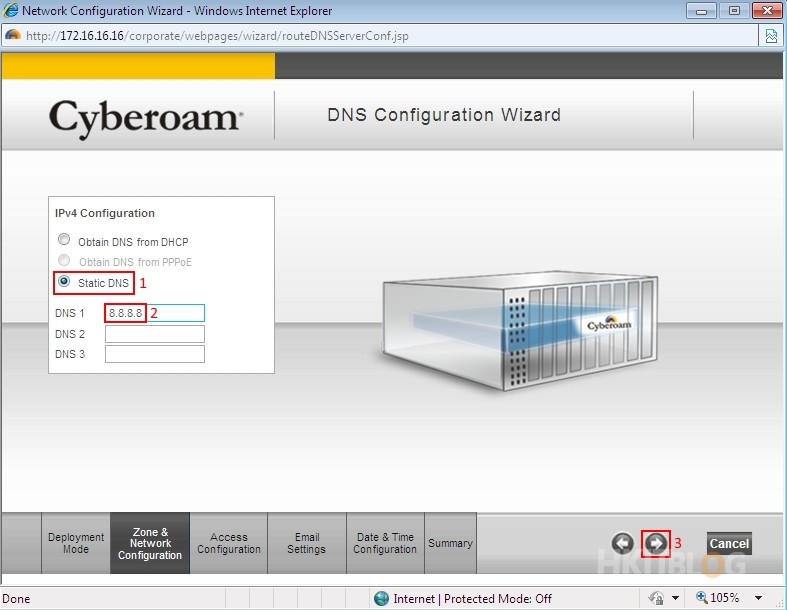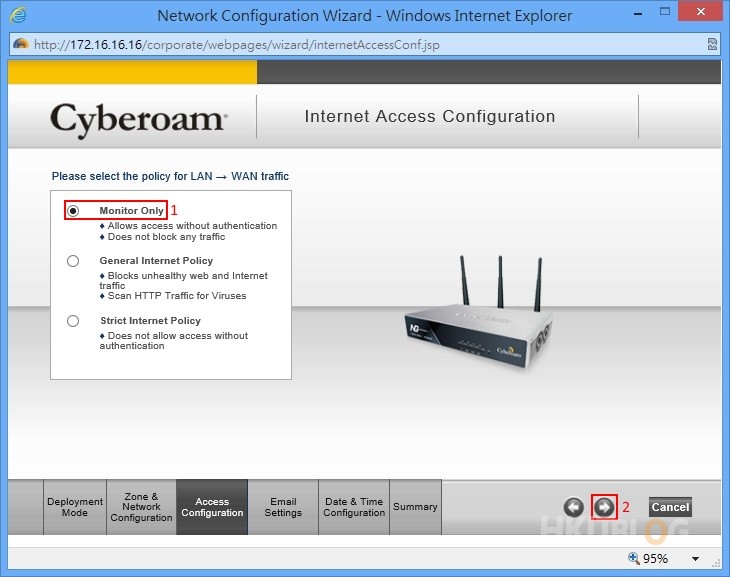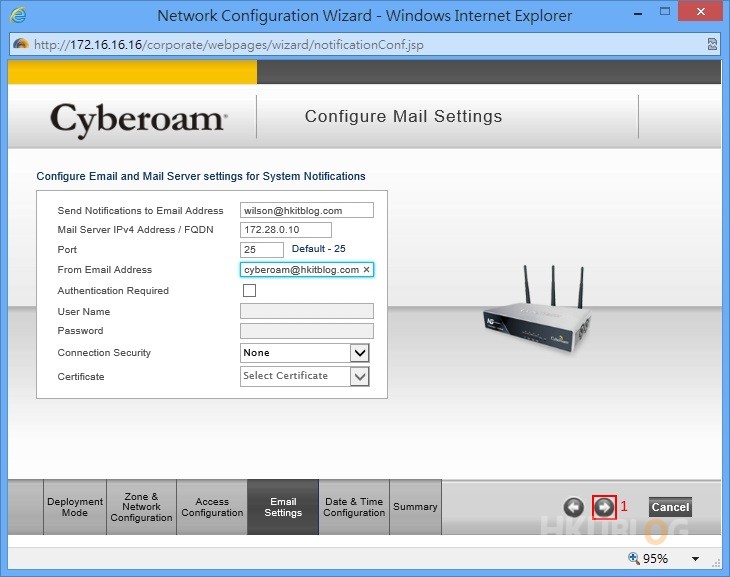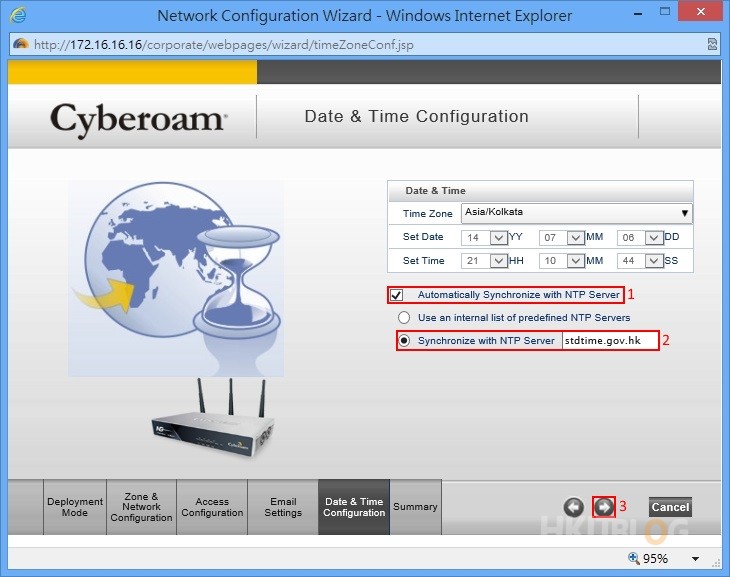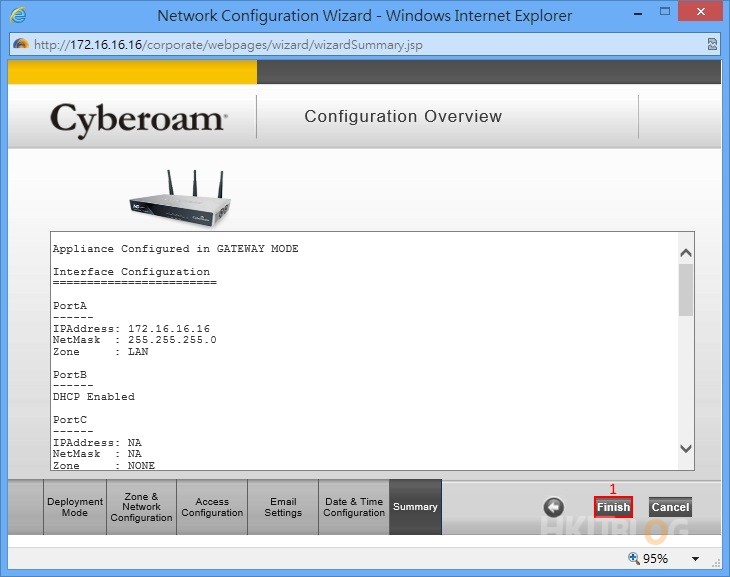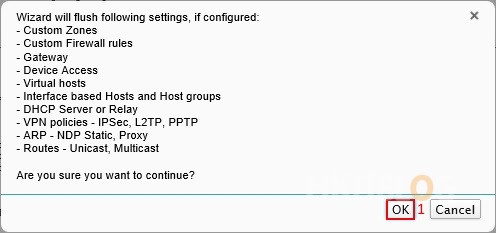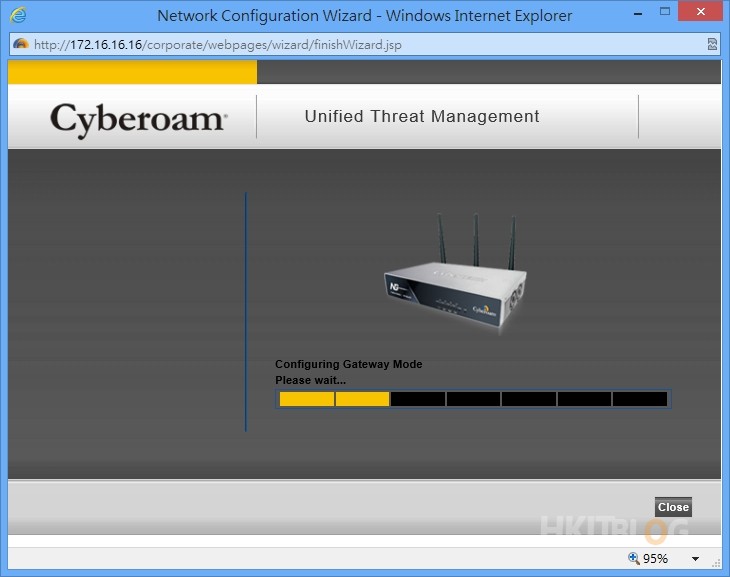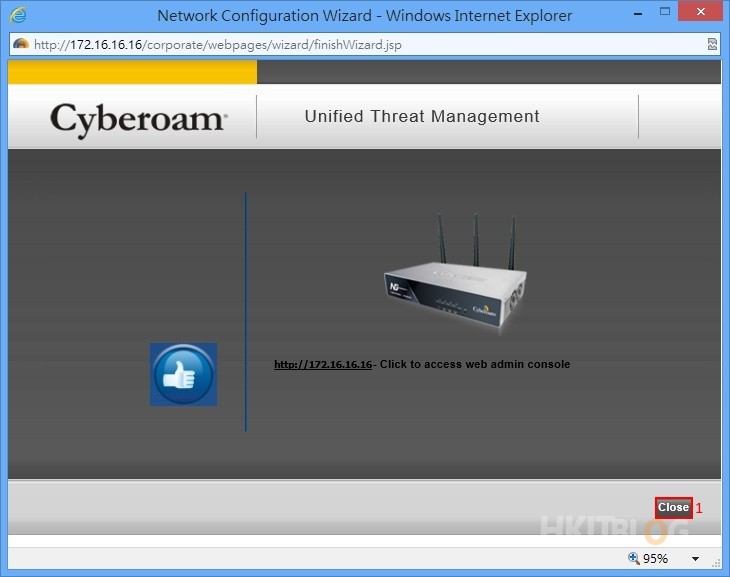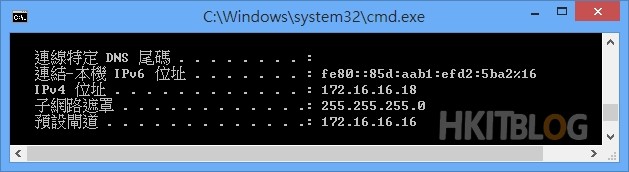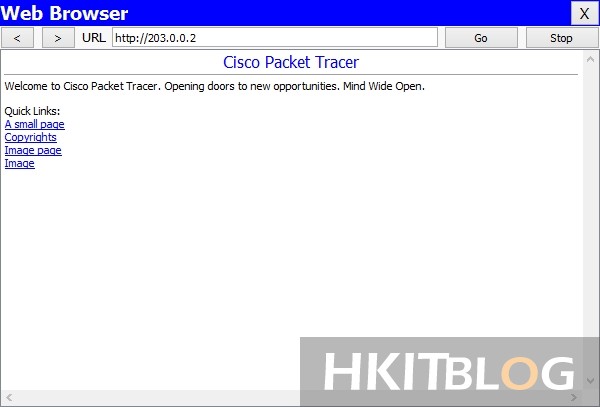(第三篇) Cyberoam NG 身份認證找出中毒元兇、令公司網絡得到穩定 – Cyberoam Wizard 配置簡單設定
因為 Cyberoam 可以配置成為 Gateway Mode 或者是 Bridge Mode,前者是提供路由器 NAT 功能,適合更換現有的防火牆,後者可放在現有的防火牆後面,方便繼續使用現有防火牆而無需更改任何設定,在這個教學裡面會部署 Gateway Mode,只要跟著下方 Cyberoam Wizard 配置即可完成。
Step 1:Cyberoam Port A 是連接 LAN 內,預設已經有 DHCP Server功能,因此內部電腦能夠自己拿取網絡地址。首先在 LAN 內的電腦瀏覽器輸入【https://172.16.16.16】網絡地址來到登入畫面,隨著輸入登入資訊「Username: admin」及「Password: admin」,然後請按【Login】按鈕登入。
Step 2:登入後在右上方按【Wizard】按鈕。
Step 3:請在開始畫面直接按【Start】按鈕。
Step 4:接著選擇【Gateway Mode】,然後按【Next】箭咀按鈕。
Step 5:系統要求我們先配置 Port A 網絡地址,因為是示範的關係,預設的設定就可以,然後按【Next】按鈕。
Step 6:接著配置 Port B 網絡地址,因為是連接互聯網,請依照ISP分派IP地址或自己的環境來設定,然後按【Next】箭咀按鈕。
Step 7:選取【Static DNS】,輸入ISP的DNS地址或使用Public DNS Server亦可,例如Google DNS【8.8.8.8】,然後按【Next】箭咀按鈕。
Step 8:大家只要選取【Monitor Only】,不需要使用任何功能,然後按【Next】箭咀按鈕。
Step 9:大家依照自己的環境配置電郵通知,然後按【Next】箭咀按鈕。
Step 10:我們會利用香港天文台配置本機時間,請先選取【Automatically Synchronize with NTP Server】,再在下方選擇【Synchronize with NTP Server】,填寫【stdtime.gov.hk】香港天文台域名,然後按【Next】箭咀按鈕。
Step 11:最後在 Summary 檢查以上配置有沒有錯誤,如果沒有問題請直接按【Finish】按鈕。
Step 12:接著彈出提示會刪除所有配置,請直接【OK】按鈕。
Step 13:系統開始配置,請稍等一會。
Step 14:配置完成,請直接按【Close】按鈕。
Step 15:在內部電腦嘗試 ping Google 域名是否成功。
下一篇將教大家配置 Identity-based 功能,所以大家一定要留意下篇的教學。
(第一篇) Cyberoam NG 身份認證找出中毒元兇、令公司網絡得到穩定
(第二篇) Cyberoam NG 身份認證找出中毒元兇、令公司網絡得到穩定 – 網絡圖解
(第三篇) Cyberoam NG 身份認證找出中毒元兇、令公司網絡得到穩定 – Cyberoam Wizard 配置簡單設定